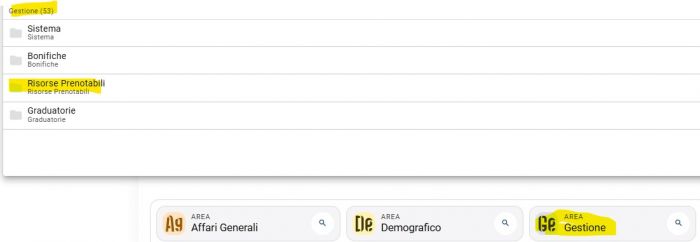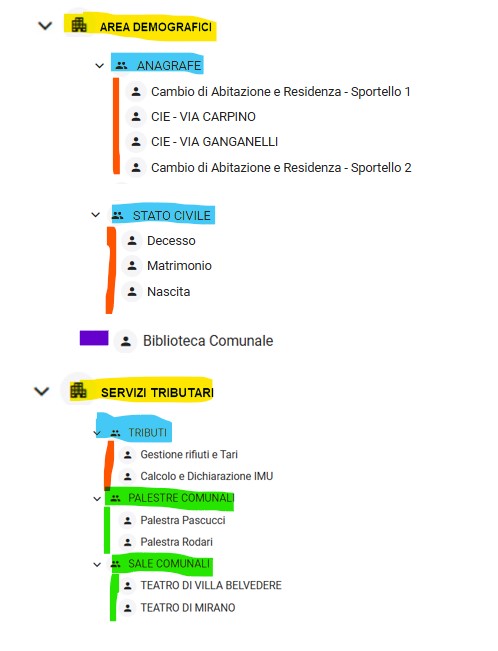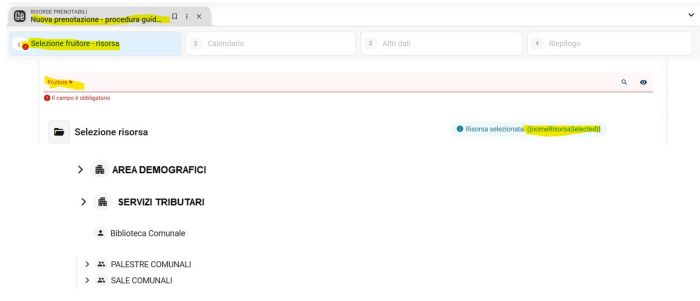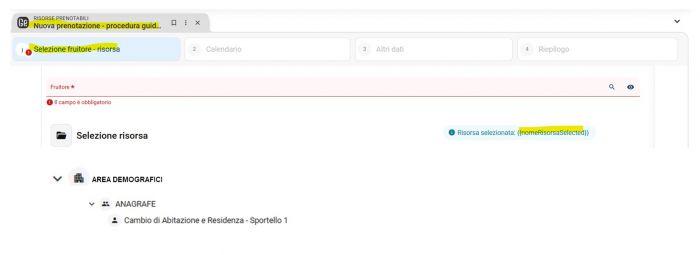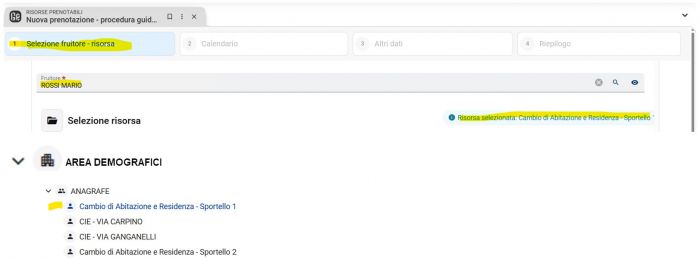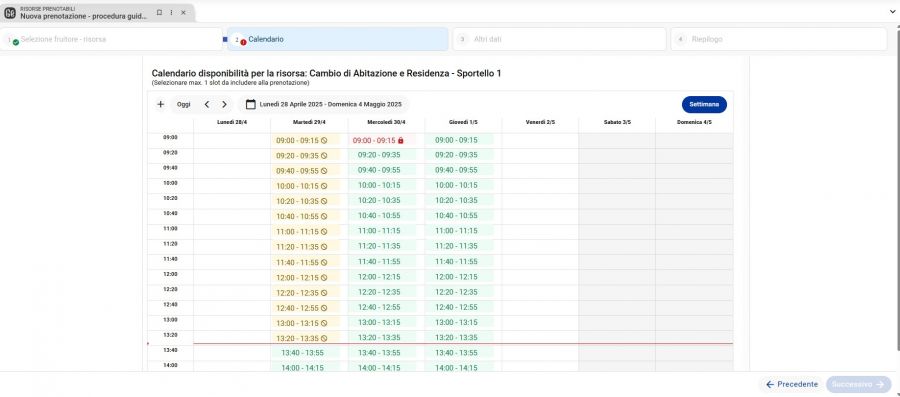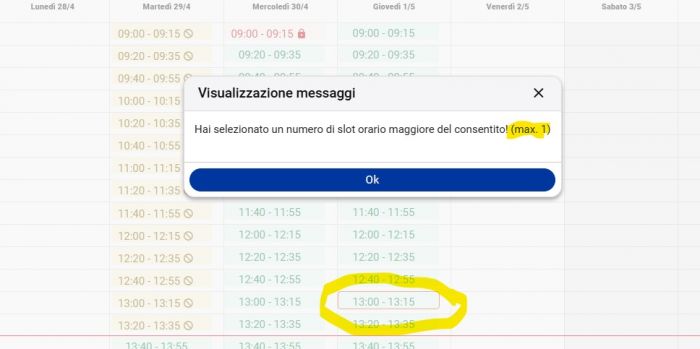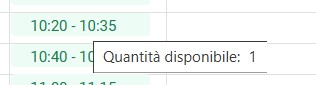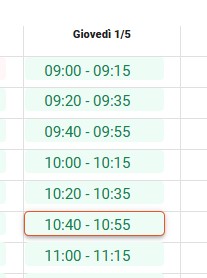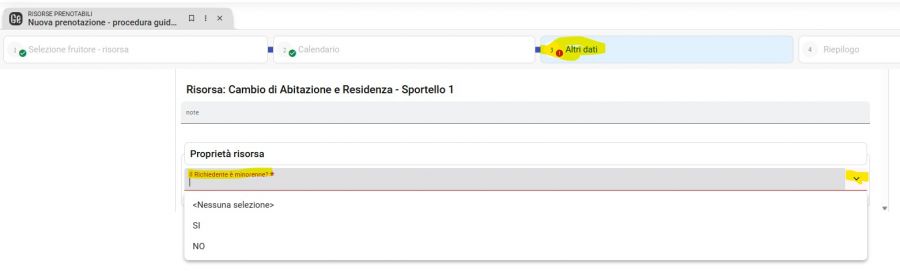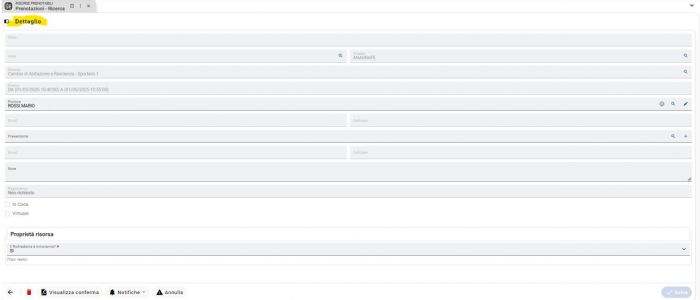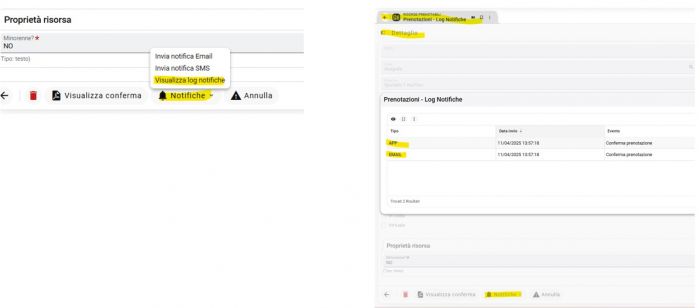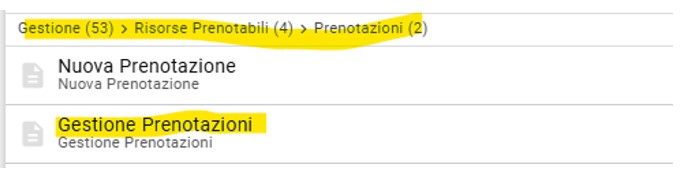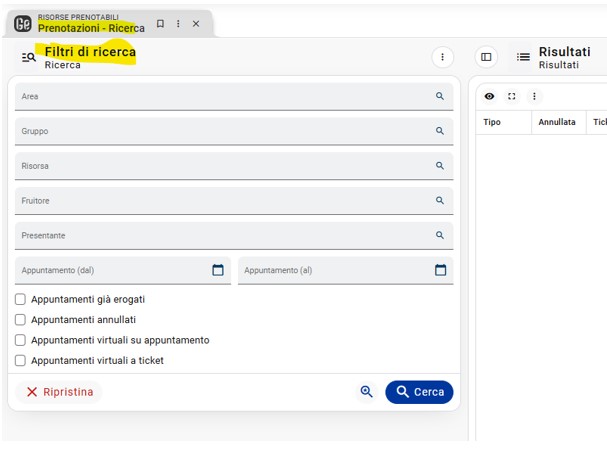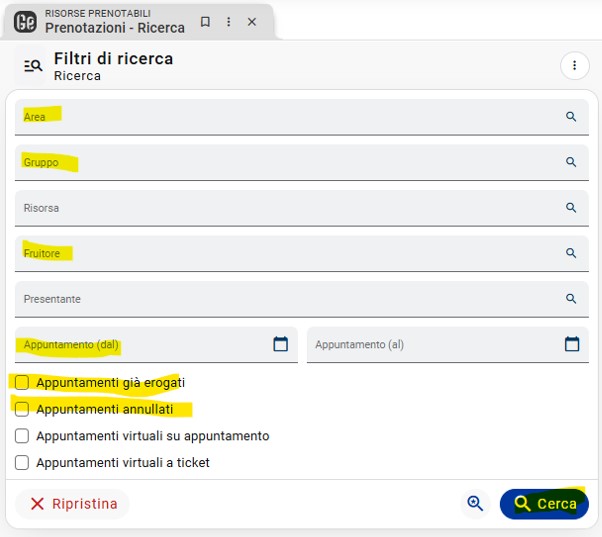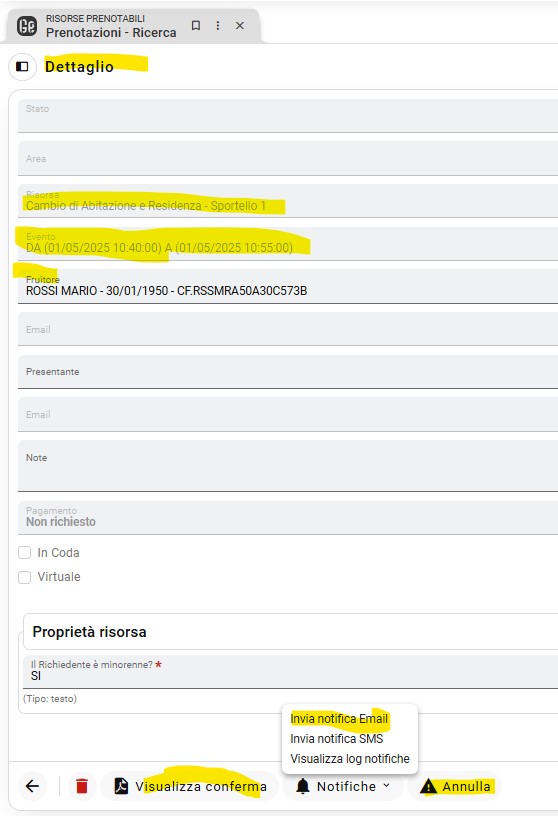Affari Generali - Risorse
Introduzione
Il modulo Prenotazione è stato creato per poter gestire l’inserimento, la gestione e la prenotazione di Risorse, intese come bene o servizio utilizzabile dall’utente. Il modulo è accessibile dal menù “Gestione - Risorse prenotabili”.
Gestione Risorse
La gestione delle risorse è affidata ad una maschera divisa in 3 sezioni:
- Configurazione Risorsa
- Gestione Appuntamenti
- Prenotazione dal Portale
Configurazione della Risorsa
La maschera della Risorsa ha diversi campi da configurare per il suo corretto funzionamento. Nella sua apposita form possiamo inserire le informazioni di base della risorsa.
In prima battuta possiamo scegliere come configurare la nostra alberatura di risorse che si suddividono in:
- AREE:
 Che possono contenere 1 o più risorse gruppo, che all’interno contengono risorse figlie.
Che possono contenere 1 o più risorse gruppo, che all’interno contengono risorse figlie. - Gruppi:
 Che possono contenere 1 o più risorse figlie
Che possono contenere 1 o più risorse figlie - Risorse
 Che possono essere a se stanti o parte di un gruppo
Che possono essere a se stanti o parte di un gruppo
Creare una nuova prenotazione da EVO
La form di prenotazione delle risorse può essere raggiunto dal menù
Le risorse verranno organizzate secondo una struttura ad albero definita dalla relazione appartenenza delle risorse ai gruppi. Tali relazioni sono specificate nella schermata di gestione delle risorse. La visualizzazione di queste risorse è basata sulle ACL impostate in fase di configurazione, un utente amministratore vede tutte le risorse:
Mentre un utente assegnato solo ad alcune risorse (tramite ACL) vede solo le proprie
Nella schermata sarà possibile selezionare la risorsa da prenotare e l’utente fruitore di tale prenotazione. Il Fruitore è possibile selezionarlo SOLAMENTE dall’indice generale:
Una volta selezionata la risorsa e l’utente fruitore, sarà possibile passare alla schermata di selezione degli intervalli dal tasto in basso a destra ![]()
In questa schermata verranno visualizzati in verde gli intervalli disponibili, in arancione quelli passati e in rosso quelli già prenotati
Si possono selezionare 1 o più slot nella stessa prenotazione in base al massimale di slot configurati nella risorsa.
Andando con il cursore sullo slot senza cliccare ci viene anche fornita l'informazione di quanti slot per quello stesso orario sono disponibili:
Una volta selezionato lo slot, si evidenzia in rosso,
a questo punto si può cliccare tasto in basso a destra ![]()
Se la risorsa lo prevede sarà inoltre possibile o necessario valorizzare le proprietà specificate nella maschera di gestione delle risorse.
Una volta selezionato il valore si arriva cliccando tasto in basso a destra ![]() al riepilogo:
al riepilogo:
Se non si clicca 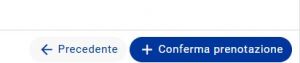 in basso a destra, si è ancora in tempo per tornare indietro dal tasto precedente e modificare l’appuntamento, slot, risorsa ecc.… Altrimenti cliccando su conferma ci viene mostrato l’appuntamento confermato:
in basso a destra, si è ancora in tempo per tornare indietro dal tasto precedente e modificare l’appuntamento, slot, risorsa ecc.… Altrimenti cliccando su conferma ci viene mostrato l’appuntamento confermato:
Dall’icona della penna ![]() si apre il dettaglio della prenotazione:
si apre il dettaglio della prenotazione:
Contestualmente a questo, se la risorsa ha impostato come messaggio di notifica di avvenuta prenotazione: Mail, SMS, APP IO e/o Municipium arrivano al fruitore i vari messaggi. Nel dettaglio dell’appuntamento possiamo vedere infatti le notifiche inviate dall’apposito pulsante:
Gestione delle Prenotazioni
Dal menù
è possibile accedere alla maschera di gestione, modifica e annullamento delle Prenotazioni. In questa schermata è possibile visualizzare tutte le prenotazioni effettuate applicando diversi filtri (Risorsa, Fruitore, Presentante ecc…):
La visualizzazione di default NON propone nulla. Attivando i flag è possibile visualizzare anche gli appuntamenti da erogare, annullati o passati e/o filtrarli per Aree, gruppi, fruitore, date ecc…
Una volta che abbiamo l’elenco dei nostri appuntamenti, per visualizzarli, dall’icona della penna ![]() si apre il dettaglio della prenotazione:
si apre il dettaglio della prenotazione: