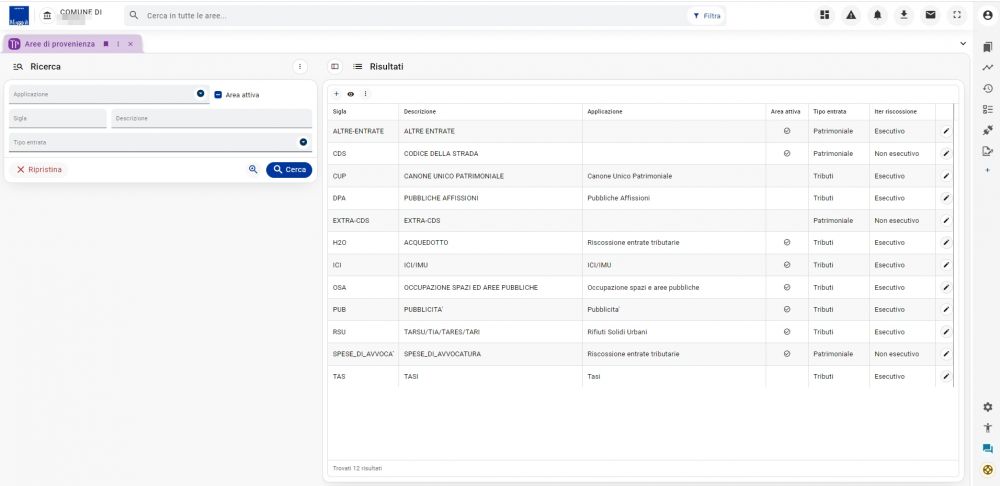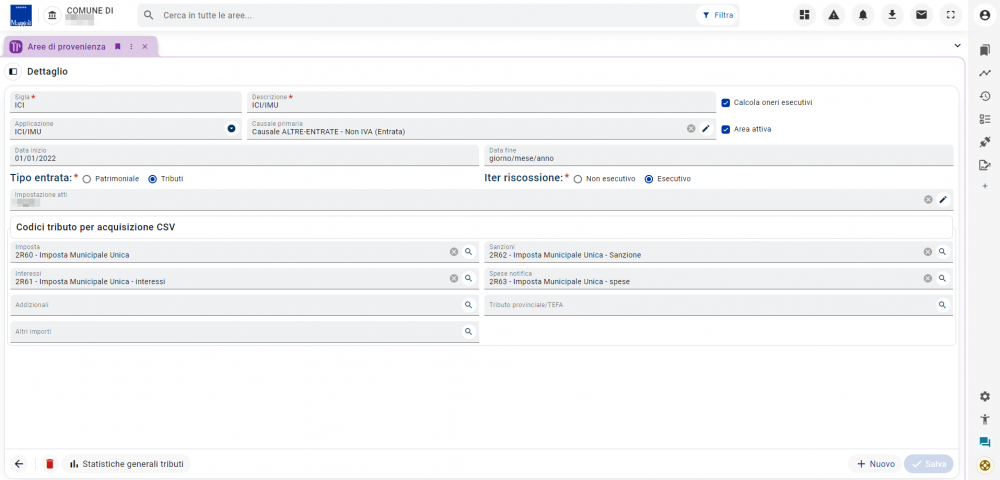Riscossione - Aree di provenienza: differenze tra le versioni
| Riga 83: | Riga 83: | ||
La riga sotto, riporta due caselle di testo che permette di indicare la data di inizio dell’area, e la data di fine (non sono obbligatorie). | La riga sotto, riporta due caselle di testo che permette di indicare la data di inizio dell’area, e la data di fine (non sono obbligatorie). | ||
Al di sotto di questa riga, sono presenti due informazioni obbligatorie: infatti, | Al di sotto di questa riga, sono presenti due informazioni obbligatorie: infatti, è necessario indicare se l’area selezionata ha natura '''tributaria''' o '''patrimoniale''' e se segue un '''iter esecutivo''' oppure uno '''non esecutivo'''. | ||
La riga immediatamente successiva, contiene anch’essa un dato obbligatorio, infatti permette di selezionare l’Impostazione atti, ovvero l’attore che utilizzerà l’area di provenienza selezionata. | La riga immediatamente successiva, contiene anch’essa un dato obbligatorio, infatti permette di selezionare l’Impostazione atti, ovvero l’attore che utilizzerà l’area di provenienza selezionata. | ||
Versione delle 10:56, 7 lug 2023
| Pagina principale | Gestione Riscossioni |
Introduzione
La presente guida è uno strumento di consultazione rapida atto a facilitare l'utente nell'utilizzo di Sicraweb EVO.
Il tema affrontato è quello della scheda Aree di provenienza. In particolar modo la guida sarà così composta:
- cos'è e a cosa serve la scheda Aree di provenienza;
- com'è composta la scheda Aree di provenienza.
La frame oggetto di questa guida è accessibile da Tributi > Riscossione Entrate Tributarie > Strutture dati > Aree di provenienza.
Aree di provenienza
La schermata Aree di provenienza permette di associare un’area ad un tributo. Configurando l’area, si permette all’applicativo di capire come deve gestire quel singolo tributo.
L’area di provenienza, inoltre, permette all’applicativo di riconoscere il tributo in fase di acquisizione di una lista di carico.
la maschera si divide in due parti:
a sinistra, si trova la colonna di ricerca e, a destra, la tabella dei risultati.
La colonna di ricerca
La colonna di ricerca, contiene una serie di filtri che permettono di effettuare una ricerca puntuale dell’area ( o delle aree) di provenienza desiderata.
La prima casella, permette di ricercare l’area di provenienza in base all’applicazione dell’area.
|
INFORMAZIONE Di seguito, l'elenco delle applicazioni disponibili:
|
Di fianco a questa casella, è presente una casella da spuntare se si vuole ricercare solo le aree attive.
Al di sotto, si trovano due caselle di testo compilabili, che permette di ricercare l’area di provenienza per la sigla utilizzata e/o per la descrizione usata.
Infine, l’ultima casella di filtro, permette di selezionare da un elenco a discesa, il tipo di entrata a cui appartiene l’area (ovvero se patrimoniale o tributaria).
In fondo a questa colonna, sono presenti dei pulsanti azione: partendo da sinistra, il primo che si trova permette di ripristinare tutti i filtri inseriti, in modo da poter effettuare una nuova ricerca; il pulsante rappresentato da una lente di ingrandimento con al suo interno una stella, permette di salvare la configurazione dei filtri in modo da poterla richiamare in seguito. L’ultimo pulsante, permette di avviare la ricerca. Una volta avviata la ricerca, i risultati compariranno sulla tabella dei risultati.
La tabella dei risultati
La tabella mostra le aree di provenienza ricercate (un'area per ogni riga) con delle informazioni di riepilogo (all'interno delle colonne).
La prima colonna, indica la sigla utilizzata per l’area.
La seconda colonna, contiene la descrizione dell’area di provenienza (una casella più dettagliata della sigla). La terza colonna, mostra l’applicazione, ovvero il tributo a cui l’aria si riferisce.
La colonna successiva, se presenta una spunta al suo interno, indica che quella specifica area è attualmente attiva.
La colonna denominata “Tipo di entrata”, indica se l’area di provenienza selezionata è patrimoniale o tributaria.
Infine, la colonna denominata “iter esecutivo”, indica se l’area segue un iter Esecutivo (tributi/ patrimoniali) o non esecutivo (CDS/ extra CDS).
L’icona della matita, presente nell’ultima colonna della tabella, permette di accede al dettaglio della singola area di provenienza. Cliccando su questa icona, si aprirà una nuova schermata che permetterà di visualizzare e/o modificare i dati dell’area selezionata. Si prenderà, come esempio, l’area ICI/IMU.
Dettaglio aree di provenienza
Partendo dall’alto della schermata, le prime caselle che si incontrano sono quelle riportate anche nell’intestazione delle colonne. Infatti, tra queste sono presenti le caselle per indicare la sigla, la descrizione e l’applicazione dell’area di provenienza sezionata; a destra di queste caselle, sono presenti due opzioni da spuntare: la prima, permette di calcolare gli oneri esecutivi quando vengono importati dei file per quest’area specifica; il secondo, permette di rendere attiva l’area.
La riga sotto, riporta due caselle di testo che permette di indicare la data di inizio dell’area, e la data di fine (non sono obbligatorie).
Al di sotto di questa riga, sono presenti due informazioni obbligatorie: infatti, è necessario indicare se l’area selezionata ha natura tributaria o patrimoniale e se segue un iter esecutivo oppure uno non esecutivo.
La riga immediatamente successiva, contiene anch’essa un dato obbligatorio, infatti permette di selezionare l’Impostazione atti, ovvero l’attore che utilizzerà l’area di provenienza selezionata. La parte sottostante, riguarda i codici tributo per l’acquisizione di un file CSV. Questa parte andrà compilata solamente se si ha necessità di importare un CSV. Permette di inserire i codici presenti nel file da importare, in modo che l’applicativo possa riconoscerli e leggerli nel modo giusto.
Nella toolbar della pagine, sono presenti dei pulsanti azione: partendo da sinistra, il primo pulsante che si trova permette di tornare alla schermata precedente; il secondo, rappresentato da un cestino di colore rosso, permette di eliminare l’area di provenienza selezionata; il pulsante successivo, permette di aprire la schermata delle statistiche generali, filtrando i dati per l’area di provenienza selezionata. Gli ultimi due pulsanti, permettono rispettivamente di creare una nuova area di provenienza e di salvare la configurazione attuale.