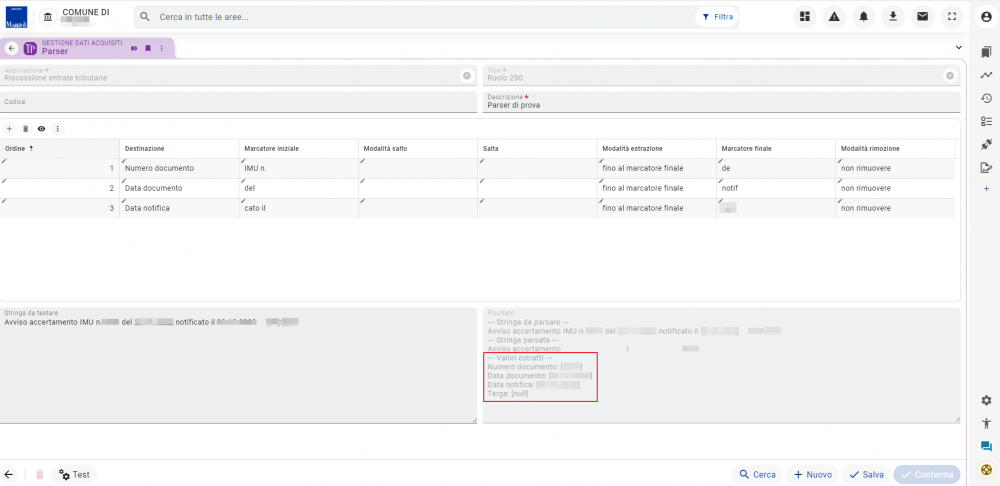Parser: differenze tra le versioni
(→Parser) |
(→Parser) |
||
| Riga 47: | Riga 47: | ||
La colonna '''Salta''', serve ad indicare il carattere di riferimento su cui si basa la modalità. | La colonna '''Salta''', serve ad indicare il carattere di riferimento su cui si basa la modalità. | ||
la '''Modalità rimozione''' permette di scegliere tra due | la '''Modalità rimozione''' permette di scegliere tra due opzioni: '''Rimuovere''' o '''Non rimuovere'''. | ||
Se si sceglie la prima opzione, una volta che l’applicativo avrà letto la riga, non ritornerà a leggerla nella ricerca dell’informazione successiva. | Se si sceglie la prima opzione, una volta che l’applicativo avrà letto la riga, non ritornerà a leggerla nella ricerca dell’informazione successiva. | ||
Se invece, verrà selezionata la modalità ''Non rimuovere'', quando l’applicativo ricercherà l’informazione successiva (ad esempio, la data), ricomincerà a leggere la frase da parsare | Se invece, verrà selezionata la modalità ''Non rimuovere'', quando l’applicativo ricercherà l’informazione successiva (ad esempio, la data), ricomincerà a leggere la frase da parsare dall’inizio. | ||
In questo modo, dovessero esserci dei marcatori iniziali molto simili tra loro, con la modalità rimozione si evita che il programma possa selezionare il marcatore errato in quanto, una volta letto quel marcatore la prima volta, non ritornerà più in quel punto preciso della riga. | In questo modo, dovessero esserci dei marcatori iniziali molto simili tra loro, con la modalità rimozione si evita che il programma possa selezionare il marcatore errato in quanto, una volta letto quel marcatore la prima volta, non ritornerà più in quel punto preciso della riga. | ||
Versione delle 08:24, 2 ago 2023
| Pagina principale | Gestione Riscossioni |
Introduzione
La presente guida è uno strumento di consultazione rapida atto a facilitare l'utente nell'utilizzo di Sicraweb EVO.
Il tema affrontato è quello del Parser. In particolar modo la guida sarà così composta:
- cos'è e a cosa serve il Parser ;
- com'è composta la scheda;
- come configurare un Parser.
Parser
Il parser è la prima diagnostica che compare nella scheda Gestione dati acquisiti e ha lo scopo di indicare al programma quali informazioni si vogliono cercare all'interno del campo libero di un file R290, e come deve "leggerle". Questa diagnostica è l'unica che non avviene in modo automatico, in quanto è necessario fornire precedentemente le istruzioni all'applicativo per poter estrapolare le informazioni ricercate. Sarà necessario creare un nuovo parser ogni volta che il file R290 presenta una struttura della frase che compone la parte delle informazioni libere diversa da quelle già analizzate e importate. Questa maschera si presenta con delle informazioni di riepilogo collocate nella parte alta della pagina. Al centro è presente una tabella dove sarà possibile creare il parser e, in fondo alla pagina, sono presenti due caselle di testo:
- una compilabile (a sinistra);
- una di sola visualizzazione (a destra).
Procedendo dall'alto verso il basso, come prima cosa si trovano le informazioni relative all'applicazione su cui si sta lavorando; le informazioni sul formato della lista di carico e quelle relative al codice e alla descrizione. Il campo Descrizione è l'unico campo compilabile e permette di attribuire un nome al parser che si sta creando, in modo da poterlo richiamare ogni qual volta si importi un file con la stessa struttura del campo libero.
La tabella centrale, permette di segnalare all'applicativo quali informazioni deve cercare nel campo libero e come leggerle.
Cliccando sull'icona del + (presente nell'intestazione della tabella), si aggiungerà una riga alla tabella.
La prima colonna indica l'ordine con cui le informazioni ricercate sono disposte sulla riga del campo libero.
La Destinazione, indica l'informazione che si vuole cercare all'interno delle informazioni libere.
All'interno del Marcatore iniziale, si andrà ad inserire l'insieme di caratteri (comprensivi di spazi) che precedono l'informazione che si vuole leggere: ad esempio, se si vuole estrapolare il numero del documento dalle informazioni libere, si inseriranno i caratteri che precedono questo numero.
|
NOTA Il numero dei caratteri da digitare non è predefinito, ma si consiglia di utilizzare un numero sufficiente di caratteri in modo tale che il marcatore iniziale non sia simile ad un altro, cosicché l'applicativo possa identificare solo quella stringa di caratteri ed estrapolare solo il dato corretto. |
La colonna Modalità di estrazione, permette di dire all'applicativo il punto finale da cui estrapolare il dato. Se, ad esempio, si seleziona la voce Fino al marcatore finale, l'applicativo estrarrà il dato iniziando dalla fine della stringa del marcatore iniziale, fino a quando non inizierà la stringa di caratteri del marcatore finale.
La colonna Marcatore finale, all'opposto del marcatore iniziale, indica la stringa di testo finale, ovvero la stringa di caratteri (compresi gli spazi) che si trovano immediatamente dopo l'informazione che si vuole estrapolare. Il testo contenuto tra i due marcatori, verrà estrapolato e dovrà contenere l'informazione che si vuole importare.
Successivamente, si potrà cliccare nuovamente sul + per aggiungere una nuova riga e ricercare un'altra tipologia di informazioni. E così via fin quando non si saranno inserite tutte le righe per estrapolare i dati contenuti nel campo libero del file.
La Modalità salto, permette di dire all’applicativo quale parte delle informazioni libere, non deve “leggere”. Per utilizzare questa funzione, è necessario compilare le colonne Modalità salto e Salta. La prima, permette di selezionare la modalità, ovvero:
- Finché in, che permette di saltare tutto il testo finché non cambia il carattere indicato nella colonna successiva;
- Finché non in, che permette di saltare tutto il testo finché non trova il carattere indicato nella colonna successiva;
- Singolo, che permette di saltare un singolo carattere
La colonna Salta, serve ad indicare il carattere di riferimento su cui si basa la modalità.
la Modalità rimozione permette di scegliere tra due opzioni: Rimuovere o Non rimuovere. Se si sceglie la prima opzione, una volta che l’applicativo avrà letto la riga, non ritornerà a leggerla nella ricerca dell’informazione successiva. Se invece, verrà selezionata la modalità Non rimuovere, quando l’applicativo ricercherà l’informazione successiva (ad esempio, la data), ricomincerà a leggere la frase da parsare dall’inizio. In questo modo, dovessero esserci dei marcatori iniziali molto simili tra loro, con la modalità rimozione si evita che il programma possa selezionare il marcatore errato in quanto, una volta letto quel marcatore la prima volta, non ritornerà più in quel punto preciso della riga.
|
INFORMAZIONE Ad esempio, se si ha una stringa di questo tipo da parsare: accertamento n. # emesso il ### notificato il ### per estrapolare la data di emissione e la data di notifica, si userebbe sempre il marcatore iniziale "il". Se non si usa la Modalità rimozione, l’applicativo ricomincerebbe, ogni volta, a rileggere la frase dall’inizio, finché non trova il marcatore iniziale. Il risultato sarebbe l'estrapolazione doppia della data di emissione, senza raggiungere mai la data di notifica. Se, invece, si usa la Modalità rimozione, una volta estrapolata la data di emissione, l’applicativo è come se la cancellasse e, quando dovrà andare a leggere la data di notifica, non ricomincerà più dall’inizio della frase, ma partirà dal marcatore finale dell’estrapolazione precedente, andando a leggere correttamente la data di notifica. |
Al di sotto di questa tabella, all'interno della casella di sinistra, andrà inserita una riga di testo delle informazioni libere (ovvero quella riga da cui si vuole prendere le informazioni). Lo scopo di questa riga è quello di poter analizzare la struttura delle informazioni libere, così da poter impostare al meglio il parser. Questa riga va inserita prima di iniziare ad aggiungere le righe sulla tabella centrale, questo perché può essere utile non solo da avere sempre visibile mentre si costruisce il parser, ma anche per poter copiare ed incollare i vari marcatori. Una volta completata la tabella centrale, si potrà cliccare sul tasto Test (in basso a sinistra), per far eseguire un test all'applicativo. Si autocompilerà, in questo modo, la casella in basso a destra. Quì l'applicativo riporterà la riga che si è deciso di analizzare e i dati che ha estrapolato utilizzando le istruzioni scritte nella tabella centrale. Se le informazioni che l'applicativo ha estratto sono correte, si potrà procedere col salvare il parser e dare Conferma per utilizzarlo; al contrario, sarà necessario apportare modifiche alla tabella centrale.
Una volta confermato, si tornerà alla schermata precedente, dove si potrà cliccare su Avvia diagnostica, per avviare la diagnostica delle informazioni libere (vedere la guida Gestione dati acquisiti, il paragrafo Toolbar > Diagnostiche).