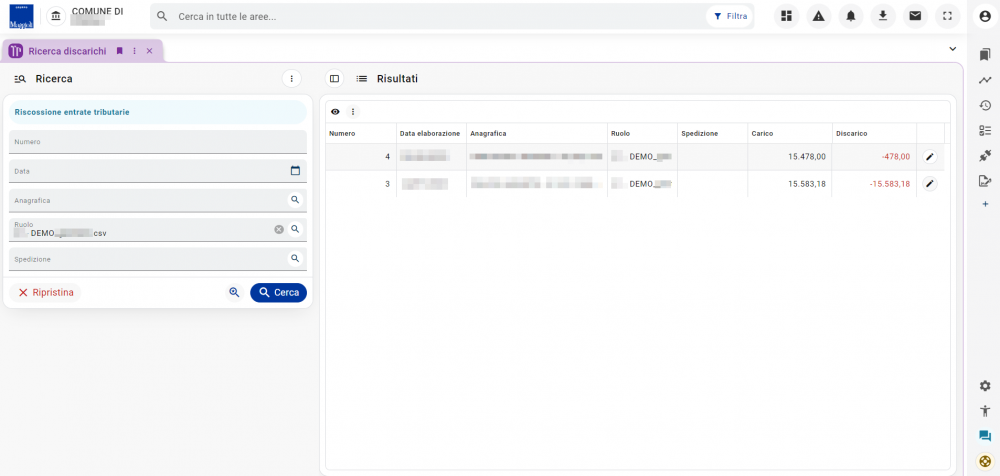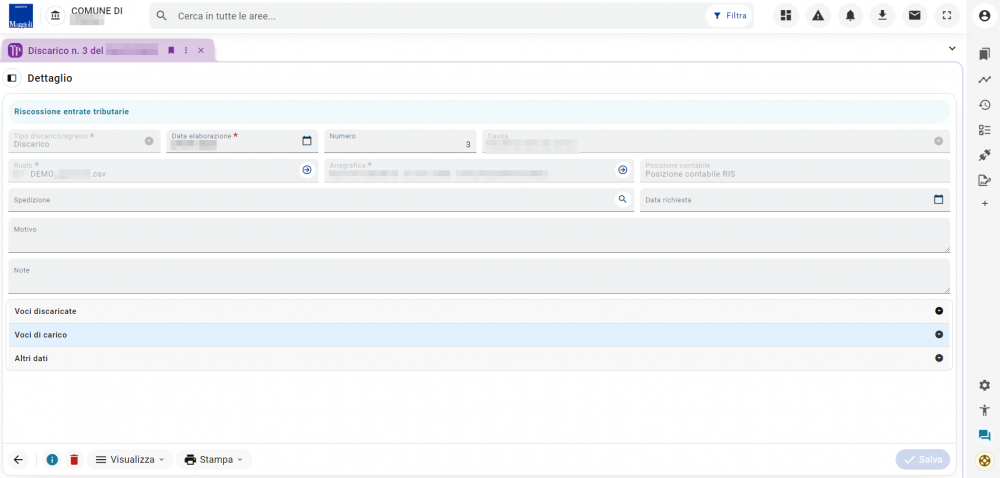Tributi - Discarichi: differenze tra le versioni
Nessun oggetto della modifica |
|||
| (19 versioni intermedie di 2 utenti non mostrate) | |||
| Riga 1: | Riga 1: | ||
{{Template:TopbarRiscossioni}} | {{Template:TopbarRiscossioni}} | ||
| Riga 10: | Riga 9: | ||
*com'è composta la scheda ''Discarichi''; | *com'è composta la scheda ''Discarichi''; | ||
__TOC__ | __TOC__ | ||
| Riga 19: | Riga 18: | ||
<div style="float: right;"> [[#top|[top]]]</div> | <div style="float: right;"> [[#top|[top]]]</div> | ||
La schermata ''Discarichi'' permette di ricercare i discarichi generati, in modo da poterli visionare nei dettagli, | La schermata ''Discarichi'' permette di ricercare i discarichi generati, in modo da poterli visionare nei dettagli, aggiungere informazioni o eliminarli. <br> | ||
La maschera può essere | La maschera può essere suddivisa in due colonne: | ||
* a sinistra, si trova la colonna dei ''filtri''; | * a sinistra, si trova la colonna dei ''filtri''; | ||
* a destra, la ''tabella dei risultati''. | * a destra, la ''tabella dei risultati''. <br> | ||
[[File: RIS_Ricerca_Discarichi.png|1000px|center| Discarichi]]<br> | [[File: RIS_Ricerca_Discarichi.png|1000px|center| Discarichi]]<br> | ||
====La colonna dei filtri==== | ====La colonna dei filtri==== | ||
| Riga 34: | Riga 33: | ||
*'''Data''' in cui è stato generato il discarico ( o i discarichi); | *'''Data''' in cui è stato generato il discarico ( o i discarichi); | ||
*'''Anagrafica''', per ricercare tutti i discarichi generati per un singolo contribuente; | *'''Anagrafica''', per ricercare tutti i discarichi generati per un singolo contribuente; | ||
*'''Ruolo''', per ricercare i discarichi relativi ad un ruolo specifico; | *'''Ruolo''', per ricercare i discarichi relativi ad un ruolo specifico (o lista di carico); | ||
*'''Spedizione''', per ricercare i discarichi di una spedizione specifica. | *'''Spedizione''', per ricercare i discarichi di una spedizione specifica. | ||
| Riga 45: | Riga 44: | ||
Una volta cliccato sul tasto '''Cerca''', compariranno i risultati nella tabella posta sulla colonna di destra. | Una volta cliccato sul tasto '''Cerca''', compariranno i risultati nella tabella posta sulla colonna di destra. | ||
Su questa tabella si troveranno tutti i risultati che rispecchiano i criteri impostati nella colonna dei filtri, con delle informazioni di riepilogo per ogni discarico come, ad esempio, la data di elaborazione, | Su questa tabella si troveranno tutti i risultati che rispecchiano i criteri impostati nella colonna dei filtri, con delle informazioni di riepilogo per ogni discarico come, ad esempio, la '''data di elaborazione''', l’'''anagrafica''', l’'''importo di carico''' e quello di '''discarico'''. | ||
Cliccando sull’icona della matita, presente nell’ultima colonna, si accede al dettaglio del discarico selezionato. | Cliccando sull’icona della matita, presente nell’ultima colonna, si accede al '''dettaglio del discarico''' selezionato. | ||
Questa nuova scheda, | Questa nuova scheda, permette di visionare maggiori dettagli sul singolo discarico. | ||
==<big><font color="#00379e">'''Dettaglio del discarico'''</font></big>== | ==<big><font color="#00379e">'''Dettaglio del discarico'''</font></big>== | ||
| Riga 53: | Riga 52: | ||
La maschera si compone di alcune caselle iniziali, che riportano le informazioni principali del discarico selezionato e, subito sotto, di sezioni macro tematiche espandibili, che permettono di visionare una maggior quantità di informazioni. | La maschera si compone di alcune caselle iniziali, che riportano le informazioni principali del discarico selezionato e, subito sotto, di sezioni macro tematiche espandibili, che permettono di visionare una maggior quantità di informazioni. | ||
La prima casella che si trova, aprendo la maschera, riporta l’applicazione su cui | [[File: RIS_Ricerca_Discarichi_dettaglio.png|1000px|center| Dettaglio del discarico]]<br> | ||
Al di sotto, sono presenti delle caselle di riepilogo, contenenti informazioni come, ad esempio, la | |||
La prima casella che si trova, aprendo la maschera, riporta l’applicazione su cui si sta lavorando (ad esempio: '''Riscossione entrate tributarie'''). | |||
Al di sotto, sono presenti delle caselle di riepilogo, contenenti informazioni come, ad esempio, la '''Data di elaborazione''' del discarico; il '''Numero''' identificativo; l’'''Anagrafica'''; il '''Motivo''' del discarico; ecc. | |||
Al di sotto, sono presenti delle sezioni espandibili, che permettono di visionare dettagli aggiuntivi. La prima sezione espandibile è quella denominata '''Voci discaricate''': espandendo questa sezione, apparirà una tabella che mostra le voci discaricate, suddivise per codice tributo, riportando, infine, il totale di carico e il totale di discarico. | Al di sotto, sono presenti delle sezioni espandibili, che permettono di visionare dettagli aggiuntivi. La prima sezione espandibile è quella denominata '''Voci discaricate''': espandendo questa sezione, apparirà una tabella che mostra le voci discaricate, suddivise per codice tributo, riportando, infine, il totale di carico e il totale di discarico. | ||
La sezione | [[File: RIS_Ricerca_Discarichi_dettaglio_tabella_discarichi.png|1000px|center| Sezione: voci discaricate]]<br> | ||
La sezione sottostante, denominata '''Voci di carico''', è identica alla tabella illustrata precedentemente, ma presenta una colonna in meno (infatti, non riporta la colonna del discarico, ma solamente quella di carico). | |||
Infine, la sezione denominata '''Altri dati''', riporta informazioni più specifiche riguardo | Infine, la sezione denominata '''Altri dati''', riporta informazioni più specifiche riguardo il discarico come, ad esempio, i dati del '''protocollo'''; la '''Data di stampa'''; la '''Fornitura'''; ecc. | ||
In fondo alla schermata, sono presenti dei pulsanti azioni, che permettono di eseguire delle operazioni sul discarico. Questi sono: | In fondo alla schermata, sono presenti dei pulsanti azioni, che permettono di eseguire delle operazioni sul discarico. Questi sono: | ||
*l’icona rappresentata da una freccia che indica a sinistra, permette di tornare alla schermata di ricerca dei discarichi; | *l’icona rappresentata da una freccia che indica a sinistra, permette di '''tornare alla schermata di ricerca dei discarichi'''; | ||
*il pulsante immediatamente alla sua destra, permette di visualizzare una tabella riportante l’utente che ha creato il discarico (e la data) e l’utente che ha apportato l’ultima modifica al discarico (e la data); | *il pulsante immediatamente alla sua destra, permette di visualizzare una tabella riportante l’utente che ha creato il discarico (e la data) e l’utente che ha apportato l’ultima modifica al discarico (e la data); | ||
*l’icona rappresentata da un cestino rosso, permette di eliminare il discarico; | *l’icona rappresentata da un cestino rosso, permette di '''eliminare''' il discarico; | ||
*il tasto denominato '''Visualizza''', permette di aprire, in una nuove schermata, l’atto di discarico (per maggiori dettagli, vedere il paragrafo | *il tasto denominato '''Visualizza''', permette di aprire, in una nuove schermata, l’atto di discarico (per maggiori dettagli, vedere il paragrafo seguente); | ||
*il tasto '''Stampa''', permette di avviare la stampa del discarico o la stampa '''Discarico Equitalia'''; | *il tasto '''Stampa''', permette di avviare la stampa del discarico o la stampa '''Discarico Equitalia'''; | ||
*il tasto '''Salva''', permette di salvare le modifiche apportate al discarico. | *il tasto '''Salva''', permette di salvare le modifiche apportate al discarico. | ||
| Riga 72: | Riga 75: | ||
===Visualizzazione atto discarico=== | ===Visualizzazione atto discarico=== | ||
Il tasto '''Visualizza''', permette di aprire, in una nuova scheda, l’atto di discarico. Questo riporterà l’atto con il residuo ancora attivo. È possibile vedere che si tratta di un discarico, dall’oggetto presente in alto a sinistra, che riporterà la scritta: "Discarico di" e l’atto su cui è stato eseguito il discarico. | Il tasto '''Visualizza''', permette di aprire, in una nuova scheda, l’atto di discarico. Questo riporterà l’atto con il residuo ancora attivo. È possibile vedere che si tratta di un discarico, dall’oggetto presente in alto a sinistra, che riporterà la scritta: "Discarico di" e l’atto su cui è stato eseguito il discarico. | ||
La schermata del discarico, è la stessa di un qualsiasi atto, pertanto si rimanda alla lettura della guida: [[ | La schermata del discarico, è la stessa di un qualsiasi atto, pertanto si rimanda alla lettura della guida: [[Tributi - Documenti, solleciti e atti riscossione]]. | ||
Versione attuale delle 08:30, 7 ago 2023
| Pagina principale | Gestione Riscossioni |
Introduzione
La presente guida è uno strumento di consultazione rapida atto a facilitare l'utente nell'utilizzo di Sicraweb EVO.
Il tema affrontato è quello della scheda Discarichi. In particolar modo la guida sarà così composta:
- cos'è e a cosa serve la scheda Discarichi;
- com'è composta la scheda Discarichi;
Discarichi
La schermata Discarichi permette di ricercare i discarichi generati, in modo da poterli visionare nei dettagli, aggiungere informazioni o eliminarli.
La maschera può essere suddivisa in due colonne:
- a sinistra, si trova la colonna dei filtri;
- a destra, la tabella dei risultati.
La colonna dei filtri
La colonna dei filtri, permette di effettuare una ricerca puntuale dei discarichi, filtrando i dati per:
- Numero del discarico;
- Data in cui è stato generato il discarico ( o i discarichi);
- Anagrafica, per ricercare tutti i discarichi generati per un singolo contribuente;
- Ruolo, per ricercare i discarichi relativi ad un ruolo specifico (o lista di carico);
- Spedizione, per ricercare i discarichi di una spedizione specifica.
In fondo a questa colonna, sono presenti dei pulsanti che permettono di (partendo da sinistra):
- ripristinare tutti i filtri, in modo da effettuare una nuova ricerca;
- salvale i filtri, in modo da poter effettuare la ricerca con gli stessi parametri anche in futuro, senza doverli reinserire;
- effettuare la ricerca.
La tabella dei risultati
Una volta cliccato sul tasto Cerca, compariranno i risultati nella tabella posta sulla colonna di destra. Su questa tabella si troveranno tutti i risultati che rispecchiano i criteri impostati nella colonna dei filtri, con delle informazioni di riepilogo per ogni discarico come, ad esempio, la data di elaborazione, l’anagrafica, l’importo di carico e quello di discarico. Cliccando sull’icona della matita, presente nell’ultima colonna, si accede al dettaglio del discarico selezionato. Questa nuova scheda, permette di visionare maggiori dettagli sul singolo discarico.
Dettaglio del discarico
La maschera si compone di alcune caselle iniziali, che riportano le informazioni principali del discarico selezionato e, subito sotto, di sezioni macro tematiche espandibili, che permettono di visionare una maggior quantità di informazioni.
La prima casella che si trova, aprendo la maschera, riporta l’applicazione su cui si sta lavorando (ad esempio: Riscossione entrate tributarie). Al di sotto, sono presenti delle caselle di riepilogo, contenenti informazioni come, ad esempio, la Data di elaborazione del discarico; il Numero identificativo; l’Anagrafica; il Motivo del discarico; ecc.
Al di sotto, sono presenti delle sezioni espandibili, che permettono di visionare dettagli aggiuntivi. La prima sezione espandibile è quella denominata Voci discaricate: espandendo questa sezione, apparirà una tabella che mostra le voci discaricate, suddivise per codice tributo, riportando, infine, il totale di carico e il totale di discarico.
La sezione sottostante, denominata Voci di carico, è identica alla tabella illustrata precedentemente, ma presenta una colonna in meno (infatti, non riporta la colonna del discarico, ma solamente quella di carico).
Infine, la sezione denominata Altri dati, riporta informazioni più specifiche riguardo il discarico come, ad esempio, i dati del protocollo; la Data di stampa; la Fornitura; ecc.
In fondo alla schermata, sono presenti dei pulsanti azioni, che permettono di eseguire delle operazioni sul discarico. Questi sono:
- l’icona rappresentata da una freccia che indica a sinistra, permette di tornare alla schermata di ricerca dei discarichi;
- il pulsante immediatamente alla sua destra, permette di visualizzare una tabella riportante l’utente che ha creato il discarico (e la data) e l’utente che ha apportato l’ultima modifica al discarico (e la data);
- l’icona rappresentata da un cestino rosso, permette di eliminare il discarico;
- il tasto denominato Visualizza, permette di aprire, in una nuove schermata, l’atto di discarico (per maggiori dettagli, vedere il paragrafo seguente);
- il tasto Stampa, permette di avviare la stampa del discarico o la stampa Discarico Equitalia;
- il tasto Salva, permette di salvare le modifiche apportate al discarico.
Visualizzazione atto discarico
Il tasto Visualizza, permette di aprire, in una nuova scheda, l’atto di discarico. Questo riporterà l’atto con il residuo ancora attivo. È possibile vedere che si tratta di un discarico, dall’oggetto presente in alto a sinistra, che riporterà la scritta: "Discarico di" e l’atto su cui è stato eseguito il discarico. La schermata del discarico, è la stessa di un qualsiasi atto, pertanto si rimanda alla lettura della guida: Tributi - Documenti, solleciti e atti riscossione.