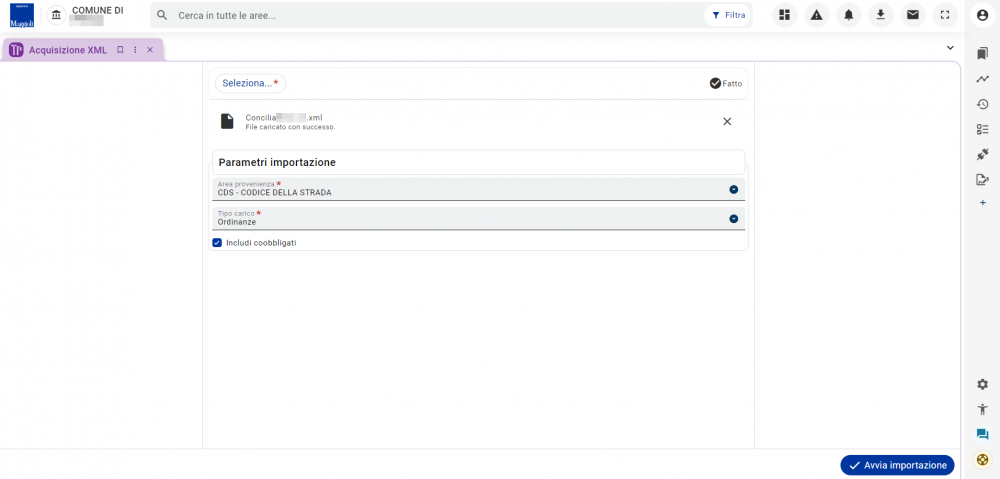Riscossione - Acquisizione XML: differenze tra le versioni
| Riga 21: | Riga 21: | ||
La schermata ''Acquisizione XML'' permette di avviare la procedura di acquisizione di un tracciato XML. <br> | La schermata ''Acquisizione XML'' permette di avviare la procedura di acquisizione di un tracciato XML. <br> | ||
{{attenzione | testo= Il tracciato XML è un formato di file utilizzato da Concilia per esportare e importare entrate patrimoniali e CDS, nel processo di riscossione coattiva. | {{attenzione | testo= Il tracciato XML è un formato di file utilizzato da '''Concilia''' per esportare e importare entrate patrimoniali e CDS, nel processo di riscossione coattiva. | ||
Questo tracciato non prevede un campo dove poter inserire delle informazioni libere: pertanto, non sarà necessario configurare il parser durante le procedure di [[Riscossione - Gestione dati acquisiti#Toolbar|diagnostica]]. | Questo tracciato non prevede un campo dove poter inserire delle informazioni libere: pertanto, non sarà necessario configurare il parser durante le procedure di [[Riscossione - Gestione dati acquisiti#Toolbar|diagnostica]]. | ||
}} | }} | ||
Versione delle 14:09, 8 ago 2023
| Pagina principale | Gestione Riscossioni |
Introduzione
La presente guida è uno strumento di consultazione rapida atto a facilitare l'utente nell'utilizzo di Sicraweb EVO.
Il tema affrontato è quello della scheda Acquisizione XML. In particolar modo la guida sarà così composta:
- cos'è e a cosa serve la scheda Acquisizione XML;
- com'è composta la scheda Acquisizione XML;
La frame oggetto di questa guida è accessibile dal menù Tributi> Riscossione > Elaborazione dati > Acquisizione > Acquisizione XML.
Acquisizione XML
La schermata Acquisizione XML permette di avviare la procedura di acquisizione di un tracciato XML.
|
ATTENZIONE Il tracciato XML è un formato di file utilizzato da Concilia per esportare e importare entrate patrimoniali e CDS, nel processo di riscossione coattiva. Questo tracciato non prevede un campo dove poter inserire delle informazioni libere: pertanto, non sarà necessario configurare il parser durante le procedure di diagnostica. |
La maschera si compone di poche caselle compilabili, che permettono di configurare la procedura di importazione. Analizzando queste caselle nel dettaglio, la prima che si incontra è quella denominata Seleziona. Cliccando su questo pulsante, si potrà ricercare il fileXML dal proprio PC, e caricarlo all’interno dell’applicativo. Il file caricato, sarà visibile subito sotto questa casella, dove verrà riportato anche il nome del file selezionato, pronto per l'importazione.
La casella successiva, permette di indicare all’applicativo a quale area appartengono i dati che si stanno importando, in modo che, una volta importati, l’applicativo possa collegarli all’ Area di provenienza corretta. L’elenco a discesa riporta tutte le aree di provenienza attivate nella relativa scheda.
La casella successiva, permette di indicare all’applicativo il Tipo carico che si sta importando.
È possibile indicare se il tipo carico è:
- Misto;
- Provvedimenti;
- Accertamenti esecutivi;
- Verbali;
- Ordinanze.
Infine, è presente una casella che, se spuntata, indica all’applicativo di includere i coobbligati.
Una volta terminata la configurazione, sarà possibile premere il pulsante Avvia importazione (posizionato in fondo alla pagina, sulla destra), per avviare l’importazione del file.
Al termine dell’operazione, apparirà un messaggio di conferma completamente dell’importazione. Ora sarà necessario andare in Gestione dati acquisiti ed eseguire tutte le diagnostiche per poter elaborare il carico importato (per questo tipo di file non è necessario eseguire la diagnostica delle informazioni libere Parser, in quanto il formato XML non prevede un campo di informazioni libere.