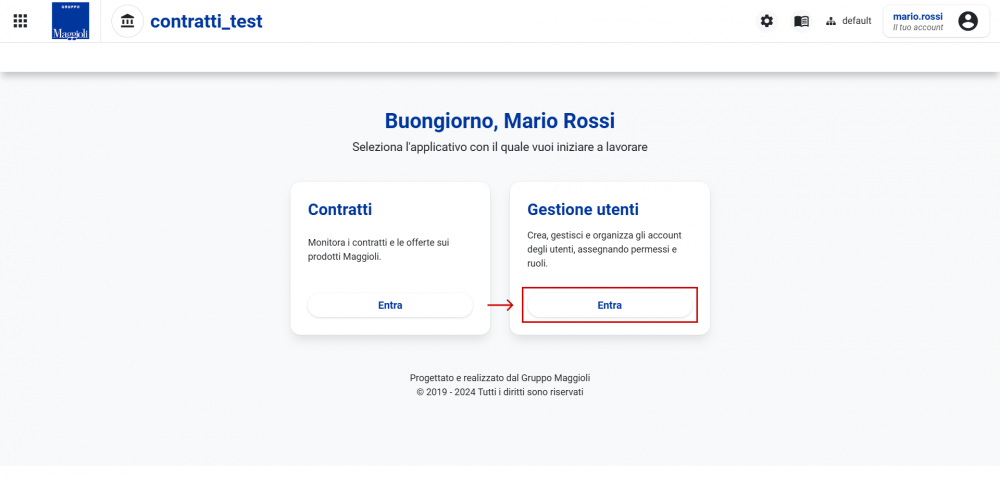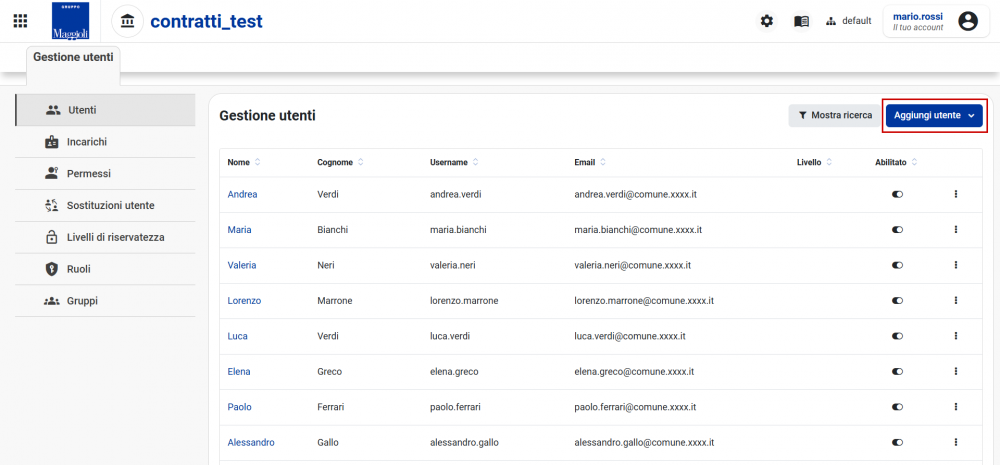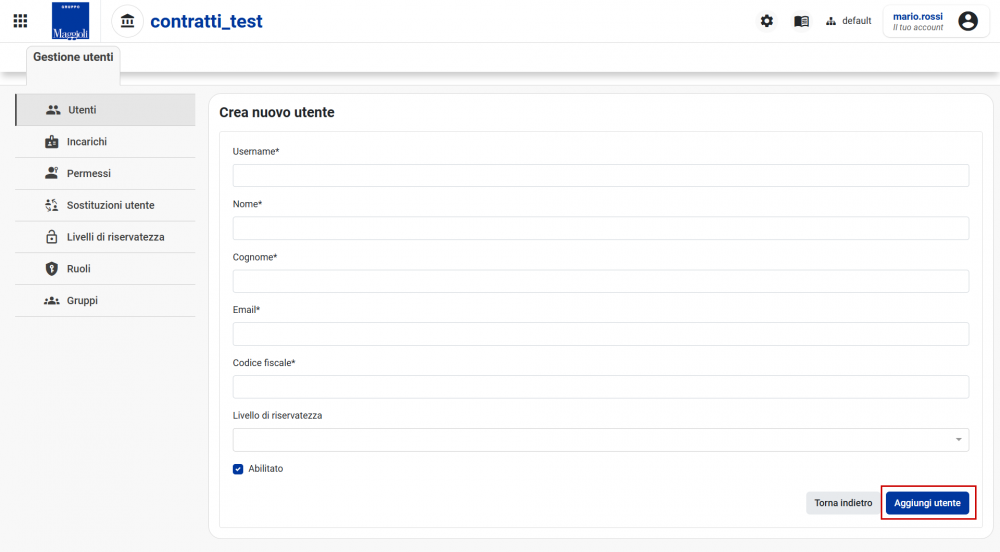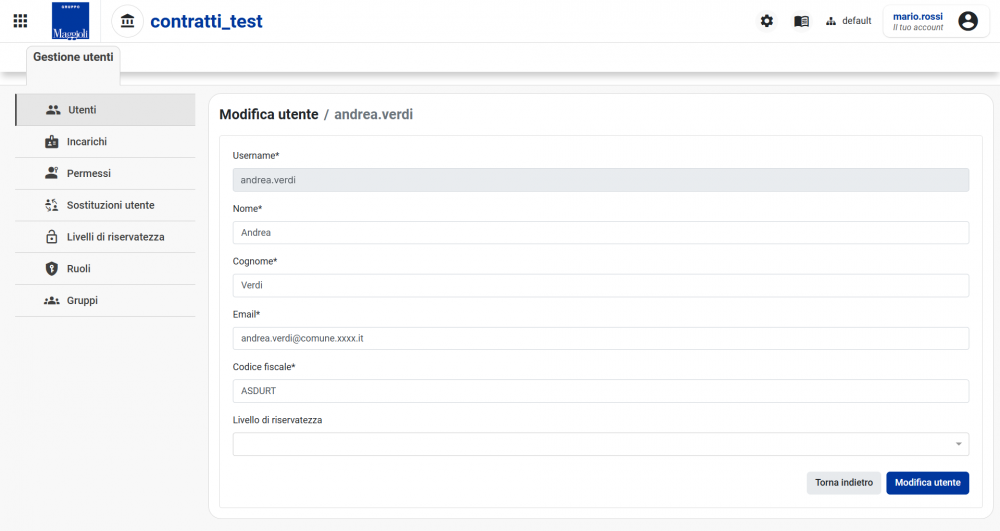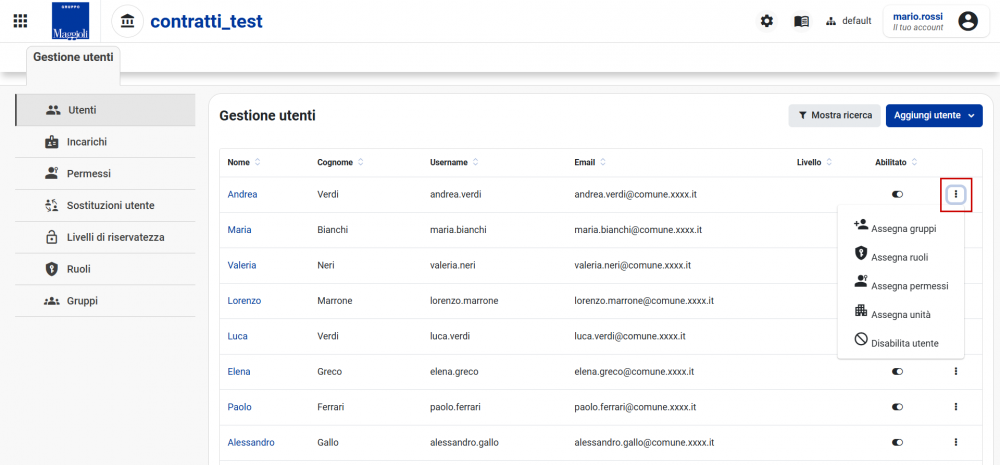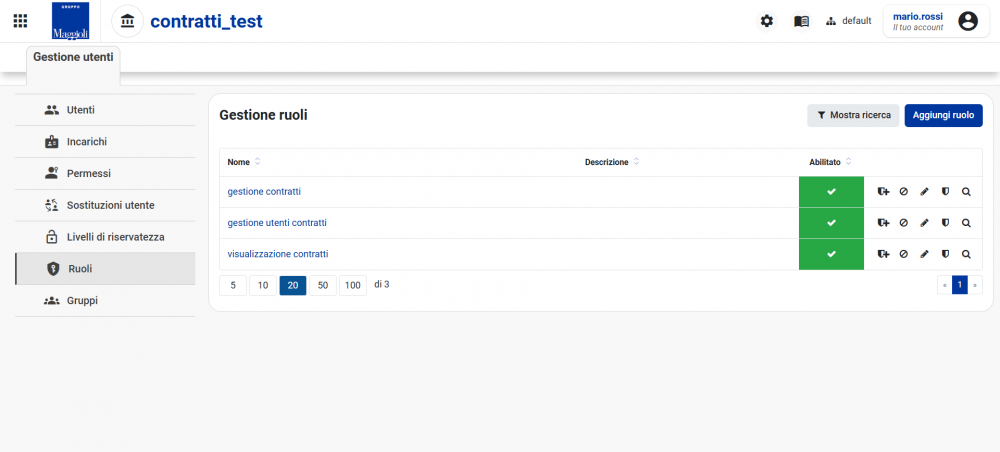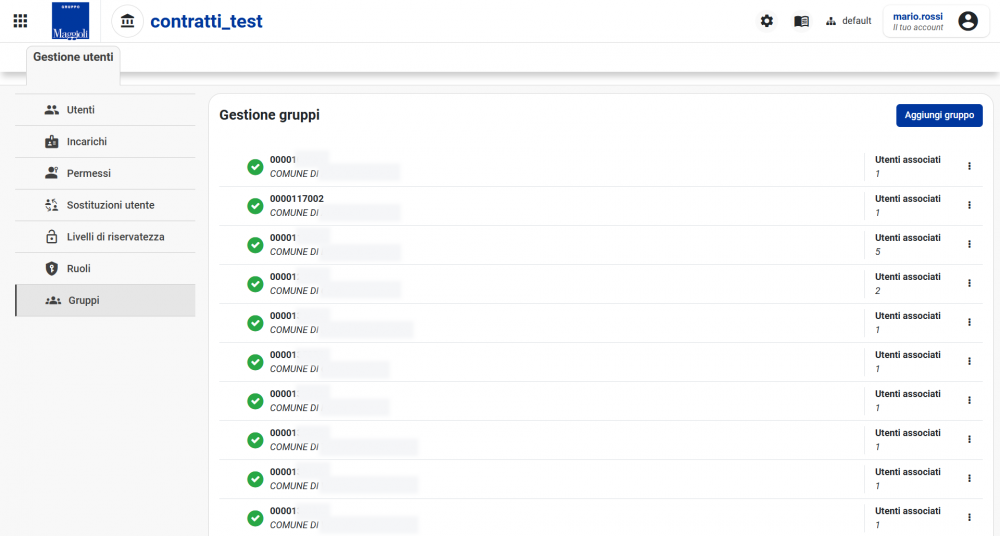Portale Cliente: Gestione utenti: differenze tra le versioni
Nessun oggetto della modifica |
Nessun oggetto della modifica |
||
| (3 versioni intermedie di uno stesso utente non sono mostrate) | |||
| Riga 1: | Riga 1: | ||
{{TopbarPortaleCliente}} | {{TopbarPortaleCliente}} | ||
La sezione Gestione utenti permette di creare, gestire e organizzare gli account degli utenti, assegnando permessi e ruoli. <br> | La sezione Gestione utenti (utilizzabile previa permessi) permette di creare, gestire e organizzare gli account degli utenti, assegnando permessi e ruoli. <br> | ||
Per accedere alla sezione “Gestione utenti” cliccare sul pulsante '''Entra''' direttamente dal box presente nella Home Maggioli. | Per accedere alla sezione “Gestione utenti” cliccare sul pulsante '''Entra''' direttamente dal box presente nella Home Maggioli. | ||
[[File:Gestione_utenti.png|1000px|center|Schermata del box gestione utenti]]<br> | [[File:Gestione_utenti.png|1000px|center|Schermata del box gestione utenti]]<br> | ||
Per aggiungere un utente cliccare il pulsante ''' | === Utenti === | ||
Per aggiungere un utente cliccare il pulsante '''Aggiungi utente''' e compilare i campi richiesti, per salvare premere '''Aggiungi utente'''. | |||
[[File:Aggiungi_utente.png|1000px|center|Schermata gestione utenti]]<br> | [[File:Aggiungi_utente.png|1000px|center|Schermata gestione utenti]]<br> | ||
[[File:Salva_utente.png|1000px|center|Schermata per aggiungere un utente]]<br> | [[File:Salva_utente.png|1000px|center|Schermata per aggiungere un utente]]<br> | ||
Per poter modificare le informazioni generali dell'utente, è necessario cliccare sul nome in blu e successivamente sul pulsante con il simbolo della matita [[File:Pulsante modifica.png|30px]]<br> | Per poter modificare le informazioni generali dell'utente, è necessario cliccare sul nome in blu e successivamente cliccare sul pulsante con il simbolo della matita [[File:Pulsante modifica.png|30px]]<br> | ||
I campi modificabili sono: nome, cognome, email e codice fiscale. Per salvare cliccare sul pulsante '''Modifica utente'''. | |||
[[File:Modifica_utente.png|1000px|center|Schermata per modificare le informazioni generali di un utente]]<br> | |||
Dal pulsante con i 3 puntini si può: | Dal pulsante con i 3 puntini si può: | ||
| Riga 18: | Riga 21: | ||
[[File:Menu_gestione_utenti.png|1000px|center|Schermata con menu per assegnazioni permessi, ruoli]]<br> | [[File:Menu_gestione_utenti.png|1000px|center|Schermata con menu per assegnazioni permessi, ruoli]]<br> | ||
Infine, l'elenco degli utenti può essere filtrato per username o per email, attraverso il pulsante '''Mostra ricerca'''. | |||
=== Ruoli === | |||
Nella sezione ruoli è possibile assegnare: | |||
* '''gestione contratti''': chi ha questo ruolo può gestire i contratti | |||
* '''gestione utenti contratti''': chi ha questo ruolo potrà inserire degli utenti, ma solo nel suo gruppo | |||
* '''visualizzazione contratti''': chi ha questo ruolo può solo visualizzare i contratti | |||
[[File:Gestione_ruoli.png|1000px|center|Schermata per gestire i ruoli ]]<br> | |||
=== Gruppi === | |||
Nella sezione gruppi è possibile visualizzare gli utenti associati a un gruppo. Ogni gruppo corrisponde all’ente e il codice del gruppo corrisponde al codice SAP. L’utente che viene associato a un gruppo potrà vedere solo i contratti di quell’ente. Affinché un utente possa fare qualcosa, bisogna assegnarlo ad almeno un gruppo. | |||
[[File:Gestione_gruppi.png|1000px|center|Schermata per gestire i gruppi ]]<br> | |||
Versione attuale delle 09:13, 13 dic 2024
| Pagina principale | Portale Cliente |
La sezione Gestione utenti (utilizzabile previa permessi) permette di creare, gestire e organizzare gli account degli utenti, assegnando permessi e ruoli.
Per accedere alla sezione “Gestione utenti” cliccare sul pulsante Entra direttamente dal box presente nella Home Maggioli.
Utenti
Per aggiungere un utente cliccare il pulsante Aggiungi utente e compilare i campi richiesti, per salvare premere Aggiungi utente.
Per poter modificare le informazioni generali dell'utente, è necessario cliccare sul nome in blu e successivamente cliccare sul pulsante con il simbolo della matita ![]()
I campi modificabili sono: nome, cognome, email e codice fiscale. Per salvare cliccare sul pulsante Modifica utente.
Dal pulsante con i 3 puntini si può:
- assegnare dei gruppi, quindi gli enti
- assegnare ruoli tra i 3 disponibili
- disabilitare un utente
Infine, l'elenco degli utenti può essere filtrato per username o per email, attraverso il pulsante Mostra ricerca.
Ruoli
Nella sezione ruoli è possibile assegnare:
- gestione contratti: chi ha questo ruolo può gestire i contratti
- gestione utenti contratti: chi ha questo ruolo potrà inserire degli utenti, ma solo nel suo gruppo
- visualizzazione contratti: chi ha questo ruolo può solo visualizzare i contratti
Gruppi
Nella sezione gruppi è possibile visualizzare gli utenti associati a un gruppo. Ogni gruppo corrisponde all’ente e il codice del gruppo corrisponde al codice SAP. L’utente che viene associato a un gruppo potrà vedere solo i contratti di quell’ente. Affinché un utente possa fare qualcosa, bisogna assegnarlo ad almeno un gruppo.