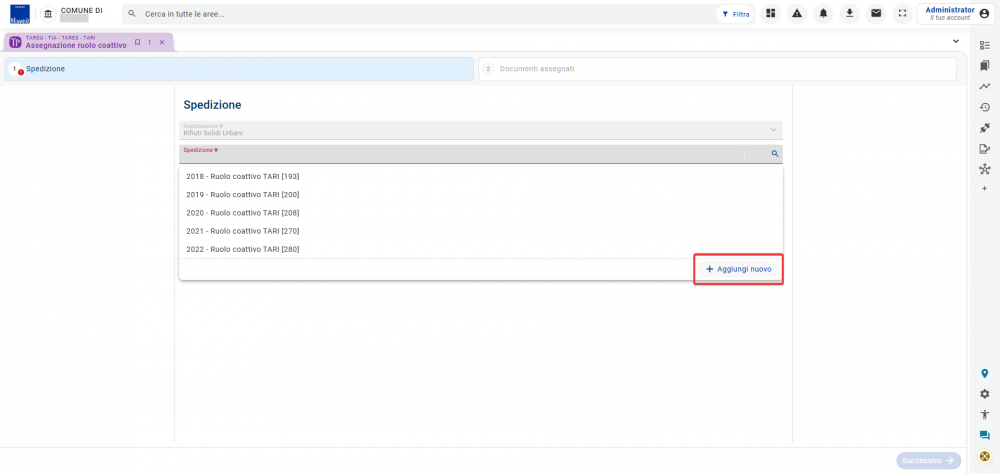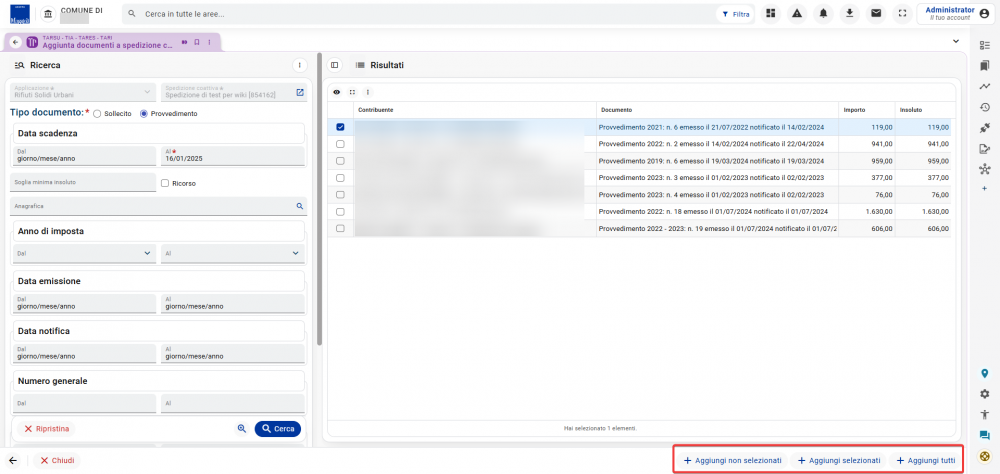Tributi - Assegnazione ruolo coattivo: differenze tra le versioni
Nessun oggetto della modifica |
Nessun oggetto della modifica Etichetta: Ripristino manuale |
||
| (9 versioni intermedie di uno stesso utente non sono mostrate) | |||
| Riga 12: | Riga 12: | ||
*la generazione del ruolo. | *la generazione del ruolo. | ||
La frame oggetto di questa guida è accessibile in TARSU-TIA-TARES-TARI da '''Calcolo ed emissione > Riscossione diretta > Riscossione coattiva > Assegnazione ruolo coattivo''' e negli altri tributi da '''Riscossione coattiva > Assegnazione ruolo coattivo'''. <br> | La frame oggetto di questa guida è accessibile in TARSU-TIA-TARES-TARI da '''Calcolo ed emissione > Riscossione diretta > Riscossione coattiva > Assegnazione ruolo coattivo''' e negli altri tributi da '''Riscossione coattiva > Assegnazione ruolo coattivo'''. <br> | ||
La frame di ''Assegnazione ruolo coattivo'' prevede un wizard, con due step: spedizione e documenti assegnati. | |||
__TOC__ | __TOC__ | ||
<br> | <br> | ||
{{Login}} | {{Login}} | ||
==<big><font color="#00379e">'''Spedizione'''</font></big>== | |||
<div style="float: right;"> [[#top|[top]]]</div> | |||
==<big><font color="#00379e">''' | Nella foto che segue, la frame, è stata aperta dal modulo RSU. | ||
[[File:TRIWEB 0146.png|1000px|center|Spedizione]]<br> | |||
Il presupposto per l'assegnazione a ruolo coattivo è la scelta di una spedizione a cui associare solleciti e/o provvedimenti, scaduti e non pagati, presenti all'interno della banca dati. | |||
Il concetto di '''spedizione''', in questo caso, riguarda i solleciti (di documenti ordinari) e i provvedimenti. | |||
{{informazione|testo=Non è possibile assegnare a coattivo i solleciti dei provvedimenti. Se presente un sollecito su un provvedimento occorrerà annullarlo ed inviare a coattivo il provvedimento.}}<br> | |||
La spedizione è un dato obbligatorio, se già presente, può essere selezionata dall'apposito campo, altrimenti è possibile inserirne di nuove tramite il pulsante ''Aggiungi nuovo''. | |||
Le spedizioni inoltre possono essere modificate tramite la funzione della ''matita'', che appare, alla fine del campo, dopo averne selezionata una. | |||
Il pulsante ''Successivo'' si attiva solo dopo aver valorizzato il campo ''Spedizione''. Cliccandolo si passa allo step dei '''documenti assegnati'''. | |||
==<big><font color="#00379e">'''Assegnazione documenti'''</font></big>== | |||
<div style="float: right;"> [[#top|[top]]]</div> | <div style="float: right;"> [[#top|[top]]]</div> | ||
In questa fase è possibile assegnare i documenti alla spedizione. | |||
I documenti possono essere aggiunti tramite il pulsante + presente nella toolbar della griglia. | |||
Questa funzione apre una frame di ricerca, filtrata già per il modulo in cui si sta lavorando (nell'esempio in foto: RSU). Nella parte sinistra della maschera, sarà possibile inserire i filtri necessari all'individuazione di solleciti e provvedimenti da associare alla spedizione. | |||
Tra i vari filtri a disposizione troviamo: | |||
*l'anagrafica: nel caso in cui volessimo mandare a coattivo i documenti di un determinato contribuente; | |||
*la data o il numero dei solleciti o provvedimenti di interesse; | |||
*l'anno di imposta; | |||
*le spedizioni ordinarie: contenitori di solleciti o provvedimenti. | |||
Cliccando sul ''Cerca'' verrà popolata la griglia dei risultati, in base ai filtri inseriti. Ad ogni riga corrisponde un documento diverso. Il numero degli insoluti rilevati, quindi, non corrisponde necessariamente al numero dei contribuenti morosi (un contribuente potrà infatti avere più righe, più documenti insoluti). | |||
Dalla griglia sarà possibile selezionare i documenti da associare alla spedizione. Le modalità di aggiunta sono tre: aggiungere tutti i record in griglia, aggiungere solo i record selezionati o aggiungere solo i record non selezionati. | |||
La funzione di aggiunta non è unica, ma può essere ripetuta n volte, in questa fase. Se ad esempio non è possibile ottenere tutti i risultati sperati con una singola combinazione di filtri, si potrà ripetere la ricerca con nuovi filtri ed aggiungere nuovi documenti a quelli già associati. | |||
[[File:TRIWEB 0147.png|1000px|center|Ricerca documenti]]<br> | |||
I documenti aggiunti alla spedizione, possono essere cancellati tramite l'icona del secchio rosso in toolbar. | |||
Infine, per concludere l'attività di assegnazione, cliccare sul pulsante in toolbar ''Genera atti''. | |||
==<big><font color="#00379e">'''Generazione ruolo'''</font></big>== | |||
<div style="float: right;"> [[#top|[top]]]</div> | |||
La generazione del ruolo coattivo, rappresenta un'attività distinta da quella di assegnazione. Tuttavia il programma consente di effettuare la generazione direttamente dalla frame di assegnazione. | |||
[[ | Dopo aver cliccato il pulsante ''Genera atti'' infatti, si viene reindirizzati direttamente al secondo step del wizard di [[Tributi - Generazione ruolo coattivo|generazione ruolo coattivo]]. | ||
Versione attuale delle 15:16, 16 gen 2025
| Pagina principale | Tributi |
Introduzione
La presente guida è uno strumento di consultazione rapida atto a facilitare l'utente nell'utilizzo di Sicraweb EVO.
Il tema affrontato è quello dell'Assegnazione a ruolo coattivo. La procedura descritta di seguito è uguale in tutte le tipologie di tributi. Precisamente:
- la scelta della spedizione;
- l'assegnazione dei documenti alla spedizione;
- la generazione del ruolo.
La frame oggetto di questa guida è accessibile in TARSU-TIA-TARES-TARI da Calcolo ed emissione > Riscossione diretta > Riscossione coattiva > Assegnazione ruolo coattivo e negli altri tributi da Riscossione coattiva > Assegnazione ruolo coattivo.
La frame di Assegnazione ruolo coattivo prevede un wizard, con due step: spedizione e documenti assegnati.
Spedizione
Nella foto che segue, la frame, è stata aperta dal modulo RSU.
Il presupposto per l'assegnazione a ruolo coattivo è la scelta di una spedizione a cui associare solleciti e/o provvedimenti, scaduti e non pagati, presenti all'interno della banca dati.
Il concetto di spedizione, in questo caso, riguarda i solleciti (di documenti ordinari) e i provvedimenti.
|
INFORMAZIONE Non è possibile assegnare a coattivo i solleciti dei provvedimenti. Se presente un sollecito su un provvedimento occorrerà annullarlo ed inviare a coattivo il provvedimento. |
La spedizione è un dato obbligatorio, se già presente, può essere selezionata dall'apposito campo, altrimenti è possibile inserirne di nuove tramite il pulsante Aggiungi nuovo.
Le spedizioni inoltre possono essere modificate tramite la funzione della matita, che appare, alla fine del campo, dopo averne selezionata una.
Il pulsante Successivo si attiva solo dopo aver valorizzato il campo Spedizione. Cliccandolo si passa allo step dei documenti assegnati.
Assegnazione documenti
In questa fase è possibile assegnare i documenti alla spedizione.
I documenti possono essere aggiunti tramite il pulsante + presente nella toolbar della griglia.
Questa funzione apre una frame di ricerca, filtrata già per il modulo in cui si sta lavorando (nell'esempio in foto: RSU). Nella parte sinistra della maschera, sarà possibile inserire i filtri necessari all'individuazione di solleciti e provvedimenti da associare alla spedizione.
Tra i vari filtri a disposizione troviamo:
- l'anagrafica: nel caso in cui volessimo mandare a coattivo i documenti di un determinato contribuente;
- la data o il numero dei solleciti o provvedimenti di interesse;
- l'anno di imposta;
- le spedizioni ordinarie: contenitori di solleciti o provvedimenti.
Cliccando sul Cerca verrà popolata la griglia dei risultati, in base ai filtri inseriti. Ad ogni riga corrisponde un documento diverso. Il numero degli insoluti rilevati, quindi, non corrisponde necessariamente al numero dei contribuenti morosi (un contribuente potrà infatti avere più righe, più documenti insoluti).
Dalla griglia sarà possibile selezionare i documenti da associare alla spedizione. Le modalità di aggiunta sono tre: aggiungere tutti i record in griglia, aggiungere solo i record selezionati o aggiungere solo i record non selezionati.
La funzione di aggiunta non è unica, ma può essere ripetuta n volte, in questa fase. Se ad esempio non è possibile ottenere tutti i risultati sperati con una singola combinazione di filtri, si potrà ripetere la ricerca con nuovi filtri ed aggiungere nuovi documenti a quelli già associati.
I documenti aggiunti alla spedizione, possono essere cancellati tramite l'icona del secchio rosso in toolbar.
Infine, per concludere l'attività di assegnazione, cliccare sul pulsante in toolbar Genera atti.
Generazione ruolo
La generazione del ruolo coattivo, rappresenta un'attività distinta da quella di assegnazione. Tuttavia il programma consente di effettuare la generazione direttamente dalla frame di assegnazione.
Dopo aver cliccato il pulsante Genera atti infatti, si viene reindirizzati direttamente al secondo step del wizard di generazione ruolo coattivo.