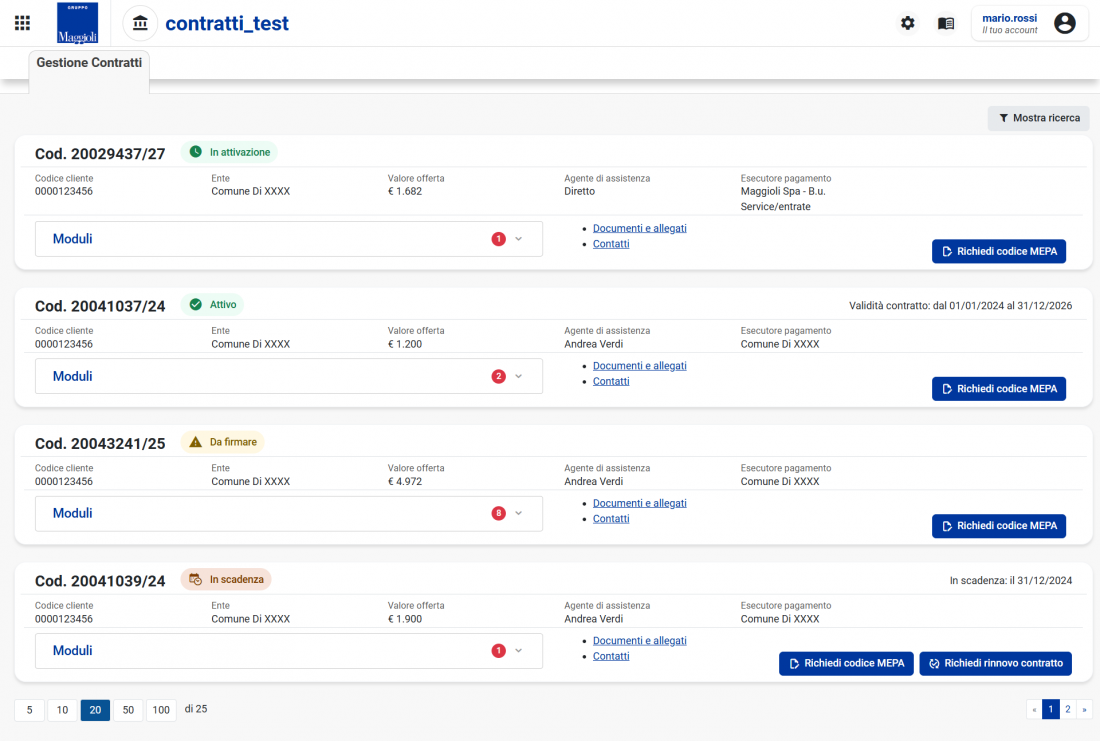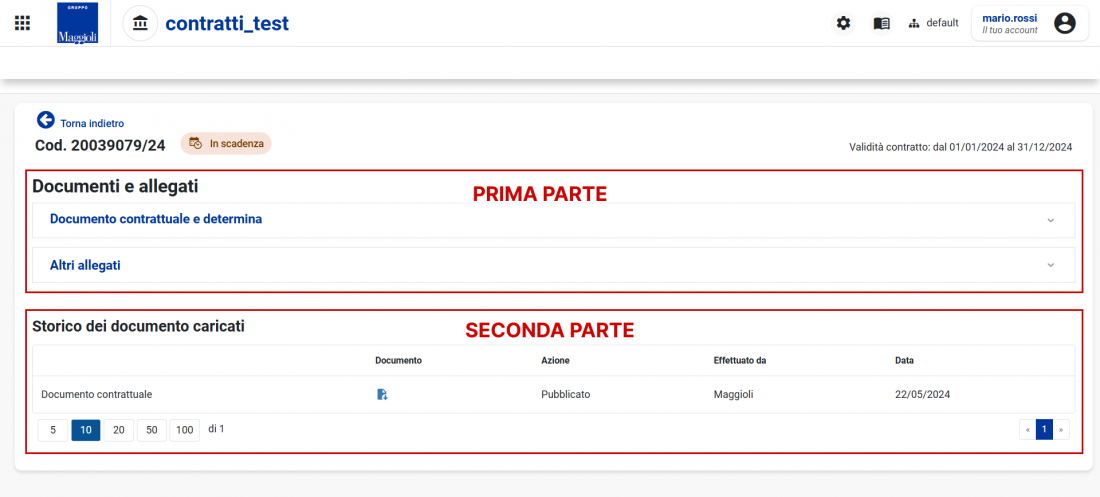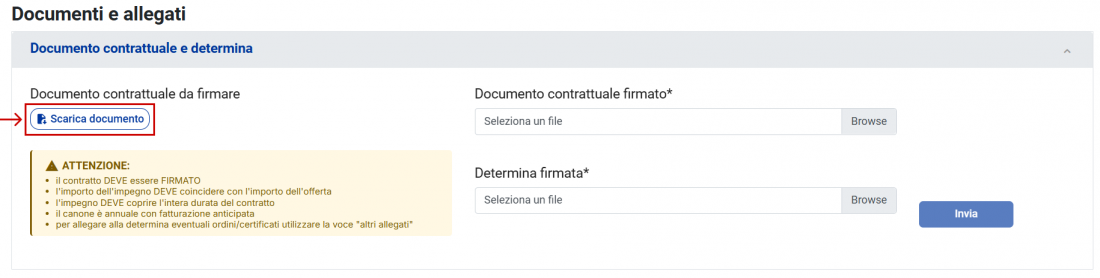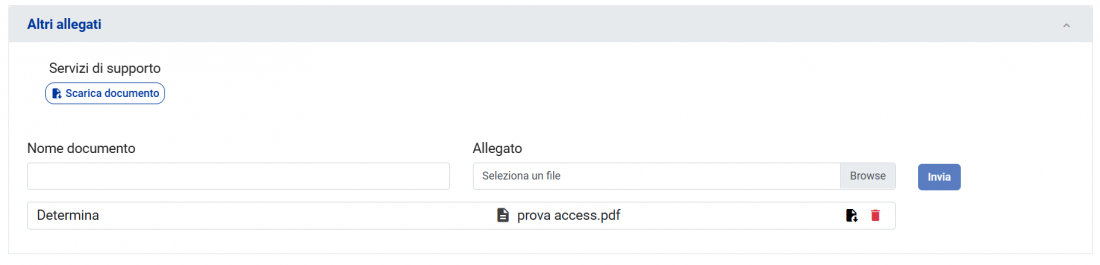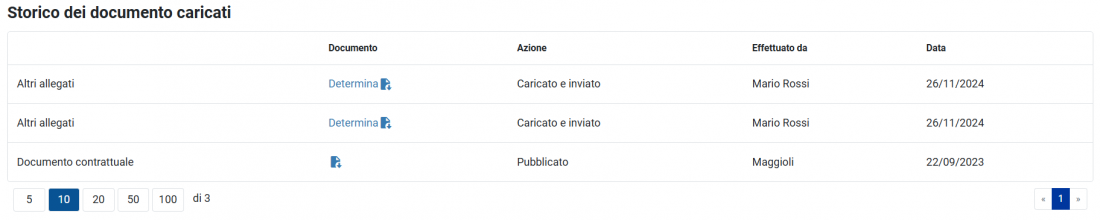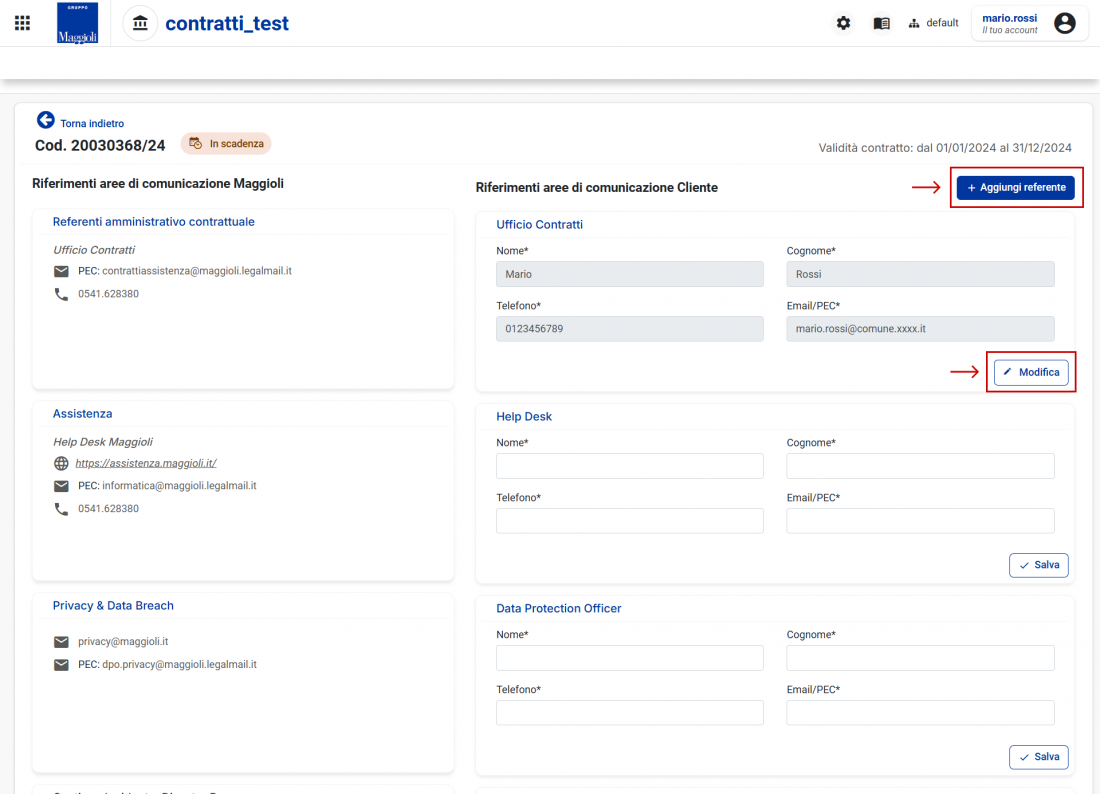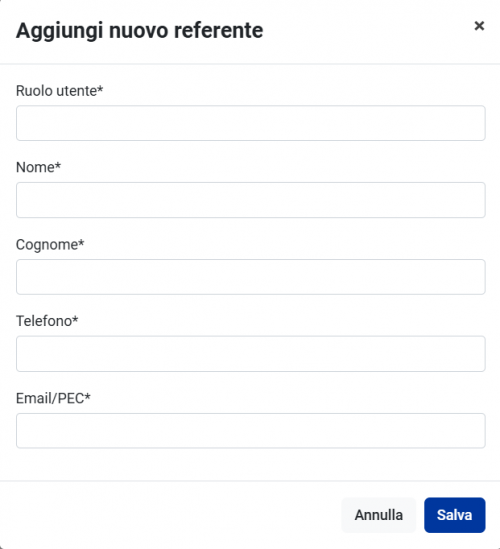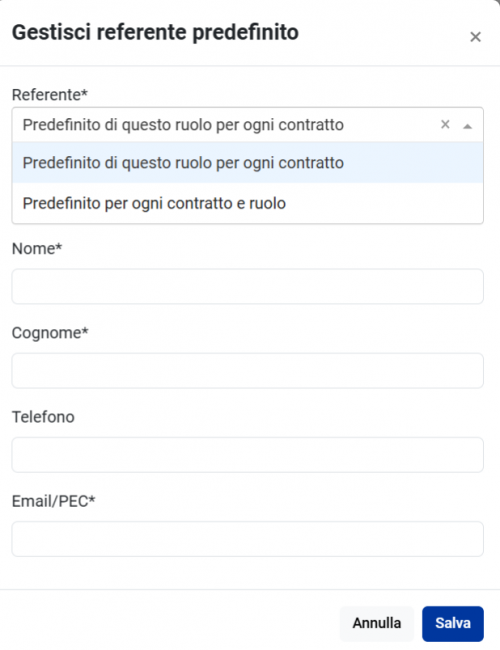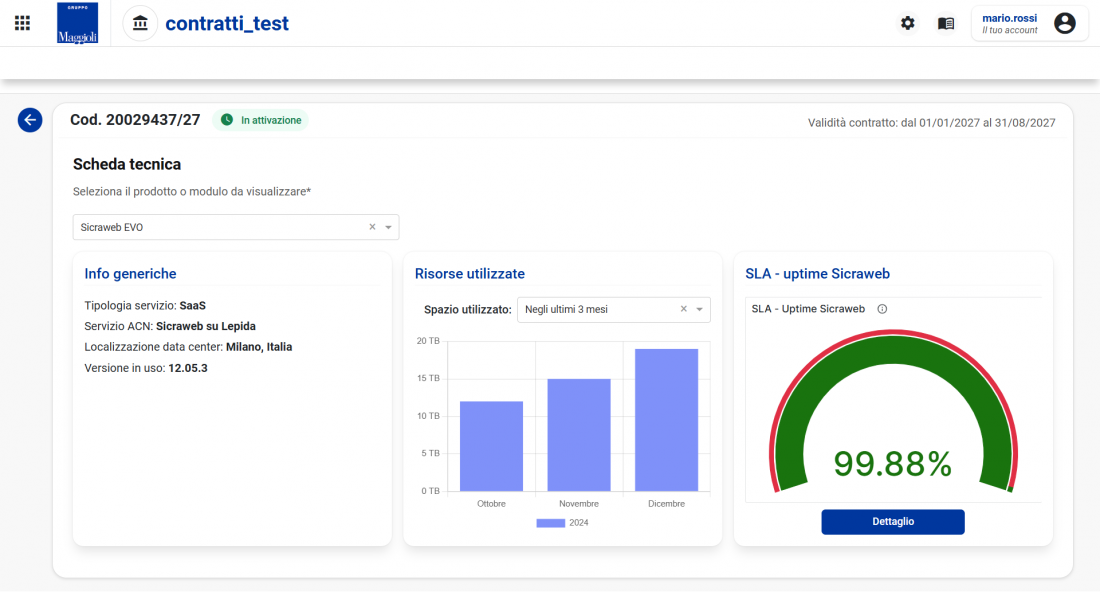Portale Cliente: Contratti: differenze tra le versioni
Nessun oggetto della modifica |
|||
| Riga 61: | Riga 61: | ||
==<big><font color="#00379e">'''Scheda tecnica'''</font></big>== | ==<big><font color="#00379e">'''Scheda tecnica'''</font></big>== | ||
La scheda tecnica offre una panoramica sulle prestazioni, la memoria e le utility dei vari applicativi. | |||
[[File:Scheda_tecnica.png|1100px|center|Schermata della scheda tecnica]]<br> | [[File:Scheda_tecnica.png|1100px|center|Schermata della scheda tecnica]]<br> | ||
*'''Info generiche''': mostra informazioni generali come il tipo di servizio, la localizzazione del data center, la versione attualmente in uso e servizio ACN. | |||
*'''Risorse utilizzate''': mostra in un grafico le risorse utilizzate, coma la memoria occupata. | |||
*'''SLA - Uptime Sicraweb''': mostra alcune informazioni relative all’uptime della propria installazione di Sicraweb, in particolare lo stato corrente e la percentuale in cui il sistema è stato disponibile. Tramite apposito pulsante, è possibile visualizzare il dettaglio completo. | |||
Versione delle 15:48, 24 gen 2025
| Pagina principale | Portale Cliente |
La pagina dei contratti viene utilizzata per la gestione delle offerte sui prodotti e servizi Maggioli.
Ogni contratto è rappresentato da una scheda che mostra il codice cliente, l’ente, il valore dell’offerta, l’agente di assistenza e l’esecutore del pagamento.
Nella sezione “moduli” potrai visualizzare quest’ultimi suddivisi per area (ad es. portali, pagamenti, segreteria, demografici, ecc..). Il numero all’interno del cerchio rosso indica quanti moduli sono associati a quel contratto.
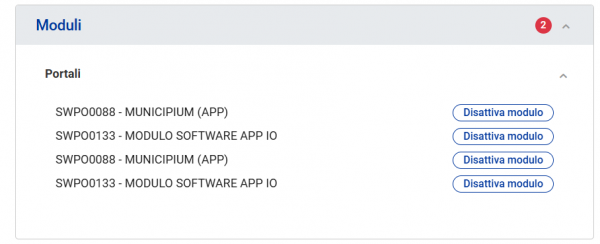
Ogni modulo può essere disattivato tramite il pulsante “Disattiva modulo”. In seguito, la richiesta sarà inviata all’agente di assistenza e il pulsante diventerà “Disattivazione modulo inviata”.
Quale stato può assumere il mio contratto
Lo stato del contratto è riportato in alto affianco al codice, potrai visualizzare una delle seguenti opzioni con rispettivo colore:
- ATTIVO (in verde): il contratto è valido e in corso
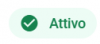
- SCADUTO (in rosso): i termini del contratto sono decorsi
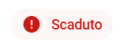
- IN SCADENZA (in arancione): il contratto scadrà entro 60 giorni
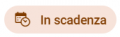
- INVIATO A MAGGIOLI (in azzurro): hai caricato il documento contrattuale firmato e lo hai inviato all’ufficio contratti
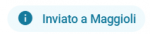
- DA FIRMARE (in giallo): il documento contrattuale è stato caricato da Maggioli, dovrai firmarlo e inviarlo nell’apposita sezione “documenti allegati”
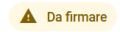
- IN ATTIVAZIONE (in verde): il contratto è confermato ed entrerà in vigore in data concordata di inizio contratto
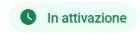
Nei casi di stato "In scadenza" e "Scaduto" troverai un pulsante Richiedi rinnovo contratto ![]() per notificare all’agente l’intenzione di rinnovare il contratto. Questo pulsante potrebbe non essere attivo nel caso in cui il rinnovo contratto è stato già richiesto, in questo caso troverai un pulsante con Richiesta rinnovo inviata.
per notificare all’agente l’intenzione di rinnovare il contratto. Questo pulsante potrebbe non essere attivo nel caso in cui il rinnovo contratto è stato già richiesto, in questo caso troverai un pulsante con Richiesta rinnovo inviata.
Cliccando sul pulsante Richiedi codice MEPA, verrà inviata una mail all’ufficio contratti, che si occuperà di rendere visibile il codice nella sezione delle informazioni del contratto. Successivamente, quando il codice sarà disponibile, verrà mandata una mail all’utente che ne ha fatto richiesta e al referente principale.
Il bottone Mostra ricerca in alto a destra ti permette di filtrare i contratti per “Stato offerta” e per “Anno”. Una volta impostato qualsiasi filtro, per tornare indietro dovrai cliccare sul pulsante Pulisci ricerca.
Documenti e allegati
La pagina dei documenti allegati consente di monitorare e caricare i documenti relativi alle offerte e ai contratti dei prodotti Maggioli.
Ѐ suddivisa in due sezioni: la prima permette di scaricare e caricare i documenti firmati, mentre la seconda tiene traccia delle azioni effettuate sui documenti nel tempo.
Nella prima parte è presente un pannello espandibile dove potrai scaricare il documento originale con il pulsante Scarica documento. Una volta firmato, per evitare di caricare un documento non valido, leggi attentamente le avvertenze indicate nel riquadro giallo.
Dopo aver firmato i documenti, sarà possibile caricarli cliccando “seleziona un file” e inviarli all’ufficio contratti premendo il pulsante Invia. Sarà possibile cliccare Invia solo una volta aver caricato entrambi i documenti. Tutti i documenti caricati in precedenza saranno disponibili sotto il box di caricamento, per ognuno di questi è possibile scaricare o cancellare il documento.
|
NOTA Il documento contrattuale e la determina sono documenti obbligatori. Se per questi documenti esiste già un file caricato in precedenza, occorre eliminarlo cliccando sull’icona cestino e ricaricare quello nuovo. |
Nel caso in cui si necessiti di allegare un ulteriore file, cliccare il pannello espandibile “altri allegati”. Inserire nome del documento, allegato e premere Invia. Inoltre, all’interno di questo pannello è possibile scaricare documenti come: Servizio di supporto, DURC-DURF, Dichiarazione art. 94_95, Dichiarazione PNRR, Tracciabilità flussi finanziari e Rapporto parità di genere.
Nello storico dei documenti vengono visualizzate le azioni svolte su quel determinato contratto, sia dall’operatore Maggioli che dal cliente. Inoltre, all’interno della tabella, è possibile scaricare i documenti caricati in precedenza premendo il pulsante download in azzurro.
Nella colonna “azione” potrai trovare una delle seguenti voci:
- Pubblicato: il documento è stato caricato nell’applicativo da Maggioli ed è disponibile per lo scaricamento
- Scaricato: il documento è stato scaricato dall’utente
- Caricato e inviato: il documento è stato caricato dall’utente e inviato a Maggioli
- Cancellato: il documento caricato in precedenza dall’utente è stato cancellato
Contatti
La pagina dei contatti serve a mantenere aggiornate le informazioni sulle persone di riferimento, sia per i clienti che per i referenti Maggioli.
Ogni scheda può essere modificata permettendo di aggiornare il referente in caso di cambiamenti attraverso il pulsante Modifica. Per confermare premere Salva.
Ѐ inoltre possibile aggiungere un nuovo referente tramite il pulsante Aggiungi referente.
|
NOTA I campi obbligatori sono: ruolo utente, nome, cognome, Email/PEC. |
Una volta salvato, il nuovo referente sarà visualizzato nella lista dei contatti, alla fine della pagina.
Per semplificare la gestione dei contratti ed evitare di ripetere gli stessi passaggi ogni volta, puoi utilizzare il pulsante Gestisci predefinito per indicare un contatto come predefinito. Questa impostazione si applica nelle seguenti modalità:
- Predefinito per ogni contratto e ruolo: il contatto verrà impostato come predefinito per tutti i contratti e per tutti i ruoli.
- Predefinito di questo ruolo per questo contratto: il contatto verrà impostato come predefinito per un determinato ruolo in tutti i contratti.
Quando un contatto è impostato come predefinito, lo stato referente predefinito![]() sarà visibile direttamente sulla card.
sarà visibile direttamente sulla card.
Scheda tecnica
La scheda tecnica offre una panoramica sulle prestazioni, la memoria e le utility dei vari applicativi.
- Info generiche: mostra informazioni generali come il tipo di servizio, la localizzazione del data center, la versione attualmente in uso e servizio ACN.
- Risorse utilizzate: mostra in un grafico le risorse utilizzate, coma la memoria occupata.
- SLA - Uptime Sicraweb: mostra alcune informazioni relative all’uptime della propria installazione di Sicraweb, in particolare lo stato corrente e la percentuale in cui il sistema è stato disponibile. Tramite apposito pulsante, è possibile visualizzare il dettaglio completo.