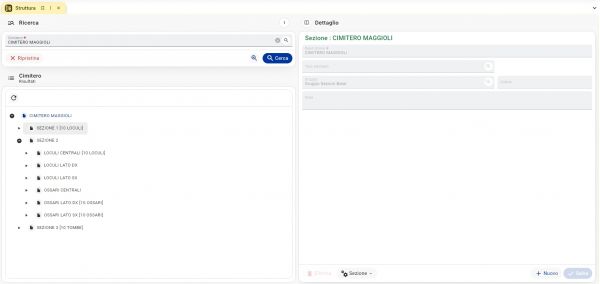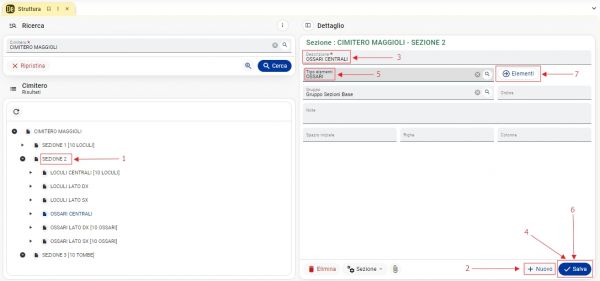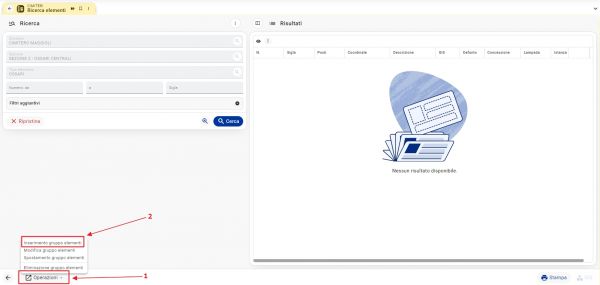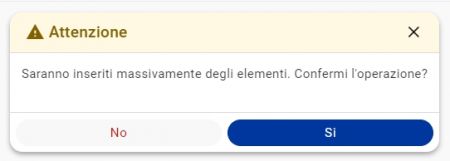Configurazione Struttura Cimiteriale: differenze tra le versioni
Nessun oggetto della modifica |
Nessun oggetto della modifica |
||
| Riga 71: | Riga 71: | ||
* Una volta compilati tutti i campi di proprio interesse, confermare il tutto cliccando il pulsante [[File:Pulsante salva on.png|35px]] posto in fondo alla maschera | * Una volta compilati tutti i campi di proprio interesse, confermare il tutto cliccando il pulsante [[File:Pulsante salva on.png|35px]] posto in fondo alla maschera | ||
* Al seguente messaggio di conferma premere sul "SI" per confermare l'inserimento e terminare la procedura. | * Al seguente messaggio di conferma premere sul "SI" per confermare l'inserimento e terminare la procedura. | ||
[[File:MESSAGGIO CONFERMA INSERIMENTO ELEMENTI.jpg| | [[File:MESSAGGIO CONFERMA INSERIMENTO ELEMENTI.jpg|450px|centro|alt=MESSAGGIO CONFERMA INSERIMENTO ELEMENTI]] | ||
--> | --> | ||
Versione delle 09:58, 1 mar 2023
WIKI NON VISIBILE, IN ATTESA DI PUBBLICAZIONE DELLA FRAME AI CLIENTI------------------------
Introduzione
Attraverso questa funzione, raggiungibile dal modulo Demografico -> Cimiteri attraverso la voce di menù "Configurazione -> Struttura", si aprirà una maschera simile alla seguente che permetterà di configurare, visualizzare o modificare la struttura dei cimiteri comunali.
Sezione Ricerca (parte sinistra alta)
 Permette di visualizzare tutti i cimiteri presenti in Sicr@Web EVO, o di filtrare la ricerca in base al testo inserito nel campo Cimitero.
Permette di visualizzare tutti i cimiteri presenti in Sicr@Web EVO, o di filtrare la ricerca in base al testo inserito nel campo Cimitero.
Riporta la maschera alla situazione iniziale, eliminando tutti i filtri di ricerca sin qui applicati.
Sezione Cimitero (parte sinistra bassa)
In questa sezione viene visualizzata la struttura ad albero del cimitero selezionato, composta da sezioni, sottosezioni e relativi elementi cimiteriali presenti al loro interno.
Sezione Dettaglio (parte destra)
Viene visualizzato il dettaglio della sezione del cimitero che stiamo interrogando.
- TASTO ELEMENTI: Permette di visualizzare nel dettaglio l'elenco degli elementi cimiteriali presenti all'interno della sezione selezionata.
Di seguito vedremo quali sono i comandi utilizzabili sulla maschera e la loro utilità:
 Permette di agire sulla sezione del cimitero selezionata. Attraverso questo pulsante è infatti possibile spostare e/o clonare la sezione cimiteriale.
Permette di agire sulla sezione del cimitero selezionata. Attraverso questo pulsante è infatti possibile spostare e/o clonare la sezione cimiteriale.
 Permette di salvare le nuove sezioni create o eventuali modifiche a sezioni esistenti. Il tasto si presenterà disabilitato (
Permette di salvare le nuove sezioni create o eventuali modifiche a sezioni esistenti. Il tasto si presenterà disabilitato ( ) fino a quando non verranno effettivamente apportate modifiche da salvare.
) fino a quando non verranno effettivamente apportate modifiche da salvare.
 Permette di aprire la maschera dei file allegati relativi alla sezione selezionata (immagini, documenti di testo, scansioni, ecc).
Permette di aprire la maschera dei file allegati relativi alla sezione selezionata (immagini, documenti di testo, scansioni, ecc).
 Permette l'eliminazione definitiva della sezione selezionata; operazione irreversibile (da usare con criterio).
Permette l'eliminazione definitiva della sezione selezionata; operazione irreversibile (da usare con criterio).
Come si configura la Struttura Cimiteriale
Attraverso la procedura qui di seguito indicata, vedremo insieme come andare a modificare la struttura cimiteriale, andando per esempio ad aggiungere una nuova sezione all'interno di un cimitero già configurato in precedenza.
Prendiamo in esame un caso in cui fosse necessario creare una nuova sezione denominata OSSARI CENTRALI all'interno della zona denominata SEZIONE 2 (vedi immagine seguente)
PROCEDURA:
- Prima di tutto è necessario posizionarsi con il mouse sulla sezione all'interno della quale vogliamo inserire una nuova sezione, nel nostro caso SEZIONE 2 (vedi 1 in immagine).
- Cliccare sul pulsante
 per sbloccare tutti i campi relativi alla nuova sezione che vogliamo andare ad inserire (vedi 2 in immagine).
per sbloccare tutti i campi relativi alla nuova sezione che vogliamo andare ad inserire (vedi 2 in immagine). - Compilare il campo "descrizione" andando ad inserire il nome della sezione che stiamo per aggiungere, in questo caso OSSARI CENTRALI (vedi 3 in immagine).
- Cliccare sul pulsante
 per confermare l'inserimento della sezione appena denominata (vedi 4 in immagine).
per confermare l'inserimento della sezione appena denominata (vedi 4 in immagine). - Specificare il tipo di elemento degli elementi cimiteriali che dovranno essere inseriti all'interno di questa sezione, nel nostro caso OSSARI (vedi 5 in immagine).
- Cliccare nuovamente sul pulsante
 per confermare il tipo di elemento scelto (vedi 6 in immagine).
per confermare il tipo di elemento scelto (vedi 6 in immagine). - Cliccare sul pulsante
 per iniziare ad inserire in maniera massiva gli elementi cimiteriali all'interno della nuova sezione appena creata (vedi 7 in immagine).
per iniziare ad inserire in maniera massiva gli elementi cimiteriali all'interno della nuova sezione appena creata (vedi 7 in immagine).
La maschera che si aprirà si presenterà simile alla seguente.
- Cliccare sul pulsante "Operazioni" e selezionare la voce "Inserimento gruppo elementi". A questo punto si aprirà la seguente maschera in cui è possibile determinare l'intervallo di numerazione degli elementi che dovranno essere inseriti.
- Ora è possibile indicare nei campi "Selezione Blocco" l'intervallo di numerazione degli elementi da inserire in struttura, per esempio dal n.1 al n.50 (vedi 1 in immagine).
- Nella stessa maschera impostiamo in corrispondenza dell'"assegnamento" il numero dei posti da attribuire ad ogni elemento, una eventuale sigla di riconoscimento, la COLONNA e la FILA.
|
NOTA La COLONNA e la FILA vengono configurate dalla maschera Configurazione Tipi Elemento , pertanto la visualizzazione di tali campi potrebbe essere diversa in base alle differenti configurazioni di ogni ente. |
- Una volta compilati tutti i campi di proprio interesse, confermare il tutto cliccando il pulsante
 posto in fondo alla maschera
posto in fondo alla maschera - Al seguente messaggio di conferma premere sul "SI" per confermare l'inserimento e terminare la procedura.
-->