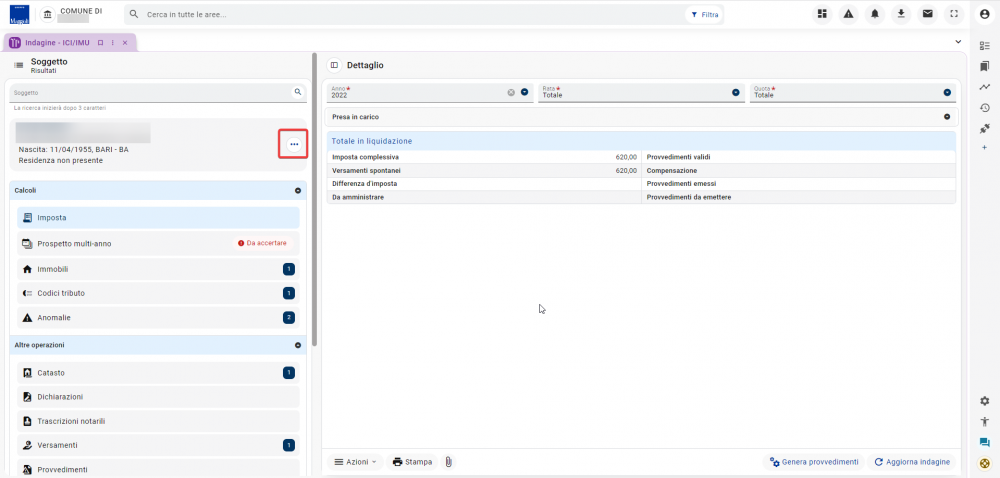Tributi - ICI/IMU: Indagine: differenze tra le versioni
Nessun oggetto della modifica |
|||
| (53 versioni intermedie di un altro utente non mostrate) | |||
| Riga 1: | Riga 1: | ||
{{TopbarTributi}} | {{TopbarTributi}} | ||
| Riga 7: | Riga 5: | ||
La presente guida è uno strumento di consultazione rapida atto a facilitare l'utente nell'utilizzo di Sicraweb EVO. <br> | La presente guida è uno strumento di consultazione rapida atto a facilitare l'utente nell'utilizzo di Sicraweb EVO. <br> | ||
Il tema affrontato è quello dell'''Indagine'' in ambito '' | Il tema affrontato è quello dell'''Indagine'' in ambito ''IMU'' e ''TASI''. Precisamente: <br> | ||
*la scelta del contribuente; | *la scelta del contribuente; | ||
* | *i calcoli; | ||
*la gestione | *le altre operazioni; | ||
La frame oggetto di questa guida è accessibile da ''' | *la gestione indagine. | ||
La frame oggetto di questa guida è accessibile, nei singoli applicativi, da '''Gestione > Indagine'''. <br> | |||
__TOC__ | __TOC__ | ||
| Riga 26: | Riga 25: | ||
Dal campo ''Soggetto'' inoltre, tramite il pulsante ''Aggiungi nuovo'', sarà possibile aggiungere un nuovo soggetto in banca dati. | Dal campo ''Soggetto'' inoltre, tramite il pulsante ''Aggiungi nuovo'', sarà possibile aggiungere un nuovo soggetto in banca dati. | ||
Nella parte sinistra della frame saranno riportati i pannelli e le sezioni dell'accentratore, mentre la parte destra mostrerà i relativi dettagli, condizionati | Nella parte sinistra della frame saranno riportati i pannelli e le sezioni dell'accentratore, mentre la parte destra mostrerà i relativi dettagli, condizionati all'anno, alla rata e alla quota. | ||
Dai tre puntini, evidenziati nella foto a seguire, sarà possibile accedere ai dati anagrafici del contribuente selezionato.<br> | Dai tre puntini, evidenziati nella foto a seguire, sarà possibile accedere ai dati anagrafici del contribuente selezionato.<br> | ||
<br> | <br> | ||
[[File:TRIWEB | [[File:TRIWEB 0061.png|1000px|center|Indagine ICI/IMU]]<br> | ||
==<big><font color="#00379e">''' | ==<big><font color="#00379e">'''Calcoli'''</font></big>== | ||
<div style="float: right;"> [[#top|[top]]]</div> | <div style="float: right;"> [[#top|[top]]]</div> | ||
In questo pannello si avrà evidenza | In questo pannello si avrà evidenza dei calcoli, a carico del contribuente indagato, relativi al contesto IMU o TASI, a seconda del tributo che si sta indagando. | ||
Sono presenti diverse sezioni, sempre visibili. La presenza di dati sarà segnalata da un numero (denominato badge) posizionato alla fine delle relative sezioni. | |||
=== Imposta === | |||
Questa sezione presenta una card di riepilogo della situazione, del contribuente indagato, nel contesto IMU (o TASI). Condizionata ai valori inseriti nei campi ''Anno'', ''Rata'' e ''Quota''. | |||
L'importo di riferimento riguarda l'''Imposta complessiva'', esso dovrà corrispondere ai ''Versamenti spontanei''. In caso contrario il programma evidenzierà delle situazioni da gestire: | |||
*''Imposta complessiva'' > ''Versamenti spontanei'': il contribuente ha pagato meno del dovuto, pertanto apparirà una chips '''Da accertare''', di colore rosso, nella sezione di ''Imposta'' ed il relativo importo da amministrare si colorerà di rosso; | |||
*''Imposta complessiva'' < ''Versamenti spontanei'': il contribuente ha pagato più del dovuto, pertanto apparirà una chips '''Da rimborsare''', di colore blu, nella sezione di ''Imposta'' ed il relativo importo da amministrare si colorerà di blu. | |||
{{informazione|testo= Le chips '''Da accertare''' e '''Da rimborsare''' potrebbero non comparire nel caso in cui l'imposta da amministrare sia inferiore in valore assoluto alla soglia indicata nei parametri annuali. Ad esempio se la soglia è 12,00 euro e l'imposta da amministrare è 10,00 euro, non comparirà alcuna chips.}} | |||
Nella card inoltre si avrà evidenza di eventuali ''Provvedimenti'' (validi, emessi o da emettere), a carico del contribuente, e delle eventuali ''Compensazioni''. | |||
Infine dalla sezione denominata ''Presa in carico'', se espansa, si possono evincere i dati relativi alla presa in carico (utente e data), al controllo (se indagine controllata o meno, e se controllata, la relativa data) ed inserire note generiche o specifiche per la liquidazione o l'accertamento. Questi dati possono essere modificati o cancellati in maniera autonoma utilizzando le icone presenti alla fine della sezione. | |||
{{informazione|testo=Se la sezione mostra la chips '''Dati obsoleti''', di colore giallo, occorre cliccare il pulsante ''Aggiorna indagine'' in toolbar per aggiornare i dati e farla sparire.}} | |||
Dalla toolbar della sezione, precisamente dal pulsante ''Azioni'', sarà possibile richiamare le seguenti funzioni: | |||
*'''Dettagli posizione''': permette di visualizzare e modificare i dettagli relativi alla posizione. Sarà possibile inserire delle note e gestire i check ''Esente IMU'', ''Coltivatore diretto'' e ''Non residente''; | |||
*'''Storia residenza''': apre la catena storica relativa al contribuente. | |||
=== Prospetto multi-anno === | |||
In questa sezione, presente solo in ambito IMU, i dati relativi al contribuente indagato fanno riferimento a più anni d'imposta. | |||
L'anno di riferimento del prospetto si indica nel campo ''Anno''. Verranno quindi mostrati gli anni precedenti o successivi all'anno indicato, sulla base dei parametri globali inseriti in applicativo: se per esempio nei parametri è indicato di mostrare due anni prima e due anni dopo e l'anno indagato è il 2019, nel prospetto multi-anno verranno mostrati gli anni dal 2017 al 2021. | |||
Ogni anno avrà una specifica card in cui saranno indicati, se presenti, l'imposta complessiva, i versamenti spontanei, la differenza d'imposta, la compensazione, i provvedimenti validi e l'importo da amministrare. | |||
Ciò permette di avere una panoramica immediata della situazione riguardante il contribuente in un arco di tempo che racchiude più anni d'imposta. | |||
{{informazione|testo=Il pulsante ''Aggiorna indagine'' della sezione del prospetto multi-anno andrà ad aggiornare le indagini di tutti gli anni in visualizzazione, quindi potrà impiegarci più tempo dell'aggiornamento dell'indagine singola.}} | |||
=== Immobili in IMU === | |||
Questa sezione rappresenta il cuore dell'indagine IMU, la griglia infatti mostrerà gli immobili del contribuente indagato, condizionati all'anno e alla rata, da cui scaturiscono i calcoli che troviamo nelle precedenti due sezioni di questo pannello. | |||
{{informazione|testo=La griglia mostra solo le colonne che presentano dati.}} | |||
Ogni riga rappresenta un immobile diverso. Ogni immobile è composto potenzialmente da tre righe. Le righe possono essere espanse o nascoste tramite l'icona del triangolo presente all'inizio della prima riga di ogni immobile. | |||
La prima riga mostra l'accesso dell'immobile, il suo riferimento catastale e il codice ecografico (eco), codice univoco assegnato ad ogni immobile presente in banca dati. | |||
La | La seconda riga presenta i dati da catasto mentre la terza quelli da dichiarazione. Il programma differenzia queste due fonti di dati tramite un'icona diversa situata sotto la colonna ''Fonte''. | ||
= | {{informazione|testo=La presenza della doppia riga ci permette di confrontare la dichiarazione (elemento soggettivo) con i dati da catasto (elemento oggettivo). Confronto utile se il catasto risulta aggiornato e le dichiarazioni sono ancora da aggiornare.}} | ||
Nelle altre colonne si desume la tipologia di immobile (ogni tipo avrà un'apposita icona), il diritto che vanta il contribuente sull'immobile (per i dati provenienti da Catasto), il numero dichiarazione ed il quadro immobile (per le dichiarazioni), i mesi e la percentuale di possesso per l'anno oggetto di analisi, la categoria, l'imponibile, l'aliquota e l'imposta netta. | |||
Il pulsante con i tre puntini, situato alla fine di ogni riga, permetterà di svolgere diverse azioni sulle singole righe. | |||
'''''Riga di descrizione''''' | |||
*'''Visualizza immobile da catasto''': apre un accentratore con focus sull'immobile. Da qui sarà possibile consultare ed eventualmente modificare i dati relativi all'immobile. Tra le altre cose, da qui si evince l'accesso dell'immobile, che il programma confronterà con l'indirizzo di residenza del contribuente (se configurato da parametri), per definire automaticamente l'abitazione principale; | |||
*'''Visualizza titolarità IMU''': è una scorciatoia che ci permette di visualizzare la contitolarità dell'immobile senza aprire l'accentratore; | |||
*'''Visualizza utenze RSU''': questa funzione permette di visualizzare le utenze RSU presenti per l'immobile indagato; | |||
*'''Inserisci proprietà per l'immobile''': consente di inserire delle agevolazioni, da applicare in indagine, legate all'immobile indagato; | |||
*'''Inserisci proprietà per la titolarità''': consente di inserire delle agevolazioni, da applicare in indagine, legate alla titolarità dell'immobile indagato. | |||
'''''Riga di catasto'''''<br><br> | |||
Calcolo: | |||
*'''Visualizza il percorso delle fasce di calcolo (totale)''': apre un messaggio con il riepilogo del percorso delle fasce di calcolo (totale); | |||
*'''Visualizza il percorso delle fasce di calcolo (acconto)''': apre un messaggio con il riepilogo del percorso delle fasce di calcolo (acconto); | |||
*'''Visualizza imponibile con rivalutazione''': apre un messaggio che indica il valore dell'imponibile con rivalutazione; | |||
*'''Visualizza informazioni aggiuntive sul calcolo''': richiede l'avvio di un'indagine avanzata, cioè un aggiornamento dell'indagine che richiama informazioni aggiuntive. Cliccando ''Si'' al messaggio che si apre il programma effettua l'indagine avanzata e ripopola la griglia di dettaglio. Per visualizzare questi informazioni aggiuntive occorre richiamare di nuovo questa funzione. Di default il programma non mostra queste informazioni aggiuntive per non appesantire l'indagine e rendere il processo più veloce. | |||
Tariffe: | |||
*'''Mostra le tariffe usate per il totale dell'imposta''': apre una frame che mostra le tariffe utilizzate per il calcolo dell'imposta totale, relative ad un determinato anno, per il contribuente e l'immobile indagati; | |||
*'''Mostra le tariffe usate per l'acconto dell'imposta''': apre una frame che mostra le tariffe utilizzate per il calcolo dell'acconto di imposta, relative ad un determinato anno, per il contribuente e l'immobile indagati. | |||
'''''Riga di dichiarazione'''''<br><br> | |||
Quadro immobile (racchiude le funzioni specifiche della dichiarazione): | |||
*'''Visualizza dichiarazione''': consente di aprire la dichiarazione presentata per l'immobile; | |||
*'''Vendita immobile''': apre una modale in cui inserire la data di vendita dell'immobile e la data della nuova dichiarazione. Confermando si aprirà la frame della dichiarazione; | |||
*'''Variazione immobile''': apre una modale in cui inserire la data in cui la variazione sull'immobile è avvenuta e la data della nuova dichiarazione. Confermando si aprirà la frame della dichiarazione; | |||
*'''Acquista nuovo immobile''': apre una modale in cui inserire la data di acquisto dell'immobile e la data della nuova dichiarazione. Confermando si aprirà la frame della dichiarazione; | |||
*'''Cessa tutti i quadri''': apre una modale in cui inserire la data di cessazione e la data della nuova dichiarazione. Confermando si aprirà la frame della dichiarazione; | |||
Vedi sopra per le funzioni di ''Calcolo'' e ''Tariffe''. | |||
Dalla toolbar della sezione, precisamente dal pulsante ''Azioni'', sarà possibile richiamare invece altre funzioni: | |||
*'''Dettagli posizione''': permette di visualizzare e modificare i dettagli relativi alla posizione. Sarà possibile inserire delle note e gestire i check ''Esente IMU'', ''Coltivatore diretto'' e ''Non residente''; | |||
*'''Storia residenza''': apre la catena storica relativa al contribuente; | |||
*'''Parametri calcolo''': mostra un messaggio che indica come viene gestito, a livello di configurazione, il calcolo per l'anno di imposta che stiamo indagando; | |||
*'''Personalizza parametri calcolo''': utile nel caso in cui siano presenti delle casistiche particolari e si abbia la necessità di personalizzare i parametri di calcolo. Da qui si apre una frame in cui gestire i parametri per il singolo contribuente, in determinati anni ed in base alla tipologia di immobile; | |||
*'''Nascondi/Visualizza denunce''': permette di nascondere o visualizzare le denunce del contribuente; | |||
*'''Filtra immobili''': nel caso in cui un contribuente presenti un elevato numero di immobili, questa funzione permette di filtrare tra gli immobili presenti e mostrare in griglia solo quelli di interesse; | |||
*'''Esporta dati calcolo''': crea un file che riporta i dati della griglia presente in questa sezione. | |||
=== Immobili in TASI === | |||
Questa sezione rappresenta il cuore dell'indagine TASI, la griglia infatti mostrerà gli immobili collegati al contribuente indagato, condizionati all'anno e alla rata, da cui scaturiscono i calcoli che troviamo nella precedente sezione di questo pannello. | |||
= | {{informazione|testo=La griglia mostra solo le colonne che presentano dati.}} | ||
Ogni riga rappresenta un calcolo diverso. Potranno essere presenti più calcoli riferiti allo stesso immobile, visto che nella TASI il dovuto è suddiviso tra titolare ed occupante. Pertanto in griglia potranno essere mostrati anche calcoli a carico di contribuenti diversi rispetto a quello che si sta indagando. | |||
La visualizzazione dei calcoli in griglia può essere impostata su ''Tutto'' o su ''Contribuente con occupanti''. Il filtro ''Tutto'' mostrerà anche i contitolari. | |||
Le colonne mostrano la tipologia di immobile (ogni tipo avrà un'apposita icona), la descrizione (composta da codice ecografico, dati catastali e accesso dell'immobile), il periodo, l'anagrafica del contribuente, il tipo di soggetto (proprietario o occupante), il tipo di imposta, la categoria, la rendita, l'imponibile, la percentuale e la durata del possesso, l'aliquota, l'imposta lorda e netta, il tipo quota ed infine l'importo da pagare. | |||
Il pulsante con i tre puntini, situato alla fine di ogni riga, permetterà di svolgere diverse azioni sulle singole righe: | |||
*'''Visualizza il percorso delle fasce di calcolo''': richiede l'avvio di un'indagine avanzata, cioè un aggiornamento dell'indagine che richiama informazioni aggiuntive. Cliccando ''Si'' al messaggio che si apre il programma effettua l'indagine avanzata e ripopola la griglia di dettaglio. Per visualizzare il percorso di calcolo occorre richiamare di nuovo questa funzione; | |||
*'''Avvia indagine IMU contribuente''': apre la frame di indagine IMU valorizzata con i dati del contribuente indagato; | |||
*'''Avvia indagine IMU contitolare''': apre la frame di indagine IMU valorizzata con i dati del contitolare; | |||
*'''Avvia indagine TASI contribuente''': apre la frame di indagine TASI valorizzata con i dati del contribuente indagato; | |||
*'''Avvia indagine TASI contitolare''': apre la frame di indagine TASI valorizzata con i dati del contitolare; | |||
*'''Visualizza occupazione''': apre la frame dell'utenza valorizzata con i dati del contribuente indagato; | |||
Dalla toolbar della sezione, precisamente dal pulsante ''Azioni'', sarà possibile richiamare invece altre funzioni: | |||
*'''Dettagli posizione''': permette di visualizzare e modificare i dettagli relativi alla posizione. Sarà possibile inserire delle note e gestire i check ''Esente IMU'', ''Coltivatore diretto'' e ''Non residente''; | |||
*'''Storia residenza''': apre la catena storica relativa al contribuente; | |||
*'''Filtra immobili''': nel caso in cui un contribuente presenti un elevato numero di immobili, questa funzione permette di filtrare tra gli immobili presenti e mostrare in griglia solo quelli di interesse; | |||
=== Codici tributo === | |||
Questa sezione mostra il dovuto del contribuente distinto per codice tributo. Per ogni codice tributo, inoltre, gli importi sono suddivisi per calcolato, versato e residuo, cosi da avere una panoramica ancora più chiara. | |||
=== Occupazioni === | |||
Questa sezione, presente solo in ambito TASI, mostra una griglia con i soggetti che vantano un'occupazione sugli immobili elencati nella sezione ''Immobili in TASI'' vista sopra. Saranno indicate le anagrafiche degli occupanti, l'immobile al quale si riferiscono, la fonte di occupazione e la data di inizio e fine. | |||
I dati presenti in questa sezione possono provenire da diverse fonti: | |||
*''forzature''; | |||
*''dichiarazioni TASI'' o (''IMU'' con flag occupante); | |||
*''utenze RSU'' o in alternativa ''contratti di locazione''. | |||
=== Anomalie === | |||
Questa sezione, presente solo in ambito IMU, mostra una griglia che evidenzia le anomalie che potrebbero generare un accertamento sul contribuente indagato. Le anomalie sono il risultato dei controlli impostati nel programma, pertanto oggetto di personalizzazione. Tali anomalie compaiono anche nella colonna ''Evidenze'' della sezione ''Immobili'': in questa sezione vengono riepilogate. | |||
==<big><font color="#00379e">''' | ==<big><font color="#00379e">'''Altre operazioni'''</font></big>== | ||
<div style="float: right;"> [[#top|[top]]]</div> | <div style="float: right;"> [[#top|[top]]]</div> | ||
Da questo pannello sarà possibile visualizzare ed inserire tutti i dati accessori all'indagine che stiamo indagando. | |||
Sono presenti diverse sezioni, sempre visibili. La presenza di dati sarà segnalata da un numero (denominato badge) posizionato alla fine delle relative sezioni. | |||
=== Catasto === | |||
Rispetto a quanto visto sopra, nella sezione ''Immobili'', in questa sezione vengono mostrati tutti i dati del contribuente, indipendentemente dall'anno di imposta selezionato, in quanto titolarità catastali di anni precedenti possono influire anche sull'indagine corrente. | |||
Praticamente questa sezione mostra tutto lo storico delle titolarità catastali del contribuente. Il check nella colonna ''Attuale'', se presente, indica che attualmente il contribuente vanta un diritto (a qualsiasi titolo) sull'immobile. | |||
=== Dichiarazioni === | |||
Rispetto a quanto visto sopra, nella sezione ''Immobili'', in questa sezione vengono mostrate tutte le dichiarazioni, indipendentemente dall'anno di imposta selezionato, in quanto dichiarazione di anni precedenti possono influire anche sull'indagine corrente. | |||
=== Trascrizioni notarili === | |||
In questa sezione vengono riportate tutte le trascrizioni notarili importate e riguardanti il contribuente indagato, indipendentemente dall'anno d'imposta selezionato, in quanto trascrizioni notarili di anni precedenti possono influire anche sull'indagine corrente. | |||
Dalla toolbar della griglia sarà possibile gestire le colonne, rispetto a quelle mostrate di default. | === Versamenti === | ||
In questa sezione vengono mostrati, se presenti, tutti i versamenti effettuati dal contribuente nell'anno di imposta considerato. | |||
Ogni riga, in griglia, rappresenta un versamento diverso. Per ogni versamento si avrà evidenza della data del pagamento, della rata a cui si riferisce e dell'importo pagato. Inoltre verrà specificato se il versamento riguarda un ravvedimento operoso, un versamento congiunto, una compensazione o è stato annullato. | |||
Dalla toolbar della griglia sarà possibile inserire un nuovo versamento e gestire le colonne, rispetto a quelle mostrate di default. | |||
Il pulsante della matita, situato alla fine di ogni riga, permetterà di aprire il dettaglio del versamento. Per la gestione del singolo pagamento si rimanda alla wiki specifica [[Tributi - Pagamenti|qui]]. | |||
Inoltre il pulsante ''Apri ricerca'', situato in basso a destra nella sezione, permette di aprire la ricerca dei versamenti spontanei filtrati per il contribuente indagato. | |||
=== | === Provvedimenti === | ||
In questa sezione vengono mostrati tutti i documenti, | In questa sezione vengono mostrati, se presenti, tutti i provvedimenti generati, sui documenti ordinari, nell'anno di imposta considerato. | ||
Ogni riga, in griglia, rappresenta un provvedimento diverso. Per ogni provvedimento si avrà evidenza del numero (generale e annuale), della data di emissione e di notifica, dell'importo intero e di quello ridotto (suddivisi in pagato e residuo) e dell'eventuale presenza di annullamenti o rettifiche sul provvedimento. | |||
Dalla toolbar della griglia sarà possibile inserire una rettifica e gestire le colonne, rispetto a quelle mostrate di default. | |||
Il pulsante | Il pulsante della matita, situato alla fine di ogni riga, permetterà di aprire il dettaglio del provvedimento. Per la gestione del singolo provvedimento si rimanda alla wiki specifica [[Tributi - Provvedimenti|qui]]. | ||
Inoltre il pulsante ''Apri ricerca'', situato in basso a destra nella sezione, permette di aprire la ricerca dei provvedimenti filtrati per il contribuente indagato. | |||
=== Solleciti === | === Solleciti === | ||
In questa sezione vengono mostrati, se presenti, tutti i solleciti generati, sui documenti ordinari, | In questa sezione vengono mostrati, se presenti, tutti i solleciti generati, sui documenti ordinari, nell'anno di imposta considerato. | ||
Ogni riga, in griglia, rappresenta un sollecito diverso. Per ogni sollecito si avrà evidenza del numero, della data di emissione, dell'oggetto, dell'importo totale (suddiviso in pagato e residuo) e dell'eventuale presenza di annullamenti o sospensioni sul documento. | Ogni riga, in griglia, rappresenta un sollecito diverso. Per ogni sollecito si avrà evidenza del numero, della data di emissione, dell'oggetto, dell'importo totale (suddiviso in pagato e residuo) e dell'eventuale presenza di annullamenti o sospensioni sul documento. | ||
| Riga 119: | Riga 210: | ||
Per la generazione dei solleciti si rimanda alla wiki specifica [[Tributi - Generazione solleciti|qui]]. | Per la generazione dei solleciti si rimanda alla wiki specifica [[Tributi - Generazione solleciti|qui]]. | ||
=== | === Contratti di locazione === | ||
In questa sezione vengono | In questa sezione vengono riportati tutti i contratti di locazione riguardanti il contribuente indagato, per l'anno d'imposta selezionato nel dettaglio. | ||
Ogni riga, in griglia, rappresenta un contratto diverso. Per ogni contratto si avrà evidenza del soggetto, del tipo di canone, dell'importo, del numero, della data di registrazione e della stipula, oltre che delle data di inizio e fine della locazione. | |||
Per la consultazione completa dei contratti di locazione si rimanda alla wiki specifica [[Territorio - Contratti di locazione|qui]]. | |||
=== Rateizzazioni === | |||
In questa sezione vengono mostrate, se presenti, tutte le rateizzazioni riguardanti il contribuente indagato. | |||
Ogni riga, in griglia, rappresenta una rateizzazione diversa. Per ogni rateizzazione si avrà evidenza dell'anno, del numero, della data richiesta e dello stato in cui si trova la richiesta di rateizzazione. | |||
Dalla toolbar della griglia sarà possibile inserire una nuova richiesta di rateizzazione, e gestire le colonne, rispetto a quelle mostrate di default. Per la generazione di una nuova richiesta si rimanda alla wiki specifica [[Tributi - Rateizzazioni#Inserimento richieste rateizzazione|qui]]. | |||
Il pulsante della matita, situato alla fine di ogni riga, permetterà di aprire il dettaglio della rateizzazione. Per la gestione della singola rateizzazione si rimanda alla wiki specifica [[Tributi - Rateizzazioni|qui]]. | |||
Il pulsante della matita, situato alla fine di ogni riga, permetterà di aprire il dettaglio | |||
=== Rimborsi === | === Rimborsi === | ||
In questa sezione vengono mostrati, se presenti, tutti i rimborsi | In questa sezione vengono mostrati, se presenti, tutti i rimborsi riguardanti il contribuente indagato. | ||
Ogni riga, in griglia, rappresenta un rimborso diverso. Per ogni rimborso si avrà evidenza dell'anno di imposta a cui si riferisce, del codice, della data richiesta, della causa e dello stato in cui si trova la richiesta di rimborso. | |||
Ogni riga, in griglia, rappresenta un rimborso diverso. Per ogni rimborso si avrà evidenza del codice, della data richiesta, della causa e dello stato in cui si trova la richiesta di rimborso. | |||
Dalla toolbar della griglia sarà possibile inserire una nuova richiesta di rimborso, e gestire le colonne, rispetto a quelle mostrate di default. Per la generazione di una nuova richiesta si rimanda alla wiki specifica [[Tributi - Rimborsi#Inserimento richieste rimborsi|qui]]. | Dalla toolbar della griglia sarà possibile inserire una nuova richiesta di rimborso, e gestire le colonne, rispetto a quelle mostrate di default. Per la generazione di una nuova richiesta si rimanda alla wiki specifica [[Tributi - Rimborsi#Inserimento richieste rimborsi|qui]]. | ||
| Riga 152: | Riga 235: | ||
Il pulsante della matita, situato alla fine di ogni riga, permetterà di aprire il dettaglio del rimborso. Per la gestione del singolo rimborso si rimanda alla wiki specifica [[Tributi - Rimborsi|qui]]. | Il pulsante della matita, situato alla fine di ogni riga, permetterà di aprire il dettaglio del rimborso. Per la gestione del singolo rimborso si rimanda alla wiki specifica [[Tributi - Rimborsi|qui]]. | ||
=== | === Agevolazioni === | ||
In questa sezione vengono | In questa sezione vengono mostrati, se presenti, tutte le agevolazioni riguardanti il contribuente indagato. | ||
Ogni riga, in griglia, rappresenta un'agevolazione diversa. Per ogni agevolazione si avrà evidenza dell'immobile a cui fa riferimento, della descrizione e del valore dell'agevolazione, dello stato dell'agevolazione, oltre che delle data di inizio e fine. Per la gestione delle agevolazioni si rimanda alla wiki specifica [[Tributi - Agevolazioni|qui]]. | |||
=== Proprietà === | |||
In questa sezione vengono mostrati, se presenti, tutte le proprietà riguardanti il contribuente indagato. | |||
Ogni riga, in griglia, rappresenta una | Ogni riga, in griglia, rappresenta una proprietà diversa. Per ogni proprietà si avrà evidenza del riferimento (cioè da dove scaturisce l'agevolazione), dell'immobile, della descrizione e del valore della proprietà, oltre che delle data di inizio e fine. | ||
Dalla toolbar della griglia sarà possibile inserire una nuova | Dalla toolbar della griglia sarà possibile inserire una nuova proprietà, e gestire le colonne, rispetto a quelle mostrate di default. | ||
Il pulsante della matita, situato alla fine di ogni riga, permetterà di aprire il dettaglio della | Il pulsante della matita, situato alla fine di ogni riga, permetterà di aprire il dettaglio della proprietà. | ||
=== Note === | === Note === | ||
La sezione note prevede un campo libero in cui inserire tutte le informazioni che si ritengano necessarie. Sarà inoltre possibile allegare documenti dall'icona della graffetta in toolbar. | La sezione note prevede un campo libero in cui inserire tutte le informazioni che si ritengano necessarie. Sarà inoltre possibile allegare documenti dall'icona della graffetta in toolbar. | ||
{{informazione|testo=Il campo note è specifico per debito tributario. Le note che inseriamo | {{informazione|testo=Il campo note è specifico per debito tributario. Le note che inseriamo nel contesto IMU non le troveremo nei Rifiuti Solidi Urbani e viceversa, ad esempio.}} | ||
==<big><font color="#00379e">'''Gestione indagine'''</font></big>== | |||
<div style="float: right;"> [[#top|[top]]]</div> | |||
Dalla toolbar principale della maschera di indagine, nelle sezioni del pannello ''Calcoli'', oltre alle azioni già viste, si potranno lanciare le seguenti funzioni: | |||
*'''Stampa''': apre una procedura guidata, denominata wizard, in cui inserire le impostazioni di stampa, scegliere il modello di stampa e predisporre il modello F24 eventuale, relativo al dovuto in ordinario; | |||
*'''Documenti collegati all'indagine''': rappresentata dall'icona della graffetta, consente di allegare documenti all'anno d'indagine in visualizzazione; | |||
*'''Genera provvedimenti''': permette di generare un provvedimento per il contribuente che si sta indagando. In automatico il programma mi posizionerà nella sezione ''Provvedimenti'' dell'indagine (vista sopra) e genererà un nuovo provvedimento, una nuova riga; | |||
*'''Aggiorna indagine''': consente di aggiornare l'indagine del contribuente che si sta indagando. Utile nel caso in cui l'indagine abbia dati obsoleti. | |||
Versione attuale delle 08:18, 18 ott 2024
| Pagina principale | Tributi |
Introduzione
La presente guida è uno strumento di consultazione rapida atto a facilitare l'utente nell'utilizzo di Sicraweb EVO.
Il tema affrontato è quello dell'Indagine in ambito IMU e TASI. Precisamente:
- la scelta del contribuente;
- i calcoli;
- le altre operazioni;
- la gestione indagine.
La frame oggetto di questa guida è accessibile, nei singoli applicativi, da Gestione > Indagine.
Contribuente
L'accentratore, che caratterizza la frame di Indagine, ha un focus sul singolo soggetto.
Per popolare i dati, quindi, sarà necessario richiamare il contribuente di interesse dall'apposito campo Soggetto. Questa azione permetterà di visualizzare i dati relativi ai calcoli e alle altre operazioni del contribuente richiamato.
Dal campo Soggetto inoltre, tramite il pulsante Aggiungi nuovo, sarà possibile aggiungere un nuovo soggetto in banca dati.
Nella parte sinistra della frame saranno riportati i pannelli e le sezioni dell'accentratore, mentre la parte destra mostrerà i relativi dettagli, condizionati all'anno, alla rata e alla quota.
Dai tre puntini, evidenziati nella foto a seguire, sarà possibile accedere ai dati anagrafici del contribuente selezionato.
Calcoli
In questo pannello si avrà evidenza dei calcoli, a carico del contribuente indagato, relativi al contesto IMU o TASI, a seconda del tributo che si sta indagando.
Sono presenti diverse sezioni, sempre visibili. La presenza di dati sarà segnalata da un numero (denominato badge) posizionato alla fine delle relative sezioni.
Imposta
Questa sezione presenta una card di riepilogo della situazione, del contribuente indagato, nel contesto IMU (o TASI). Condizionata ai valori inseriti nei campi Anno, Rata e Quota.
L'importo di riferimento riguarda l'Imposta complessiva, esso dovrà corrispondere ai Versamenti spontanei. In caso contrario il programma evidenzierà delle situazioni da gestire:
- Imposta complessiva > Versamenti spontanei: il contribuente ha pagato meno del dovuto, pertanto apparirà una chips Da accertare, di colore rosso, nella sezione di Imposta ed il relativo importo da amministrare si colorerà di rosso;
- Imposta complessiva < Versamenti spontanei: il contribuente ha pagato più del dovuto, pertanto apparirà una chips Da rimborsare, di colore blu, nella sezione di Imposta ed il relativo importo da amministrare si colorerà di blu.
|
INFORMAZIONE Le chips Da accertare e Da rimborsare potrebbero non comparire nel caso in cui l'imposta da amministrare sia inferiore in valore assoluto alla soglia indicata nei parametri annuali. Ad esempio se la soglia è 12,00 euro e l'imposta da amministrare è 10,00 euro, non comparirà alcuna chips. |
Nella card inoltre si avrà evidenza di eventuali Provvedimenti (validi, emessi o da emettere), a carico del contribuente, e delle eventuali Compensazioni.
Infine dalla sezione denominata Presa in carico, se espansa, si possono evincere i dati relativi alla presa in carico (utente e data), al controllo (se indagine controllata o meno, e se controllata, la relativa data) ed inserire note generiche o specifiche per la liquidazione o l'accertamento. Questi dati possono essere modificati o cancellati in maniera autonoma utilizzando le icone presenti alla fine della sezione.
|
INFORMAZIONE Se la sezione mostra la chips Dati obsoleti, di colore giallo, occorre cliccare il pulsante Aggiorna indagine in toolbar per aggiornare i dati e farla sparire. |
Dalla toolbar della sezione, precisamente dal pulsante Azioni, sarà possibile richiamare le seguenti funzioni:
- Dettagli posizione: permette di visualizzare e modificare i dettagli relativi alla posizione. Sarà possibile inserire delle note e gestire i check Esente IMU, Coltivatore diretto e Non residente;
- Storia residenza: apre la catena storica relativa al contribuente.
Prospetto multi-anno
In questa sezione, presente solo in ambito IMU, i dati relativi al contribuente indagato fanno riferimento a più anni d'imposta.
L'anno di riferimento del prospetto si indica nel campo Anno. Verranno quindi mostrati gli anni precedenti o successivi all'anno indicato, sulla base dei parametri globali inseriti in applicativo: se per esempio nei parametri è indicato di mostrare due anni prima e due anni dopo e l'anno indagato è il 2019, nel prospetto multi-anno verranno mostrati gli anni dal 2017 al 2021.
Ogni anno avrà una specifica card in cui saranno indicati, se presenti, l'imposta complessiva, i versamenti spontanei, la differenza d'imposta, la compensazione, i provvedimenti validi e l'importo da amministrare.
Ciò permette di avere una panoramica immediata della situazione riguardante il contribuente in un arco di tempo che racchiude più anni d'imposta.
|
INFORMAZIONE Il pulsante Aggiorna indagine della sezione del prospetto multi-anno andrà ad aggiornare le indagini di tutti gli anni in visualizzazione, quindi potrà impiegarci più tempo dell'aggiornamento dell'indagine singola. |
Immobili in IMU
Questa sezione rappresenta il cuore dell'indagine IMU, la griglia infatti mostrerà gli immobili del contribuente indagato, condizionati all'anno e alla rata, da cui scaturiscono i calcoli che troviamo nelle precedenti due sezioni di questo pannello.
|
INFORMAZIONE La griglia mostra solo le colonne che presentano dati. |
Ogni riga rappresenta un immobile diverso. Ogni immobile è composto potenzialmente da tre righe. Le righe possono essere espanse o nascoste tramite l'icona del triangolo presente all'inizio della prima riga di ogni immobile.
La prima riga mostra l'accesso dell'immobile, il suo riferimento catastale e il codice ecografico (eco), codice univoco assegnato ad ogni immobile presente in banca dati.
La seconda riga presenta i dati da catasto mentre la terza quelli da dichiarazione. Il programma differenzia queste due fonti di dati tramite un'icona diversa situata sotto la colonna Fonte.
|
INFORMAZIONE La presenza della doppia riga ci permette di confrontare la dichiarazione (elemento soggettivo) con i dati da catasto (elemento oggettivo). Confronto utile se il catasto risulta aggiornato e le dichiarazioni sono ancora da aggiornare. |
Nelle altre colonne si desume la tipologia di immobile (ogni tipo avrà un'apposita icona), il diritto che vanta il contribuente sull'immobile (per i dati provenienti da Catasto), il numero dichiarazione ed il quadro immobile (per le dichiarazioni), i mesi e la percentuale di possesso per l'anno oggetto di analisi, la categoria, l'imponibile, l'aliquota e l'imposta netta.
Il pulsante con i tre puntini, situato alla fine di ogni riga, permetterà di svolgere diverse azioni sulle singole righe.
Riga di descrizione
- Visualizza immobile da catasto: apre un accentratore con focus sull'immobile. Da qui sarà possibile consultare ed eventualmente modificare i dati relativi all'immobile. Tra le altre cose, da qui si evince l'accesso dell'immobile, che il programma confronterà con l'indirizzo di residenza del contribuente (se configurato da parametri), per definire automaticamente l'abitazione principale;
- Visualizza titolarità IMU: è una scorciatoia che ci permette di visualizzare la contitolarità dell'immobile senza aprire l'accentratore;
- Visualizza utenze RSU: questa funzione permette di visualizzare le utenze RSU presenti per l'immobile indagato;
- Inserisci proprietà per l'immobile: consente di inserire delle agevolazioni, da applicare in indagine, legate all'immobile indagato;
- Inserisci proprietà per la titolarità: consente di inserire delle agevolazioni, da applicare in indagine, legate alla titolarità dell'immobile indagato.
Riga di catasto
Calcolo:
- Visualizza il percorso delle fasce di calcolo (totale): apre un messaggio con il riepilogo del percorso delle fasce di calcolo (totale);
- Visualizza il percorso delle fasce di calcolo (acconto): apre un messaggio con il riepilogo del percorso delle fasce di calcolo (acconto);
- Visualizza imponibile con rivalutazione: apre un messaggio che indica il valore dell'imponibile con rivalutazione;
- Visualizza informazioni aggiuntive sul calcolo: richiede l'avvio di un'indagine avanzata, cioè un aggiornamento dell'indagine che richiama informazioni aggiuntive. Cliccando Si al messaggio che si apre il programma effettua l'indagine avanzata e ripopola la griglia di dettaglio. Per visualizzare questi informazioni aggiuntive occorre richiamare di nuovo questa funzione. Di default il programma non mostra queste informazioni aggiuntive per non appesantire l'indagine e rendere il processo più veloce.
Tariffe:
- Mostra le tariffe usate per il totale dell'imposta: apre una frame che mostra le tariffe utilizzate per il calcolo dell'imposta totale, relative ad un determinato anno, per il contribuente e l'immobile indagati;
- Mostra le tariffe usate per l'acconto dell'imposta: apre una frame che mostra le tariffe utilizzate per il calcolo dell'acconto di imposta, relative ad un determinato anno, per il contribuente e l'immobile indagati.
Riga di dichiarazione
Quadro immobile (racchiude le funzioni specifiche della dichiarazione):
- Visualizza dichiarazione: consente di aprire la dichiarazione presentata per l'immobile;
- Vendita immobile: apre una modale in cui inserire la data di vendita dell'immobile e la data della nuova dichiarazione. Confermando si aprirà la frame della dichiarazione;
- Variazione immobile: apre una modale in cui inserire la data in cui la variazione sull'immobile è avvenuta e la data della nuova dichiarazione. Confermando si aprirà la frame della dichiarazione;
- Acquista nuovo immobile: apre una modale in cui inserire la data di acquisto dell'immobile e la data della nuova dichiarazione. Confermando si aprirà la frame della dichiarazione;
- Cessa tutti i quadri: apre una modale in cui inserire la data di cessazione e la data della nuova dichiarazione. Confermando si aprirà la frame della dichiarazione;
Vedi sopra per le funzioni di Calcolo e Tariffe.
Dalla toolbar della sezione, precisamente dal pulsante Azioni, sarà possibile richiamare invece altre funzioni:
- Dettagli posizione: permette di visualizzare e modificare i dettagli relativi alla posizione. Sarà possibile inserire delle note e gestire i check Esente IMU, Coltivatore diretto e Non residente;
- Storia residenza: apre la catena storica relativa al contribuente;
- Parametri calcolo: mostra un messaggio che indica come viene gestito, a livello di configurazione, il calcolo per l'anno di imposta che stiamo indagando;
- Personalizza parametri calcolo: utile nel caso in cui siano presenti delle casistiche particolari e si abbia la necessità di personalizzare i parametri di calcolo. Da qui si apre una frame in cui gestire i parametri per il singolo contribuente, in determinati anni ed in base alla tipologia di immobile;
- Nascondi/Visualizza denunce: permette di nascondere o visualizzare le denunce del contribuente;
- Filtra immobili: nel caso in cui un contribuente presenti un elevato numero di immobili, questa funzione permette di filtrare tra gli immobili presenti e mostrare in griglia solo quelli di interesse;
- Esporta dati calcolo: crea un file che riporta i dati della griglia presente in questa sezione.
Immobili in TASI
Questa sezione rappresenta il cuore dell'indagine TASI, la griglia infatti mostrerà gli immobili collegati al contribuente indagato, condizionati all'anno e alla rata, da cui scaturiscono i calcoli che troviamo nella precedente sezione di questo pannello.
|
INFORMAZIONE La griglia mostra solo le colonne che presentano dati. |
Ogni riga rappresenta un calcolo diverso. Potranno essere presenti più calcoli riferiti allo stesso immobile, visto che nella TASI il dovuto è suddiviso tra titolare ed occupante. Pertanto in griglia potranno essere mostrati anche calcoli a carico di contribuenti diversi rispetto a quello che si sta indagando.
La visualizzazione dei calcoli in griglia può essere impostata su Tutto o su Contribuente con occupanti. Il filtro Tutto mostrerà anche i contitolari.
Le colonne mostrano la tipologia di immobile (ogni tipo avrà un'apposita icona), la descrizione (composta da codice ecografico, dati catastali e accesso dell'immobile), il periodo, l'anagrafica del contribuente, il tipo di soggetto (proprietario o occupante), il tipo di imposta, la categoria, la rendita, l'imponibile, la percentuale e la durata del possesso, l'aliquota, l'imposta lorda e netta, il tipo quota ed infine l'importo da pagare.
Il pulsante con i tre puntini, situato alla fine di ogni riga, permetterà di svolgere diverse azioni sulle singole righe:
- Visualizza il percorso delle fasce di calcolo: richiede l'avvio di un'indagine avanzata, cioè un aggiornamento dell'indagine che richiama informazioni aggiuntive. Cliccando Si al messaggio che si apre il programma effettua l'indagine avanzata e ripopola la griglia di dettaglio. Per visualizzare il percorso di calcolo occorre richiamare di nuovo questa funzione;
- Avvia indagine IMU contribuente: apre la frame di indagine IMU valorizzata con i dati del contribuente indagato;
- Avvia indagine IMU contitolare: apre la frame di indagine IMU valorizzata con i dati del contitolare;
- Avvia indagine TASI contribuente: apre la frame di indagine TASI valorizzata con i dati del contribuente indagato;
- Avvia indagine TASI contitolare: apre la frame di indagine TASI valorizzata con i dati del contitolare;
- Visualizza occupazione: apre la frame dell'utenza valorizzata con i dati del contribuente indagato;
Dalla toolbar della sezione, precisamente dal pulsante Azioni, sarà possibile richiamare invece altre funzioni:
- Dettagli posizione: permette di visualizzare e modificare i dettagli relativi alla posizione. Sarà possibile inserire delle note e gestire i check Esente IMU, Coltivatore diretto e Non residente;
- Storia residenza: apre la catena storica relativa al contribuente;
- Filtra immobili: nel caso in cui un contribuente presenti un elevato numero di immobili, questa funzione permette di filtrare tra gli immobili presenti e mostrare in griglia solo quelli di interesse;
Codici tributo
Questa sezione mostra il dovuto del contribuente distinto per codice tributo. Per ogni codice tributo, inoltre, gli importi sono suddivisi per calcolato, versato e residuo, cosi da avere una panoramica ancora più chiara.
Occupazioni
Questa sezione, presente solo in ambito TASI, mostra una griglia con i soggetti che vantano un'occupazione sugli immobili elencati nella sezione Immobili in TASI vista sopra. Saranno indicate le anagrafiche degli occupanti, l'immobile al quale si riferiscono, la fonte di occupazione e la data di inizio e fine.
I dati presenti in questa sezione possono provenire da diverse fonti:
- forzature;
- dichiarazioni TASI o (IMU con flag occupante);
- utenze RSU o in alternativa contratti di locazione.
Anomalie
Questa sezione, presente solo in ambito IMU, mostra una griglia che evidenzia le anomalie che potrebbero generare un accertamento sul contribuente indagato. Le anomalie sono il risultato dei controlli impostati nel programma, pertanto oggetto di personalizzazione. Tali anomalie compaiono anche nella colonna Evidenze della sezione Immobili: in questa sezione vengono riepilogate.
Altre operazioni
Da questo pannello sarà possibile visualizzare ed inserire tutti i dati accessori all'indagine che stiamo indagando.
Sono presenti diverse sezioni, sempre visibili. La presenza di dati sarà segnalata da un numero (denominato badge) posizionato alla fine delle relative sezioni.
Catasto
Rispetto a quanto visto sopra, nella sezione Immobili, in questa sezione vengono mostrati tutti i dati del contribuente, indipendentemente dall'anno di imposta selezionato, in quanto titolarità catastali di anni precedenti possono influire anche sull'indagine corrente.
Praticamente questa sezione mostra tutto lo storico delle titolarità catastali del contribuente. Il check nella colonna Attuale, se presente, indica che attualmente il contribuente vanta un diritto (a qualsiasi titolo) sull'immobile.
Dichiarazioni
Rispetto a quanto visto sopra, nella sezione Immobili, in questa sezione vengono mostrate tutte le dichiarazioni, indipendentemente dall'anno di imposta selezionato, in quanto dichiarazione di anni precedenti possono influire anche sull'indagine corrente.
Trascrizioni notarili
In questa sezione vengono riportate tutte le trascrizioni notarili importate e riguardanti il contribuente indagato, indipendentemente dall'anno d'imposta selezionato, in quanto trascrizioni notarili di anni precedenti possono influire anche sull'indagine corrente.
Versamenti
In questa sezione vengono mostrati, se presenti, tutti i versamenti effettuati dal contribuente nell'anno di imposta considerato.
Ogni riga, in griglia, rappresenta un versamento diverso. Per ogni versamento si avrà evidenza della data del pagamento, della rata a cui si riferisce e dell'importo pagato. Inoltre verrà specificato se il versamento riguarda un ravvedimento operoso, un versamento congiunto, una compensazione o è stato annullato.
Dalla toolbar della griglia sarà possibile inserire un nuovo versamento e gestire le colonne, rispetto a quelle mostrate di default.
Il pulsante della matita, situato alla fine di ogni riga, permetterà di aprire il dettaglio del versamento. Per la gestione del singolo pagamento si rimanda alla wiki specifica qui.
Inoltre il pulsante Apri ricerca, situato in basso a destra nella sezione, permette di aprire la ricerca dei versamenti spontanei filtrati per il contribuente indagato.
Provvedimenti
In questa sezione vengono mostrati, se presenti, tutti i provvedimenti generati, sui documenti ordinari, nell'anno di imposta considerato.
Ogni riga, in griglia, rappresenta un provvedimento diverso. Per ogni provvedimento si avrà evidenza del numero (generale e annuale), della data di emissione e di notifica, dell'importo intero e di quello ridotto (suddivisi in pagato e residuo) e dell'eventuale presenza di annullamenti o rettifiche sul provvedimento.
Dalla toolbar della griglia sarà possibile inserire una rettifica e gestire le colonne, rispetto a quelle mostrate di default.
Il pulsante della matita, situato alla fine di ogni riga, permetterà di aprire il dettaglio del provvedimento. Per la gestione del singolo provvedimento si rimanda alla wiki specifica qui.
Inoltre il pulsante Apri ricerca, situato in basso a destra nella sezione, permette di aprire la ricerca dei provvedimenti filtrati per il contribuente indagato.
Solleciti
In questa sezione vengono mostrati, se presenti, tutti i solleciti generati, sui documenti ordinari, nell'anno di imposta considerato.
Ogni riga, in griglia, rappresenta un sollecito diverso. Per ogni sollecito si avrà evidenza del numero, della data di emissione, dell'oggetto, dell'importo totale (suddiviso in pagato e residuo) e dell'eventuale presenza di annullamenti o sospensioni sul documento.
Dalla toolbar della griglia sarà possibile gestire le colonne, rispetto a quelle mostrate di default.
Il pulsante della matita, situato alla fine di ogni riga, permetterà di aprire il dettaglio del sollecito. Per la gestione del singolo sollecito si rimanda alla wiki specifica qui.
Per la generazione dei solleciti si rimanda alla wiki specifica qui.
Contratti di locazione
In questa sezione vengono riportati tutti i contratti di locazione riguardanti il contribuente indagato, per l'anno d'imposta selezionato nel dettaglio.
Ogni riga, in griglia, rappresenta un contratto diverso. Per ogni contratto si avrà evidenza del soggetto, del tipo di canone, dell'importo, del numero, della data di registrazione e della stipula, oltre che delle data di inizio e fine della locazione.
Per la consultazione completa dei contratti di locazione si rimanda alla wiki specifica qui.
Rateizzazioni
In questa sezione vengono mostrate, se presenti, tutte le rateizzazioni riguardanti il contribuente indagato.
Ogni riga, in griglia, rappresenta una rateizzazione diversa. Per ogni rateizzazione si avrà evidenza dell'anno, del numero, della data richiesta e dello stato in cui si trova la richiesta di rateizzazione.
Dalla toolbar della griglia sarà possibile inserire una nuova richiesta di rateizzazione, e gestire le colonne, rispetto a quelle mostrate di default. Per la generazione di una nuova richiesta si rimanda alla wiki specifica qui.
Il pulsante della matita, situato alla fine di ogni riga, permetterà di aprire il dettaglio della rateizzazione. Per la gestione della singola rateizzazione si rimanda alla wiki specifica qui.
Rimborsi
In questa sezione vengono mostrati, se presenti, tutti i rimborsi riguardanti il contribuente indagato.
Ogni riga, in griglia, rappresenta un rimborso diverso. Per ogni rimborso si avrà evidenza dell'anno di imposta a cui si riferisce, del codice, della data richiesta, della causa e dello stato in cui si trova la richiesta di rimborso.
Dalla toolbar della griglia sarà possibile inserire una nuova richiesta di rimborso, e gestire le colonne, rispetto a quelle mostrate di default. Per la generazione di una nuova richiesta si rimanda alla wiki specifica qui.
Il pulsante della matita, situato alla fine di ogni riga, permetterà di aprire il dettaglio del rimborso. Per la gestione del singolo rimborso si rimanda alla wiki specifica qui.
Agevolazioni
In questa sezione vengono mostrati, se presenti, tutte le agevolazioni riguardanti il contribuente indagato.
Ogni riga, in griglia, rappresenta un'agevolazione diversa. Per ogni agevolazione si avrà evidenza dell'immobile a cui fa riferimento, della descrizione e del valore dell'agevolazione, dello stato dell'agevolazione, oltre che delle data di inizio e fine. Per la gestione delle agevolazioni si rimanda alla wiki specifica qui.
Proprietà
In questa sezione vengono mostrati, se presenti, tutte le proprietà riguardanti il contribuente indagato.
Ogni riga, in griglia, rappresenta una proprietà diversa. Per ogni proprietà si avrà evidenza del riferimento (cioè da dove scaturisce l'agevolazione), dell'immobile, della descrizione e del valore della proprietà, oltre che delle data di inizio e fine.
Dalla toolbar della griglia sarà possibile inserire una nuova proprietà, e gestire le colonne, rispetto a quelle mostrate di default.
Il pulsante della matita, situato alla fine di ogni riga, permetterà di aprire il dettaglio della proprietà.
Note
La sezione note prevede un campo libero in cui inserire tutte le informazioni che si ritengano necessarie. Sarà inoltre possibile allegare documenti dall'icona della graffetta in toolbar.
|
INFORMAZIONE Il campo note è specifico per debito tributario. Le note che inseriamo nel contesto IMU non le troveremo nei Rifiuti Solidi Urbani e viceversa, ad esempio. |
Gestione indagine
Dalla toolbar principale della maschera di indagine, nelle sezioni del pannello Calcoli, oltre alle azioni già viste, si potranno lanciare le seguenti funzioni:
- Stampa: apre una procedura guidata, denominata wizard, in cui inserire le impostazioni di stampa, scegliere il modello di stampa e predisporre il modello F24 eventuale, relativo al dovuto in ordinario;
- Documenti collegati all'indagine: rappresentata dall'icona della graffetta, consente di allegare documenti all'anno d'indagine in visualizzazione;
- Genera provvedimenti: permette di generare un provvedimento per il contribuente che si sta indagando. In automatico il programma mi posizionerà nella sezione Provvedimenti dell'indagine (vista sopra) e genererà un nuovo provvedimento, una nuova riga;
- Aggiorna indagine: consente di aggiornare l'indagine del contribuente che si sta indagando. Utile nel caso in cui l'indagine abbia dati obsoleti.