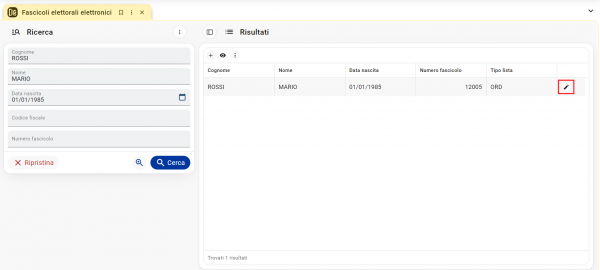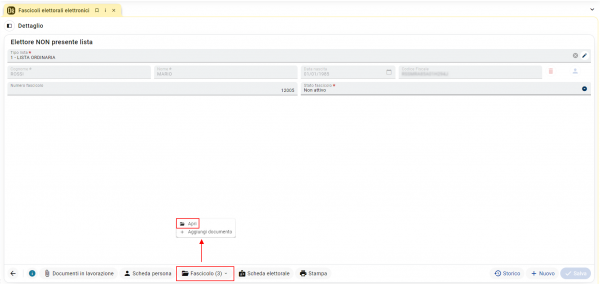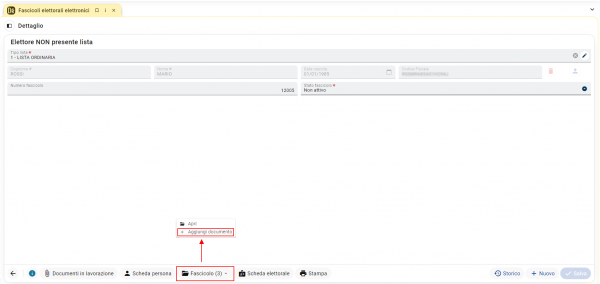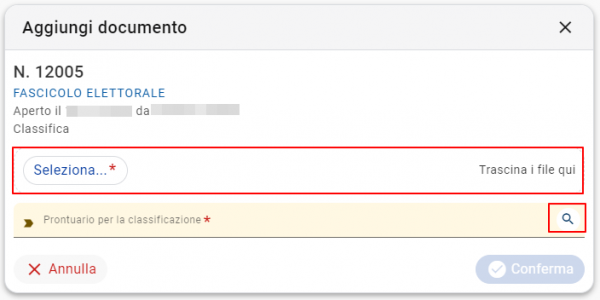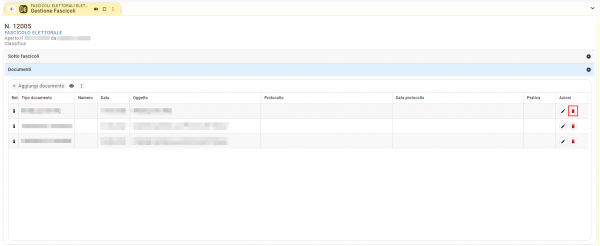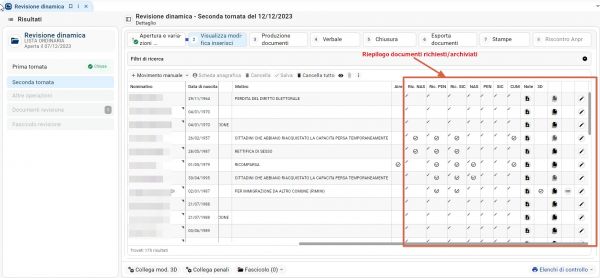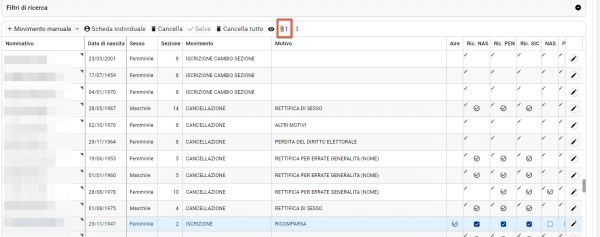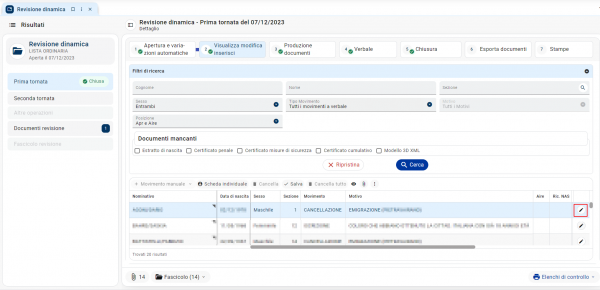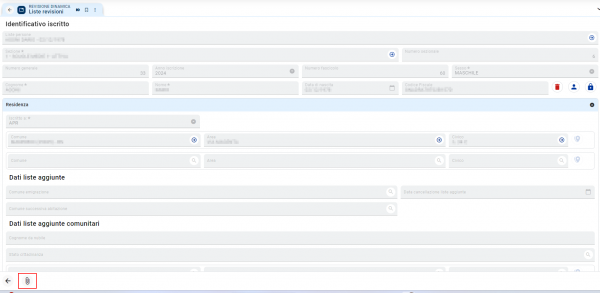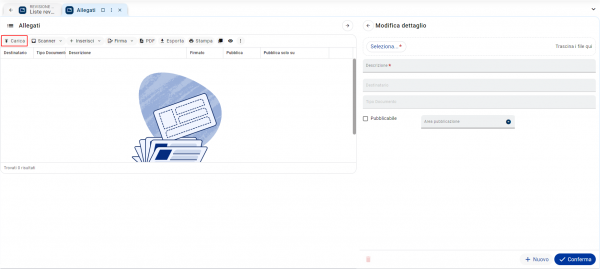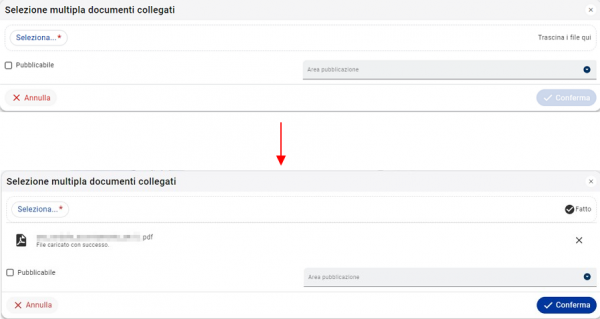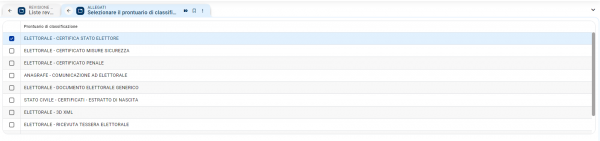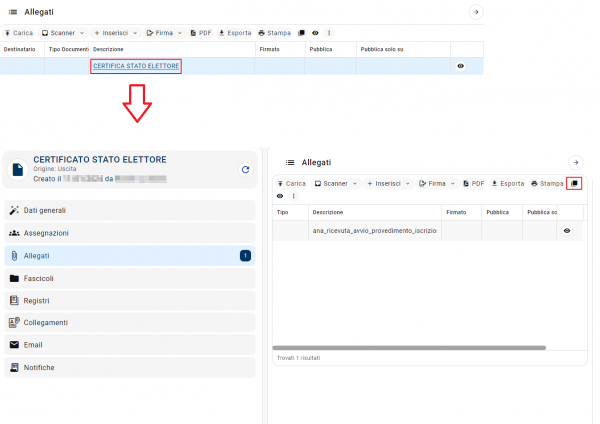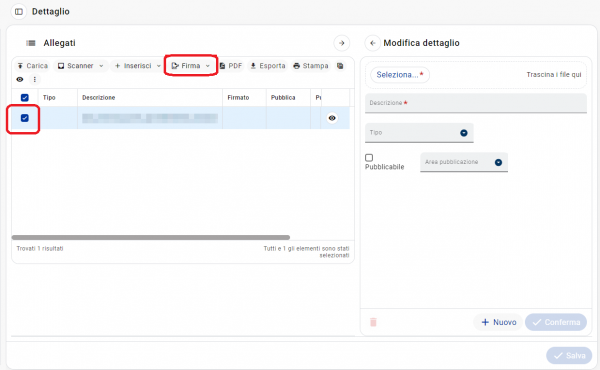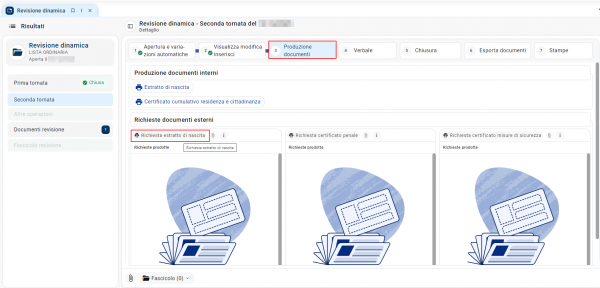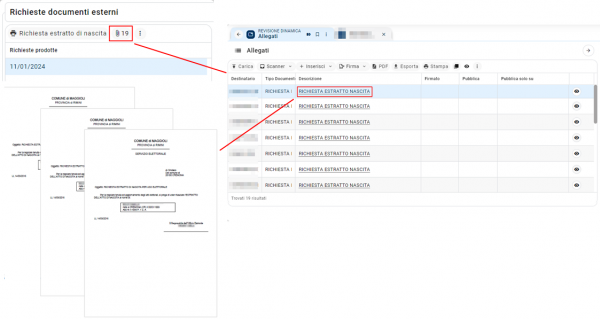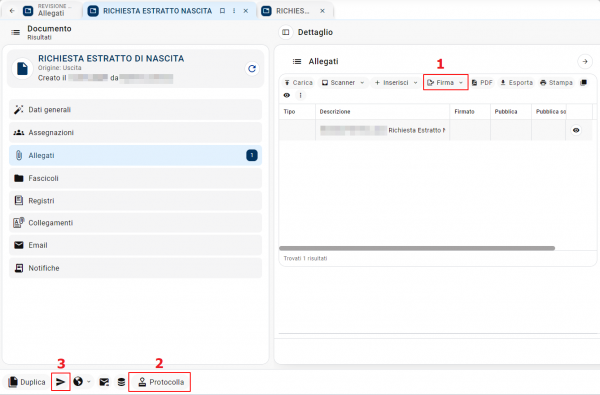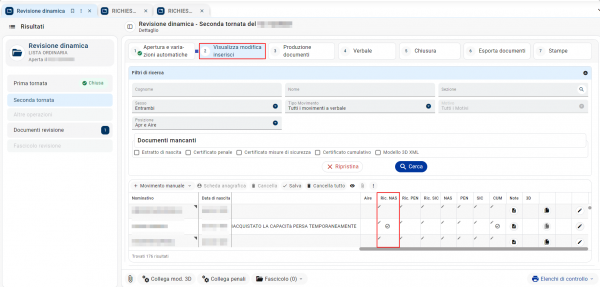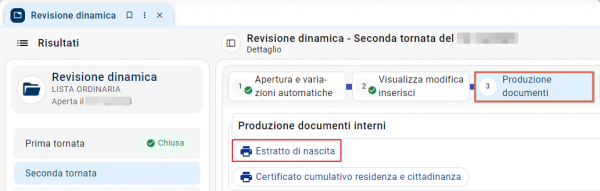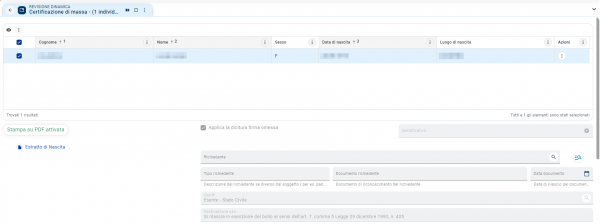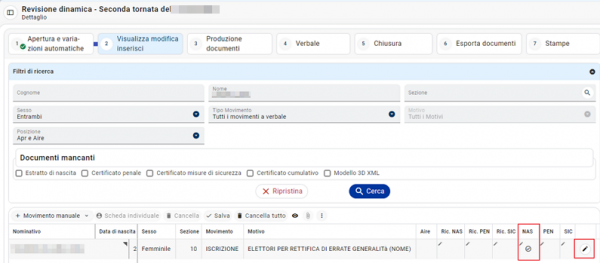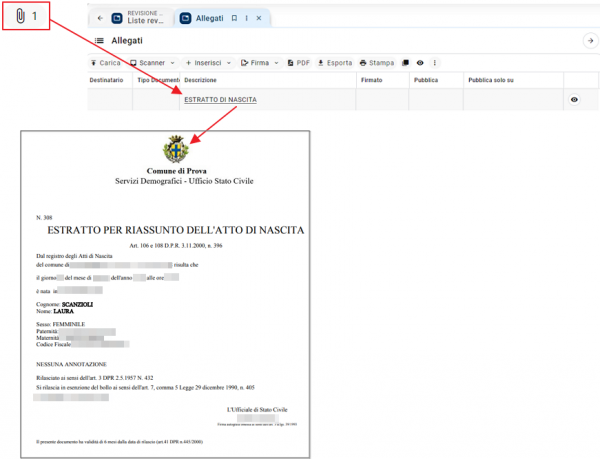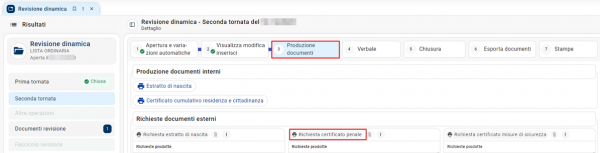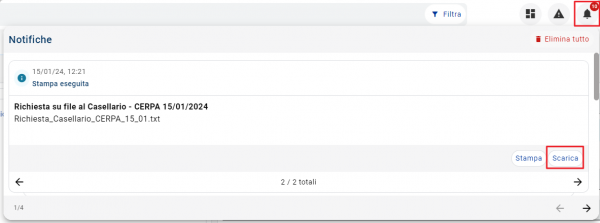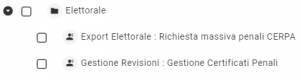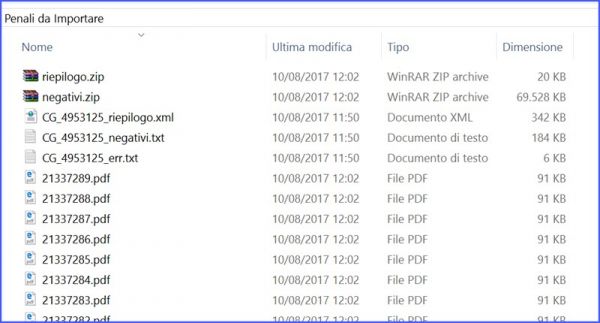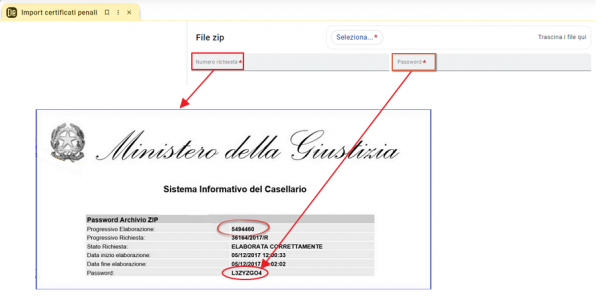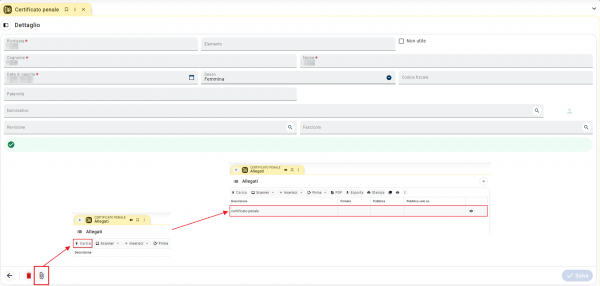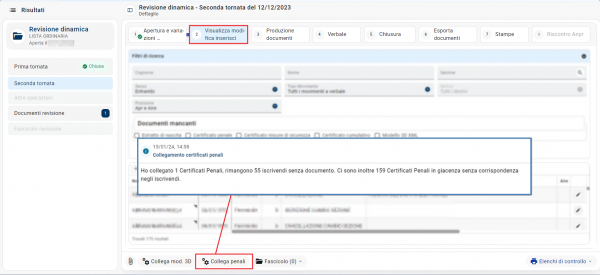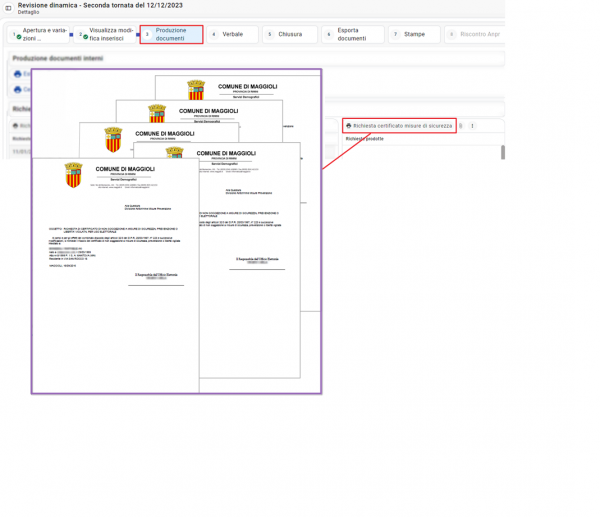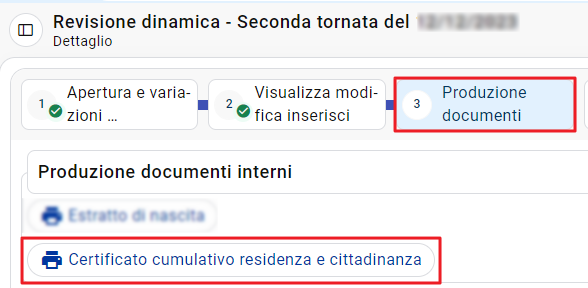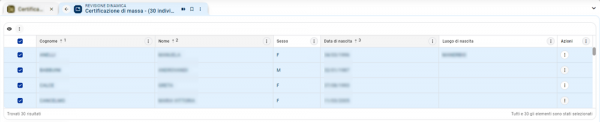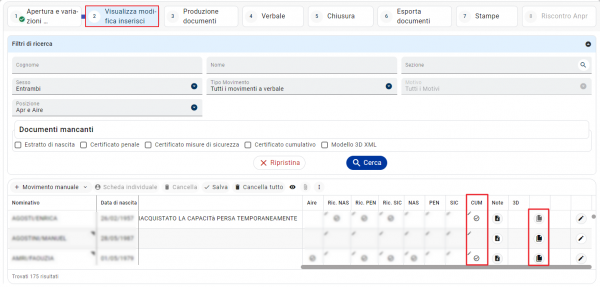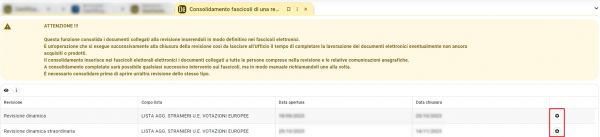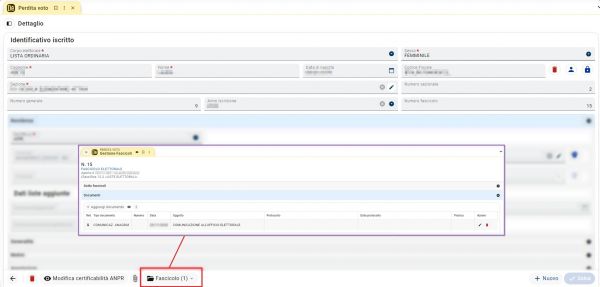Fascicolo elettorale elettronico: differenze tra le versioni
Nessun oggetto della modifica |
|||
| (Una versione intermedia di uno stesso utente non è mostrata) | |||
| Riga 171: | Riga 171: | ||
[[File:ELEWEB 0121.png|600px|centro|alt=Fascicolo Elettorale Elettronico]] | [[File:ELEWEB 0121.png|600px|centro|alt=Fascicolo Elettorale Elettronico]] | ||
Una volta estratto il file, questo va importato all'interno del software ministeriale "Cerpa / Massive; tutte le istruzioni e il software sono disponibili sul sito ufficiale [http://www.giustizia.it www.giustizia.it]. | Una volta estratto il file, questo va importato all'interno del software ministeriale "Cerpa / Massive"; tutte le istruzioni e il software sono disponibili sul sito ufficiale [http://www.giustizia.it www.giustizia.it]. | ||
Come già visto in precedenza, il programma consente di importare qualsiasi tipo di documento in formato pdf e di classificarlo come certificato penale.<br> | Come già visto in precedenza, il programma consente di importare qualsiasi tipo di documento in formato pdf e di classificarlo come certificato penale.<br> | ||
| Riga 224: | Riga 224: | ||
{{nota|testo=Sarà possibile collegare i Certificati penali anche dalla funzione dei Fascicoli elettorali provvisori.}} | {{nota|testo=Sarà possibile collegare i Certificati penali anche dalla funzione dei Fascicoli elettorali provvisori.}} | ||
===='''Certificato misure di sicurezza'''==== | ===='''Certificato misure di sicurezza'''==== | ||
| Riga 276: | Riga 275: | ||
=='''Il Fascicolo per i soggetti in perdita voto'''== | =='''Il Fascicolo per i soggetti in perdita voto'''== | ||
L'applicativo prevede la possibilità di gestire un fascicolo elettorale elettronico anche per gli eventuali soggetti con interdizioni (vedi [[ | L'applicativo prevede la possibilità di gestire un fascicolo elettorale elettronico anche per gli eventuali soggetti con interdizioni (vedi [[Perdita_voto|guida relativa]]). | ||
Sarà necessario andare sul menù '''''Elettorale -> Revisioni -> Perdita voto'''''. | Sarà necessario andare sul menù '''''Elettorale -> Revisioni -> Perdita voto'''''. | ||
Anche per questi soggetti è quindi presente un apposito pulsante '''Fascicolo''', dove poter consultare ed eventualmente aggiungere o eliminare documenti, come da immagine di esempi che seguono: | Anche per questi soggetti è quindi presente un apposito pulsante '''Fascicolo''', dove poter consultare ed eventualmente aggiungere o eliminare documenti, come da immagine di esempi che seguono: | ||
[[File:ELEWEB 0136.jpg|600px|centro|alt=Fascicolo Elettorale Elettronico]] | [[File:ELEWEB 0136.jpg|600px|centro|alt=Fascicolo Elettorale Elettronico]] | ||
[[File:ELEWEB 0137.jpg|600px|centro|alt=Fascicolo Elettorale Elettronico]] | [[File:ELEWEB 0137.jpg|600px|centro|alt=Fascicolo Elettorale Elettronico]] | ||
Versione attuale delle 10:32, 6 nov 2024
| Pagina principale | Demografici |
Introduzione
Il Fascicolo elettorale elettronico è lo strumento informatico che, a seguito della Circolare n.43/2014, è stato introdotto in funzione della dematerializzazione, utilizzabile al posto del Fascicolo elettorale cartaceo.
Questo consente di archiviare, visualizzare e distribuire qualsiasi tipo di documento in formato elettronico (.pdf .doc .rtf .odt .jpg .gif etc) per ogni elettore della Lista ordinaria.
La raccolta dei documenti inizia nel momento della creazione del fascicolo provvisorio, continua durante il passaggio dell'elettore in revisione e terminerà con la sua cancellazione dal Corpo elettorale.
Per tutti gli elettori attivi sarà sempre possibile consultare, aggiungere o eliminare documenti informatici dal fascicolo.
Consultazione del fascicolo elettronico
Per ogni elettore attivo presente in Lista ordinaria, il software genera automaticamente un Fascicolo elettorale elettronico.
Il Fascicolo elettronico funge da contenitore di documenti informatici di varia natura, classificati per tipologia, per una successiva consultazione, eventuale inoltro ad altri enti/uffici interessati o per una futura conservazione sostitutiva.
E' possibile accederne attraverso la voce di menù Elettorale -> Fascicoli -> Fascicoli elettorali elettronici.
La maschera si apre in modalità ricerca mostrando una serie di campi per effettuare la ricerca del soggetto come da immagine seguente:
Una volta selezionato l'elettore dalla griglia Risultati, cliccare ![]() per entrare nella maschera di dettaglio.
per entrare nella maschera di dettaglio.
Da qui basterà cliccare su Fascicolo (posizionato sulla toolbar inferiore della maschera) e, successivamente, Apri per poterlo consultare.
Inserimento documenti nel fascicolo elettronico
L'inserimento di documenti all'interno di un fascicolo elettronico avviene, di norma, contestualmente alla revisione con la quale si va ad iscrivere un elettore. E' comunque possibile inserire nuovi documenti in qualsiasi momento. Per inserire un nuovo documento cliccare su Fascicolo -> Aggiungi documento.
A questo punto basterà cliccare su Seleziona per inserire il documento ricercando nel filesystem e successivamente cliccare sulla lente d'ingrandimento per scegliere il prontuario per la classificazione, come si può vedere dall’immagine che segue:
Infine premendo Conferma il documento verrà aggiunto al fascicolo.
Eliminazione di un documento dal fascicolo elettronico
Nel caso fosse stato caricato erroneamente un file, o si voglia rettificarne l'inserimento, è possibile eliminarlo tramite l'apposito pulsante Rimuovi dal fascicolo.
Accedere quindi al fascicolo e, una volta selezionato il documento, cliccare sul tasto ![]() .
.
Gestione dei documenti all'interno delle revisioni
La creazione del fascicolo elettronico, per ogni nuovo elettore, avviene durante la revisione con la quale lo si va ad iscrivere.
Prima e durante questa revisione si parla di Fascicolo elettorale provvisorio, il quale diventerà effettivo a seguito dell'operazione di Consolidamento che si deve effettuare al termine di ogni revisione.
Nei paragrafi successivi si vedrà come creare questi documenti durante le revisioni e archiviarli, a seconda delle tipologie, nei nuovi Fascicoli elettorali elettronici.
Nello specifico, vedremo gestire le seguenti tipologie di documenti nell'ambito di una revisione:
- Modelli 3D XML
- Estratti di nascita (e Richieste estratti ad altro comune)
- Certificato penale
- Certificati misure di sicurezza
- Certificati cumulativi di residenza e cittadinanza
Allo scopo di controllare in maniera rapida ed efficace la raccolta dei documenti, sono state introdotte le colonne dove poter monitorare in tempo reale la presenza delle Richieste e degli stessi Documenti archiviati o meno, per ogni singolo elettore trattato.
Occorre accedere al menù Elettorale -> Revisioni -> Revisione dinamica, ad esempio.
Le nuove colonne segnalano attraverso un flag, acceso o spento, la presenza o meno per il soggetto dei seguenti documenti così abbreviati:
- Ric. NAS: Richiesta dell'Estratto di Nascita ad altro Comune;
- Ric. PEN: Richiesta del Certificato Penale;
- Ric. SIC: Richiesta del Certificato Misure di Sicurezza;
- NAS: Estratto di Nascita;
- PEN: Certificato Penale;
- SIC: Certificato Misure di Sicurezza;
- CUM: Certificato Cumulativo di Residenza e Cittadinanza;
- 3D: Modello 3D XML;
- Note: l'icona presente in questa colonna permette di accedere alle comunicazioni pervenute dalla propria anagrafe, se presenti.
Per visualizzare un documento sarà necessario, dopo essersi posizionati sulla riga del soggetto, cliccare sul tasto ![]() presente nella toolbar della griglia soggetti.
presente nella toolbar della griglia soggetti.
Lo stesso identico risultato si ottiene cliccando sul dettaglio dell’elettore ![]() e poi nuovamente sulla graffetta posizionata in basso a sinistra della maschera.
In questo modo si accede alla gestione documentale del fascicolo elettorale ed è possibile visualizzare, protocollare, inserire nuovi documenti, ecc., secondo le consuete modalità.
e poi nuovamente sulla graffetta posizionata in basso a sinistra della maschera.
In questo modo si accede alla gestione documentale del fascicolo elettorale ed è possibile visualizzare, protocollare, inserire nuovi documenti, ecc., secondo le consuete modalità.
Come collegare manualmente un documento ad un elettore all'interno della revisione
In ogni momento è possibile acquisire qualsiasi tipo di documento/file, allo scopo di conservarlo all'interno del proprio database, dematerializzando qualsiasi documento cartaceo.
Per ogni soggetto, indipendentemente dal fatto che si tratti di iscrivendo o cancellando, è sufficiente eseguire un click del mouse sull'icona ![]() , come da figura di esempio:
, come da figura di esempio:
In seguito occorrerà premere l’icona della graffetta per poter accedere agli Allegati del soggetto selezionato, come segue:
Premendo il pulsante Carica e selezionando il documento che vogliamo collegare, come si può vedere dalle immagini che seguono, questo verrà aggiunto all’interno degli allegati del singolo soggetto:
Si dovrà poi selezionare il Prontuario di classificazione:
Successivamente bisognerà Salvare per confermare l’inserimento del documento.
Gestione documenti
Estratti di nascita
Durante una Revisione semestrale, dinamica o straordinaria, l'Ufficiale Elettorale dovrà procedere alla raccolta degli Estratti di nascita per tutti i soggetti iscrivendi.
Per tutti i soggetti ove l'atto di nascita risulta Iscritto nel proprio comune sarà il comune stesso a procedere con la produzione degli estratti di nascita.
Per tutti i soggetti ove l'atto di nascita risulta iscritto in altro comune l'Ufficiale Elettorale provvede a generare una richiesta di estratto di nascita indirizzata al comune che possiede l'atto originale.
Richiesta estratto di nascita (ad altro comune)
Accedere alla maschera di una revisione (ad esempio la dinamica) per vedere meglio la procedura, andando alla voce di menù Elettorale -> Revisioni -> Revisione dinamica. Successivamente cliccare su Richiesta estratti di nascita nel pannello Produzione documenti.
L'applicativo presenterà un elenco di tutti i soggetti iscrivendi, specificando le generalità, il luogo di nascita e il comune che possiede l'atto originale.
Per effetto della Legge Bassanini del 1997, il comune proprietario dell'atto di nascita originale potrebbe essere lo stesso ove avvenuta la nascita, o qualsiasi altro comune ove questa è stata dichiarata; ne conseguirà quindi che:
- se nei dati dell'iscrivendo gli estremi dell'atto di nascita sono presenti, allora il programma sarà in grado di inoltrare la richiesta al comune che detiene l'atto originale, tramite il pulsante richieste comune atto;
- se invece gli estremi dell'atto di nascita sono assenti, il programma (non sapendo ove sia conservato l'atto originale) potrà comunque generare una richiesta al comune ove avvenuta la nascita, tramite il pulsante Richieste comune nascita;
- nell'ipotesi, invece, in cui il comune proprietario dell'atto sia il proprio comune di lavoro, ma l'applicativo non rilevasse negli archivi di Stato Civile il relativo atto di nascita certificabile, allora verrà prodotta una richiesta interna allo scopo di verificare con il proprio Ufficiale di Stato Civile la situazione di questi soggetti. In questi casi, l'Ufficiale di Stato Civile potrebbe valutare (operazione consigliata) di caricare tramite la funzione atto pregresso, di caricare gli Atti di nascita mancanti nei propri archivi dello Stato Civile. Se si dovesse procedere a caricare gli atti di nascita in archivio o a qualsiasi altra eventuale rettifica dei dati dei soggetti, è possibile premere il pulsante Ricalcola tutti per aggiornare il calcolo della tipologia di richiesta che verrà prodotta.
Stampando le richieste, l'applicativo propone di default l'opzione Documento elettronico; così facendo, le stampe non verranno prodotte su stampante, ma verranno generate in formato pdf, all'interno del box dedicato alle relative Richieste estratto di nascita, come da immagine che segue:
Per migliorare la consultazione e la spedizione, l'applicativo crea tante cartelle, una per ogni comune al quale si dovranno inviare le richieste. All'interno di ogni cartella sono presenti le singole richieste in formato pdf, per ogni soggetto da inviare a quel comune. L'applicativo prevede le seguente opzioni:
- Firma: firmare digitalmente i file prima dell'invio (opzione facoltativa - richiede dispositivo di firma elettronica);
- Protocollo: inviare le richieste tramite il Protocollo integrato in Sicraweb EVO;
- Invia il documento: inviare le richieste tramite email/pec senza passare dal protocollo (richiede account email configurato correttamente in Sicraweb EVO).
Al termine della generazione delle Richieste, se si aggiorna la visualizzazione della griglia dei soggetti presenti in archivio, si potrà notare l'accensione del flag Richiesta estratto di nascita per tutti coloro ai quali è stata prodotta, come nell’esempio che segue:
Estratto di nascita (prodotto direttamente dal comune)
Per coloro che hanno un atto di nascita iscritto nei propri registri di Stato Civile, l'applicativo è in grado di produrre automaticamente l'Estratto di nascita; questo verrà incluso nei documenti collegati del soggetto per confluire poi nel Fascicolo elettronico.
Cliccando sul pulsante Estratto di nascita l'applicativo presenterà la classica maschera di certificazioni, con incluso l'elenco di tutti gli iscrivendi per il quale il comune può procedere alla generazione dell'estratto, come da immagine di esempio che segue:
|
NOTA Per far sì che l'applicativo generi l'estratto dell'atto di nascita è necessaria la presenza dell'Atto certificabile in archivio di Stato Civile. |
Assicurarsi che sia attiva l'opzione Stampa du PDF attivata (l'opzione è attivata automaticamente di default) e proseguire poi tramite il pulsante Stampa. In questo modo l'applicativo produrrà l'Estratto di nascita in formato pdf e questo verrà agganciato automaticamente all'interno dei documenti collegati degli Iscrivendi presenti nella revisione.
Per tutti i soggetti ai quali è stato generato l'estratto di nascita, si accenderà in automatico la spunta corrispondente alla colonna estratto nascita; con un click sull'icona ![]() sarà possibile interrogare l'Estratto in formato pdf, come da immagini di esempio che seguono:
sarà possibile interrogare l'Estratto in formato pdf, come da immagini di esempio che seguono:
|
NOTA Evitare di ripetere più volte la stampa degli estratti, per non generare inutili doppioni; trattandosi infatti di certificati a tutti gli effetti, l'applicativo non ne consentirà l'eventuale eliminazione dal registro. |
Gestione Certificato penale
Il Certificato penale va richiesto al casellario giudiziale di competenza. L'applicativo prevede diverse metodologie di richiesta, che vanno dalla produzione di una semplice stampa (o pdf), alle richieste telematiche tramite file in diversi formati.
Il metodo più diffuso consiste nel generare al casellario giudiziale un file compatibile con il progetto CERPA / MASSIVE del Ministero di Giustizia; per farlo è sufficiente cliccare sull'opzione Richiesta certificato penale nel relativo box della Revisione in corso, come da figura di esempio che segue:
Una volta generato il file di richiesta, sarà possibile scaricarlo sul proprio desktop o in una qualsiasi cartella tramite il pulsante delle notifiche in alto a destra, come da immagine di esempio che segue:
Una volta estratto il file, questo va importato all'interno del software ministeriale "Cerpa / Massive"; tutte le istruzioni e il software sono disponibili sul sito ufficiale www.giustizia.it.
Come già visto in precedenza, il programma consente di importare qualsiasi tipo di documento in formato pdf e di classificarlo come certificato penale.
Questo significa che, una volta che il tribunale ci trasmette i diversi pdf relativi ai penali dei soggetti richiesti, siamo costretti ad importarli uno per uno all'interno dell'applicativo, attribuendoli ai rispettivi elettori.
L'operazione sopra descritta è stata fino ad ora completamente manuale, ma attraverso questa nuova funzionalità dell'applicativo Sicraweb, a condizione che il proprio tribunale distribuisca i penali con il tracciato aggiornato, sarà possibile procedere con un'importazione completamente automatizzata, nella quale l'applicativo importerà tutti i penali in formato pdf all'interno del documentale di Sicraweb e li collegherà (sempre automaticamente) ai Fascicoli Elettronici dei rispettivi elettori.
La funzione in oggetto richiede i seguenti requisiti:
- l'attribuzione dell'apposito permesso "Gestione certificati penali" per tutti gli utenti (o gruppi di utenti) che necessitano utilizzare la funzione (tramite il menù Gestione -> Configurazione -> Utenti e gruppi -> Gestione tabellare);
- che il proprio Tribunale di competenza fornisca i penali secondo il nuovo tracciato aggiornato "CERPA";
Preparazione file da Tribunale
Qualora il tribunale fornisca i dati secondo il nuovo tracciato, si riceverà un file .zip e un file key.pdf che conterrà la password per poter scompattare il file .zip, come da immagine di esempio che segue:
Scompattando il file .zip si otterranno altri file denominati "riepilogo.zip", "negativi.zip", "positivi.zip" (se presente) e "CG_12345_err.txt". Scompattando a loro volta i file "riepilogo.zip", "negativi.zip" e "positivi.zip" (se presente), si otteranno anche i files "CG_12345_riepilogo.xml", "CG_12345_negativi.txt", "CG_12345_positivi.txt" e tutti i .pdf relativi ai singoli certificati penali, come da immagine di esempio che segue:
Riassumento, è di fondamentale importanza, per il buon esito dell'importazione, scompattare tutti i files zip all'interno della stessa cartella.
Importazione file
Una volta scompattati tutti i file ricevuti dal tribunale, andare alla voce di menù Elettorale -> Import documenti -> Certificati penali -> Import certificati penali (se la voce non fosse attiva, significa che manca il permesso utente come descritto all'inizio di questo capitolo).
Cliccando su Seleziona si può importare il file zippato che ci è stato inviato dal Ministero.
Tra i campi obbligatori richiesti vi è anche Numero richiesta, dove sarà sufficiente indicare il numero progressivo elaborazione presente sul Key.pdf che si riceve dal Ministero, come da immagine di esempio che segue:
Il numero è anche desumibile dal nome del file stesso, come da esempio:
Una volta immessi tutti i dati, procedere tramite il pulsante Importa. Al termine dell'importazione verrà restituito un messaggio ed un elenco di tutte le generalità dei soggetti per i quali è stato possibile importare il certificato penale.
Tutti i penali importati tramite le operazioni descritte nel paragrafo precedente saranno consultabili anche da un'apposita voce di menù Elettorale -> Import documenti -> Certificati penali -> Gestione certificati penali, dove andranno a confluire tutti gli esiti dei vari import.
Un'altra funzione utile, presente in questa maschera, è la possibilità di importare manualmente tramite l'apposito pulsante presente in alto a destra.
Cliccando sul pulsante ![]() , infatti, si aprirà una semplice maschera dove poter caricare le generalità del soggetto al quale è intestato il Certificato, identificarlo tramite l'Indice generale e caricare il suo documento tramite il classico pulsante
, infatti, si aprirà una semplice maschera dove poter caricare le generalità del soggetto al quale è intestato il Certificato, identificarlo tramite l'Indice generale e caricare il suo documento tramite il classico pulsante ![]() del documentale, come da immagine di esempio che segue:
del documentale, come da immagine di esempio che segue:
Collegare i penali ai soggetti in revisione
Una volta importati correttamente i Certificati penali che arrivano dal Tribunale si potrà andare a collegarli agli elettori presenti in Revisione, allo scopo di farli confluire nel loro Fascicolo elettorale elettronico che si andrà formando al termine della revisione.
L'operazione di collegamento è presente all'interno delle Revisioni semestrali, dinamiche e straordinarie, in tutte le fasi/tornate che prevedono la gestione di documenti per i nuovi iscrivendi.
Accedendo ad esempio al menù Elettorale -> Revisioni -> Revisione dinamica e, all'interno della revisione, una volta su Visualizza modifica inserisci, cliccare sul pulsante Collega penali, come da immagine di esempio che segue:
Come da esempio sopra riportato, al termine dell'operazione verrà mostrato un messaggio che riepiloga il numero di certificati collegati ad elettori presenti in archivio di revisione, quanti elettori sono rimasti eventualmente sprovvisti di certificato, e quanti eventuali certificati non sono stati collegati a nessun elettore. Per tutti gli elettori presenti in archivio, per il quale è stato possibile collegare automaticamente il relativo certificato penale, si accenderà in automatico il flag in corrispondenza della colonna "PEN":
Il Certificato penale sarà ora consultabile direttamente dentro la gestione documentale (![]() ) del soggetto.
) del soggetto.
|
NOTA Sarà possibile collegare i Certificati penali anche dalla funzione dei Fascicoli elettorali provvisori. |
Certificato misure di sicurezza
Il Certificato misure di sicurezza, di norma, viene richiesto alla Questura (Divisione anticrimine misure prevenzione).
|
NOTA Non tutti gli enti richiedono tale certificato ai fini della iscrizione dei soggetti, pertanto per l'applicativo non è considerato un adempimento obbligatorio. |
Per generare un file pdf contenente la richiesta alla Questura per tutti i soggetti coinvolti è sufficiente, dalla maschera di una singola revisione (ad es. dinamica), cliccare sul pulsante Richiesta misure di sicurezza nella scheda della Produzione documenti, come da figura di esempio che segue:
Quando la Questura di propria competenza risponderà inviando i Certificati misure di sicurezza, di solito vengono inoltrati dei file in formato .pdf. In ogni caso, qualsiasi sia il formato con il quale si ricevono i file, ad oggi non vi è alcun tracciato record definito da specifiche ministeriali; pertanto non sarà possibile per l'applicativo riconoscere e quindi collegare automaticamente i certificati agli iscrivendi presenti nella revisione.
Il collegamento dei Certificati misure di sicurezza andrà quindi effettuato manualmente per ogni iscrivendo, tramite le funzionalità già descritte nel capitolo precedente, avendo l'accortezza di classificare il documento come Certificato misure di sicurezza.
Certificato cumulativo di residenza e cittadinanza
Questo certificato, di norma, può essere prodotto direttamente dal proprio comune. L'applicativo consentirà quindi di produrli in formato pdf e di collegarli automaticamente ai singoli elettori iscrivendi presenti nella Revisione. Dopo aver generato l'archivio di revisione, cliccare sul pulsante Certificato cumulativo di residenza e cittadinanza nella scheda della Produzione documenti della revisione:
L'applicativo presenta un elenco di tutti i soggetti iscrivendi, specificando le generalità ed il luogo di nascita, come da immagine di esempio che segue:
Assicurarsi che sia attiva l'opzione Stampa du PDF attivata (l'opzione è attivata automaticamente di default) e proseguire poi tramite il pulsante Stampa. In questo modo l'applicativo produrrà il Certificato di residenza e cittadinanza in formato pdf e questo verrà agganciato automaticamente all'interno dei Documenti collegati degli Iscrivendi presenti nella Revisione.
Per tutti i soggetti ai quali è stato generato il Certificato cumulativo di cittadinanza e residenza si accenderà in automatico la spunta corrispondente alla colonna Cumulativo e, con un click sull'icona dei Documenti collegati di ogni singolo soggetto, sarà possibile interrogare il Certificato in formato pdf, come da immagine di esempio che segue:
|
NOTA Per evitare di generare inutili doppioni, si consiglia di non ripetere più volte la stampa dei certificati; trattandosi infatti di Certificati a tutti gli effetti, l'applicativo non ne consente una eventuale eliminazione dal registro. |
|
NOTA Risulterà abilitato di default la funzione "Forzatura ANPR", così da evitare segnalazioni bloccanti da parte di ANPR durante il rilascio del certificato. |
Modelli 3D XML
Per quanto riguarda le procedure di creazione, archiviazione e spedizione, è possibile consultare la guida ai modelli 3D XML.
Il Consolidamento dei fascicoli elettronici
Come illustrato nei paragrafi precedenti, la raccolta dei documenti avviene durante lo svolgimento delle revisioni. Al termine dell'ultima tornata/fase di una revisione (dinamica, straordinaria o semestrale) il soggetto avrà una serie di Documenti collegati, che continueranno ad essere consultabili e modificabili all'interno della revisione stessa, fino a che questa non verrà chiusa definitivamente.
Se a revisione in corso andassimo a consultare il soggetto dalla voce di menù Elettorale -> Fascicoli -> Fascicoli Elettorali Elettronici ci accorgeremmo che, cliccando sul pulsante Fascicolo, il programma indicherebbe che quest'ultimo non è ancora stato creato, in quanto c'è una revisione da consolidare.
Una volta chiusa definitivamente la revisione, per consolidare in maniera effettiva il Fascicolo elettorale elettronico di tutti gli elettori compresi in una revisione, andare alla voce di menù Elettorale -> Fascicoli -> Consolidamento fascicoli di una revisione e scegliere la revisione da consolidare facendo click sull’icona dell’ingranaggio; verrà mostrato l'avviso come da immagine di esempio:
Confermando, al termine dell'elaborazione (che può richiedere qualche minuto) verrà mostrato il messaggio di avvenuta elaborazione:
Il Fascicolo per i soggetti in perdita voto
L'applicativo prevede la possibilità di gestire un fascicolo elettorale elettronico anche per gli eventuali soggetti con interdizioni (vedi guida relativa). Sarà necessario andare sul menù Elettorale -> Revisioni -> Perdita voto. Anche per questi soggetti è quindi presente un apposito pulsante Fascicolo, dove poter consultare ed eventualmente aggiungere o eliminare documenti, come da immagine di esempi che seguono: