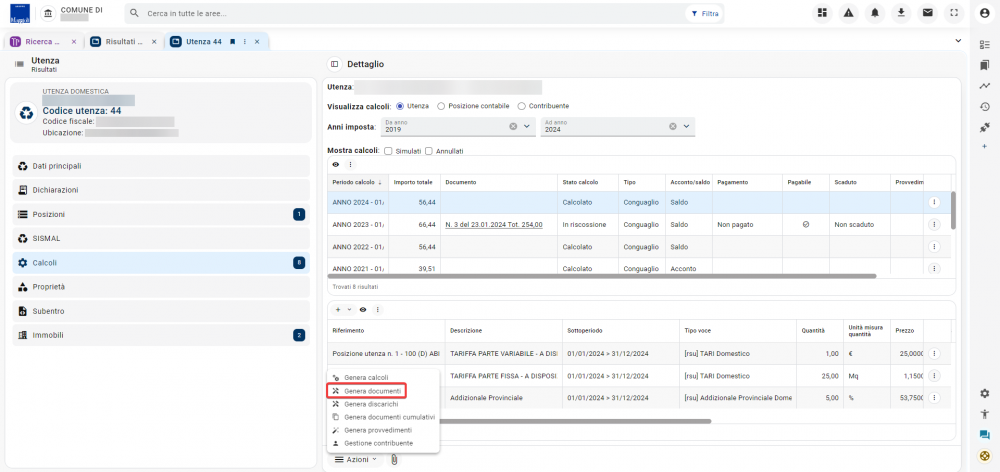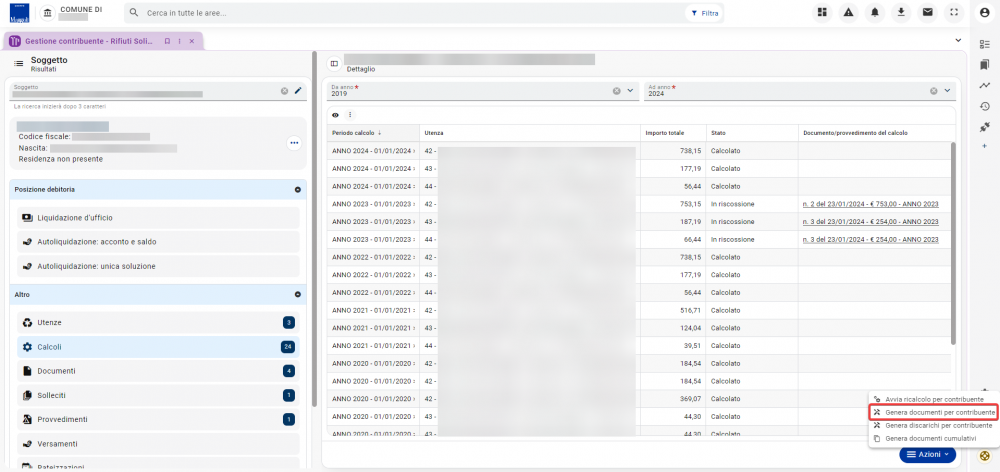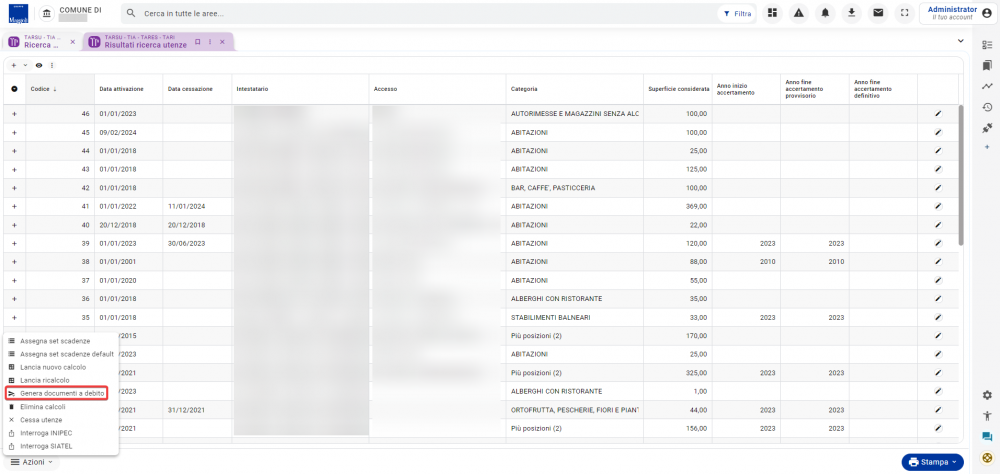Tributi - Rifiuti Solidi Urbani: Generazione documenti: differenze tra le versioni
Nessun oggetto della modifica |
Nessun oggetto della modifica |
||
| (21 versioni intermedie di uno stesso utente non sono mostrate) | |||
| Riga 1: | Riga 1: | ||
{{TopbarTributi}} | {{TopbarTributi}} | ||
| Riga 9: | Riga 7: | ||
Il tema affrontato è quello della ''Generazione documenti'' in ambito ''Rifiuti Solidi Urbani''. Precisamente: <br> | Il tema affrontato è quello della ''Generazione documenti'' in ambito ''Rifiuti Solidi Urbani''. Precisamente: <br> | ||
*la generazione documenti dall'utenza; | *la generazione documenti dall'utenza; | ||
*la generazione documenti dalla gestione contribuente; | |||
*la generazione documenti | *la generazione documenti dalla ricerca utenze; | ||
* | *la generazione documenti massiva. | ||
Il presupposto per la generazione dei documenti è la presenza dei calcoli, in merito si rimanda alla wiki specifica [[Tributi - Rifiuti Solidi Urbani: Generazione calcoli|qui]]. | Il presupposto per la generazione dei documenti è la presenza dei calcoli, in merito si rimanda alla wiki specifica [[Tributi - Rifiuti Solidi Urbani: Generazione calcoli|qui]]. | ||
| Riga 21: | Riga 19: | ||
<div style="float: right;"> [[#top|[top]]]</div> | <div style="float: right;"> [[#top|[top]]]</div> | ||
Ci sono diverse modalità di generazione del documento nel programma, la prima che vedremo si effettua dal pulsante ''Genera documenti'' presente nelle ''Azioni'' della sezione ''Calcoli'' nell'accentratore dell'utenza. | |||
<br> | <br> | ||
[[File:TRIWEB 0071.png|1000px|center|Generazione documento da utenze]]<br> | [[File:TRIWEB 0071.png|1000px|center|Generazione documento da utenze]]<br> | ||
Il ''Genera documenti'' aprirà una procedura guidata (denominata wizard) in cui nel primo step | Il ''Genera documenti'' aprirà una procedura guidata (denominata wizard) in cui nel primo step si dovrà definire se si intende generare documenti a debito o a credito e selezionare quali utenze sono oggetto di generazione documenti: utenza corrente, utenze che fanno riferimento alla stessa posizione contabile, utenze del contribuente. | ||
Nello step successivo sarà possibile selezionare il periodo per cui si desidera generare i documenti. | Nello step successivo sarà possibile selezionare il periodo per cui si desidera generare i documenti. | ||
{{informazione|testo=Se necessario, si potranno selezionare più periodi contemporaneamente se le modalità di calcolo/riscossione TARI, nei vari periodi indicati, sono compatibili tra loro | {{informazione|testo=Se necessario, si potranno selezionare più periodi contemporaneamente se le modalità di calcolo/riscossione TARI, nei vari periodi indicati, sono compatibili tra loro.}} | ||
Nel terzo step sarà necessario inserire la data di emissione, la data di registrazione e la spedizione. Infine nell'ultimo step definire le opzioni di pagamento. | Nel terzo step sarà necessario inserire la data di emissione, la data di registrazione e la spedizione. Infine nell'ultimo step definire le opzioni di pagamento. | ||
| Riga 38: | Riga 34: | ||
Dopo aver impostato i suddetti parametri la procedura di generazione potrà essere avviata cliccando sul pulsante ''Genera documenti'' presente in toolbar, nell'ultimo step del wizard. | Dopo aver impostato i suddetti parametri la procedura di generazione potrà essere avviata cliccando sul pulsante ''Genera documenti'' presente in toolbar, nell'ultimo step del wizard. | ||
Al termine si aprirà una modale riepilogativa | Al termine si aprirà una modale riepilogativa della generazione effettuata, chiudendola il programma aggiornerà la griglia dei calcoli dell'accentratore utenze. | ||
==<big><font color="#00379e">'''Generazione | ==<big><font color="#00379e">'''Generazione documenti da gestione contribuente'''</font></big>== | ||
<div style="float: right;"> [[#top|[top]]]</div> | <div style="float: right;"> [[#top|[top]]]</div> | ||
Un'altra modalità di generazione | Un'altra modalità di generazione documenti è quella che si può effettuare dalla frame di ''Gestione contribuente''. Precisamente dal pulsante ''Genera documenti per contribuente'', presente in toolbar nelle ''Azioni'' della sezione ''Calcoli''. | ||
[[File:TRIWEB 0072.png|1000px|center|Generazione documenti da gestione contribuente]]<br> | |||
Il ''Genera documenti per contribuente'' aprirà una procedura guidata (denominata wizard) in cui nel primo step si dovrà definire se si intende generare documenti a debito o a credito. | |||
{{informazione|testo=Questa procedura di generazione documenti prende in considerazione tutte le utenze del singolo contribuente.}} | |||
Nello step successivo sarà possibile selezionare il periodo per cui si desidera generare i documenti. | |||
{{informazione|testo=Se necessario, si potranno selezionare più periodi contemporaneamente se le modalità di calcolo/riscossione TARI, nei vari periodi indicati, sono compatibili tra loro.}} | |||
Nel terzo step sarà necessario inserire la data di emissione, la data di registrazione e la spedizione. Infine nell'ultimo step definire le opzioni di pagamento. | |||
Dopo aver impostato i suddetti parametri la procedura di generazione potrà essere avviata cliccando sul pulsante ''Genera documenti'' presente in toolbar, nell'ultimo step del wizard. | |||
Al termine il programma aggiornerà la griglia dei calcoli della frame di ''Gestione contribuente''. | |||
==<big><font color="#00379e">'''Generazione documenti da ricerca utenze'''</font></big>== | |||
<div style="float: right;"> [[#top|[top]]]</div> | |||
I documenti possono essere generati anche dai risultati della ricerca utenze. | |||
Agendo sui filtri della ricerca utenze, nella griglia dei risultati si ottengono solo le utenze su cui si intende generare il documento. | |||
A questo punto, dal pulsante ''Genera documenti a debito'', presente nelle ''Azioni'' della griglia dei risultati, sarà possibile avviare la procedura di generazione. La procedura è simile a quanto visto nel paragrafo precedente, senza la presenza del primo step. | |||
[[File:TRIWEB 0073.png|1000px|center|Generazione documenti da ricerca utenze]]<br> | |||
==<big><font color="#00379e">'''Generazione | ==<big><font color="#00379e">'''Generazione documenti massiva'''</font></big>== | ||
<div style="float: right;"> [[#top|[top]]]</div> | <div style="float: right;"> [[#top|[top]]]</div> | ||
Massivamente invece i documenti a debito possono essere generati da '''RSU > Calcolo ed emissione > Riscossione diretta > Gestione documenti > Generazione documenti a debito massiva''' e quelli a credito da '''RSU > Calcolo ed emissione > Riscossione diretta > Gestione documenti > Generazione documenti a credito massiva'''. | |||
La frame in questione aprirà una procedura guidata (denominata wizard) in cui nel primo step sarà possibile | La frame in questione aprirà una procedura guidata (denominata wizard) in cui nel primo step sarà possibile, non obbligatorio, indicare le utenze e/o i nominativi di interesse, tramite gli appositi filtri. | ||
{{informazione|testo=Nella selezione dei calcoli per i quali generare i documenti verranno considerati anche i calcoli delle utenze non appartenenti all'intervallo specificato ma riferite alle stesse posizioni contabili delle utenze selezionate.}} | |||
Nello step successivo sarà possibile selezionare il periodo per cui si desidera generare i documenti. | |||
{{informazione|testo=Se necessario, si potranno selezionare più periodi contemporaneamente se le modalità di calcolo/riscossione TARI, nei vari periodi indicati, sono compatibili tra loro.}} | |||
Nel terzo step sarà necessario inserire la data di emissione, la data di registrazione e la spedizione. Infine nell'ultimo step definire le opzioni di pagamento. | |||
Dopo aver impostato i suddetti parametri la procedura di generazione potrà essere avviata cliccando sul pulsante ''Genera documenti'' presente in toolbar, nell'ultimo step del wizard. | |||
Al termine si aprirà una modale riepilogativa dei documenti generati. | |||
Versione attuale delle 14:23, 19 apr 2024
| Pagina principale | Tributi |
Introduzione
La presente guida è uno strumento di consultazione rapida atto a facilitare l'utente nell'utilizzo di Sicraweb EVO.
Il tema affrontato è quello della Generazione documenti in ambito Rifiuti Solidi Urbani. Precisamente:
- la generazione documenti dall'utenza;
- la generazione documenti dalla gestione contribuente;
- la generazione documenti dalla ricerca utenze;
- la generazione documenti massiva.
Il presupposto per la generazione dei documenti è la presenza dei calcoli, in merito si rimanda alla wiki specifica qui.
Generazione documenti da utenza
Ci sono diverse modalità di generazione del documento nel programma, la prima che vedremo si effettua dal pulsante Genera documenti presente nelle Azioni della sezione Calcoli nell'accentratore dell'utenza.
Il Genera documenti aprirà una procedura guidata (denominata wizard) in cui nel primo step si dovrà definire se si intende generare documenti a debito o a credito e selezionare quali utenze sono oggetto di generazione documenti: utenza corrente, utenze che fanno riferimento alla stessa posizione contabile, utenze del contribuente.
Nello step successivo sarà possibile selezionare il periodo per cui si desidera generare i documenti.
|
INFORMAZIONE Se necessario, si potranno selezionare più periodi contemporaneamente se le modalità di calcolo/riscossione TARI, nei vari periodi indicati, sono compatibili tra loro. |
Nel terzo step sarà necessario inserire la data di emissione, la data di registrazione e la spedizione. Infine nell'ultimo step definire le opzioni di pagamento.
Dopo aver impostato i suddetti parametri la procedura di generazione potrà essere avviata cliccando sul pulsante Genera documenti presente in toolbar, nell'ultimo step del wizard.
Al termine si aprirà una modale riepilogativa della generazione effettuata, chiudendola il programma aggiornerà la griglia dei calcoli dell'accentratore utenze.
Generazione documenti da gestione contribuente
Un'altra modalità di generazione documenti è quella che si può effettuare dalla frame di Gestione contribuente. Precisamente dal pulsante Genera documenti per contribuente, presente in toolbar nelle Azioni della sezione Calcoli.
Il Genera documenti per contribuente aprirà una procedura guidata (denominata wizard) in cui nel primo step si dovrà definire se si intende generare documenti a debito o a credito.
|
INFORMAZIONE Questa procedura di generazione documenti prende in considerazione tutte le utenze del singolo contribuente. |
Nello step successivo sarà possibile selezionare il periodo per cui si desidera generare i documenti.
|
INFORMAZIONE Se necessario, si potranno selezionare più periodi contemporaneamente se le modalità di calcolo/riscossione TARI, nei vari periodi indicati, sono compatibili tra loro. |
Nel terzo step sarà necessario inserire la data di emissione, la data di registrazione e la spedizione. Infine nell'ultimo step definire le opzioni di pagamento.
Dopo aver impostato i suddetti parametri la procedura di generazione potrà essere avviata cliccando sul pulsante Genera documenti presente in toolbar, nell'ultimo step del wizard.
Al termine il programma aggiornerà la griglia dei calcoli della frame di Gestione contribuente.
Generazione documenti da ricerca utenze
I documenti possono essere generati anche dai risultati della ricerca utenze.
Agendo sui filtri della ricerca utenze, nella griglia dei risultati si ottengono solo le utenze su cui si intende generare il documento.
A questo punto, dal pulsante Genera documenti a debito, presente nelle Azioni della griglia dei risultati, sarà possibile avviare la procedura di generazione. La procedura è simile a quanto visto nel paragrafo precedente, senza la presenza del primo step.
Generazione documenti massiva
Massivamente invece i documenti a debito possono essere generati da RSU > Calcolo ed emissione > Riscossione diretta > Gestione documenti > Generazione documenti a debito massiva e quelli a credito da RSU > Calcolo ed emissione > Riscossione diretta > Gestione documenti > Generazione documenti a credito massiva.
La frame in questione aprirà una procedura guidata (denominata wizard) in cui nel primo step sarà possibile, non obbligatorio, indicare le utenze e/o i nominativi di interesse, tramite gli appositi filtri.
|
INFORMAZIONE Nella selezione dei calcoli per i quali generare i documenti verranno considerati anche i calcoli delle utenze non appartenenti all'intervallo specificato ma riferite alle stesse posizioni contabili delle utenze selezionate. |
Nello step successivo sarà possibile selezionare il periodo per cui si desidera generare i documenti.
|
INFORMAZIONE Se necessario, si potranno selezionare più periodi contemporaneamente se le modalità di calcolo/riscossione TARI, nei vari periodi indicati, sono compatibili tra loro. |
Nel terzo step sarà necessario inserire la data di emissione, la data di registrazione e la spedizione. Infine nell'ultimo step definire le opzioni di pagamento.
Dopo aver impostato i suddetti parametri la procedura di generazione potrà essere avviata cliccando sul pulsante Genera documenti presente in toolbar, nell'ultimo step del wizard.
Al termine si aprirà una modale riepilogativa dei documenti generati.