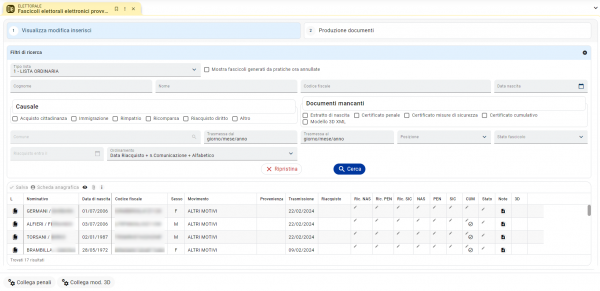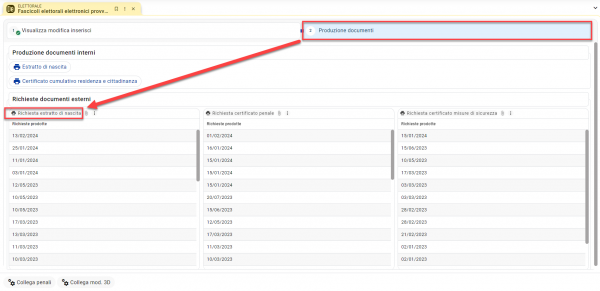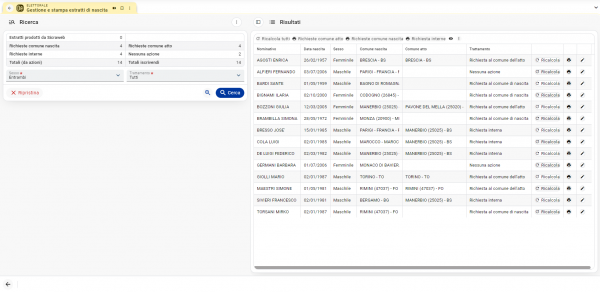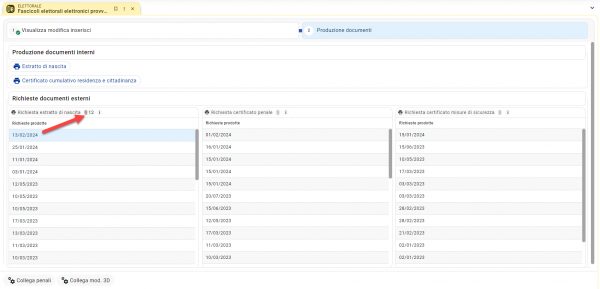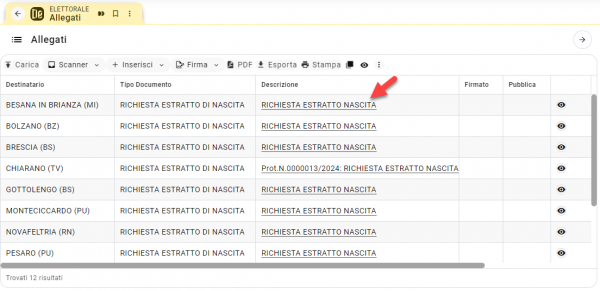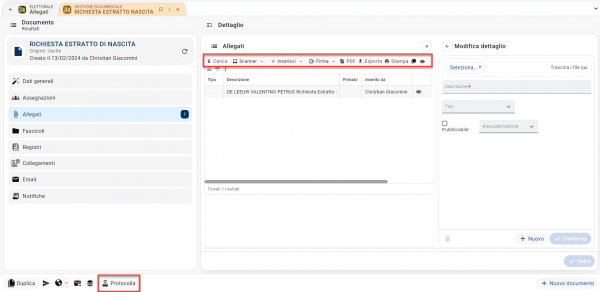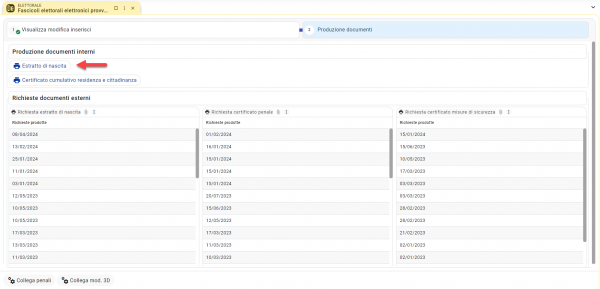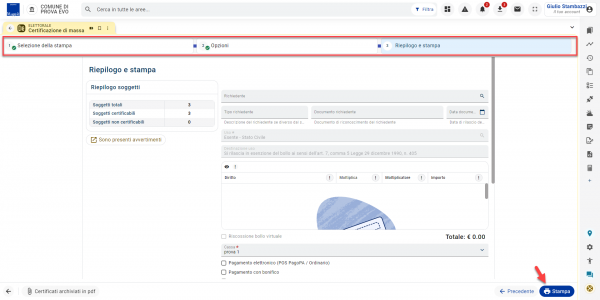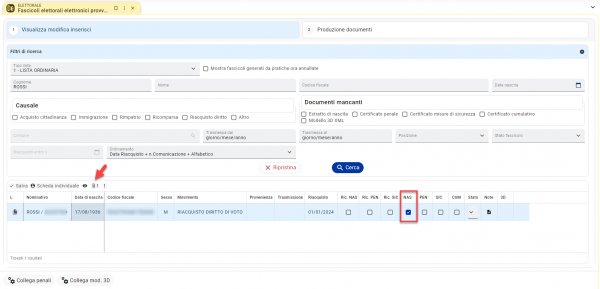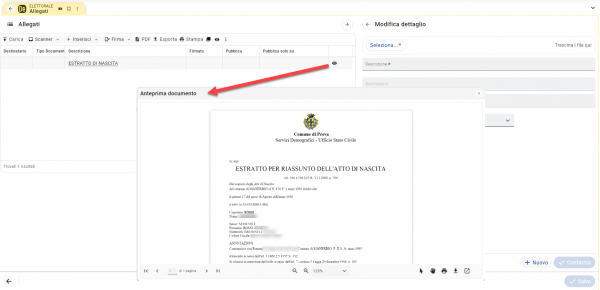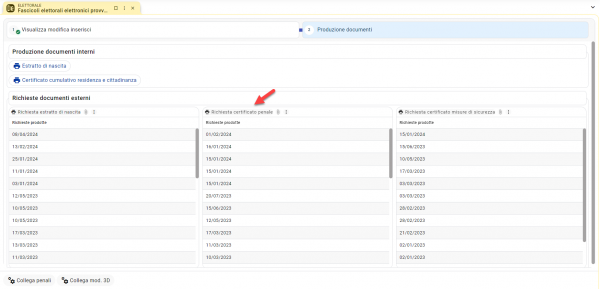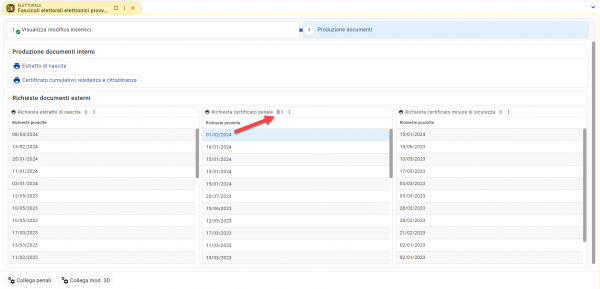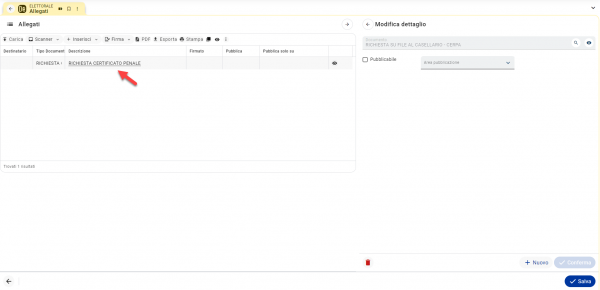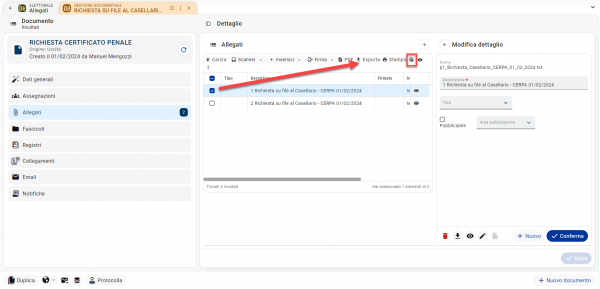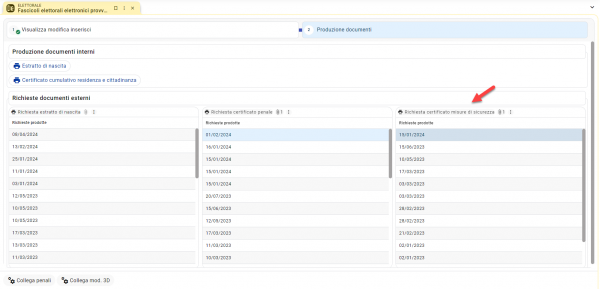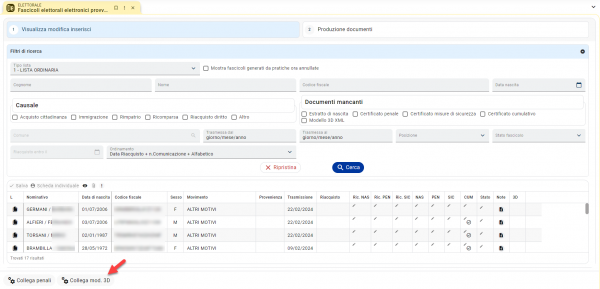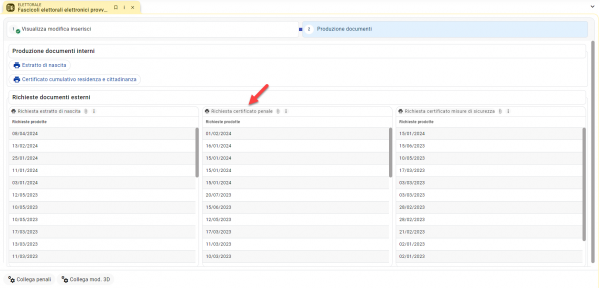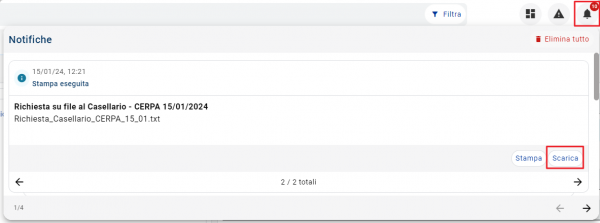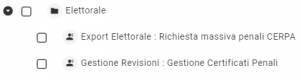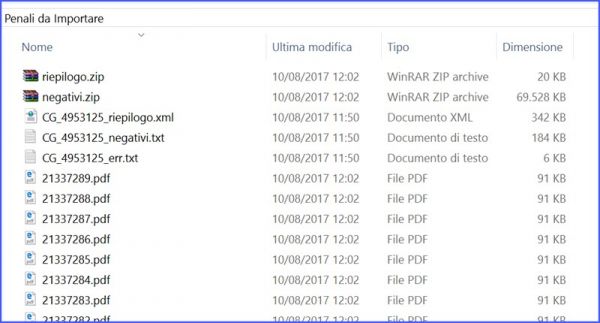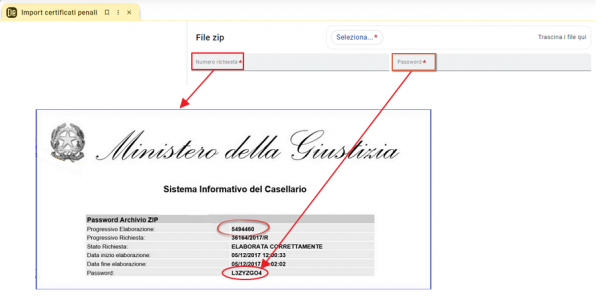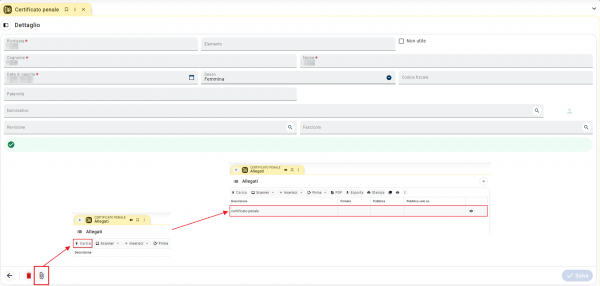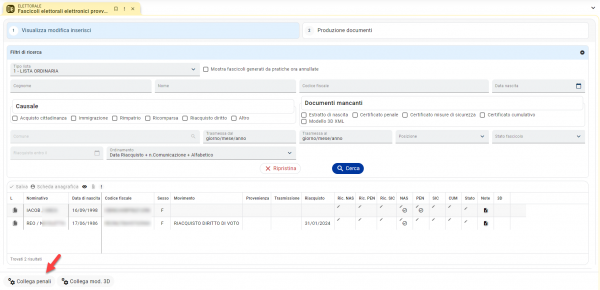Fascicolo elettorale provvisorio: differenze tra le versioni
Nessun oggetto della modifica |
|||
| (19 versioni intermedie di uno stesso utente non sono mostrate) | |||
| Riga 1: | Riga 1: | ||
{{TopbarDemografico}} | {{TopbarDemografico}} | ||
__TOC__ | __TOC__ | ||
'''Demografico -> Elettorale -> Fascicoli -> Fascicoli elettorali elettronici''' | '''Demografico -> Elettorale -> Fascicoli -> Fascicoli elettorali elettronici provvisori''' | ||
=='''Introduzione'''== | =='''Introduzione'''== | ||
| Riga 34: | Riga 29: | ||
=='''Popolamento dell' | =='''Popolamento dell'archivio'''== | ||
Il primo step sarà sicuramente quello di "popolare" l'archivio della gestione con i soggetti che saranno interessati dalla raccolta dei documenti utili alle revisioni successive.<br> | Il primo step sarà sicuramente quello di "popolare" l'archivio della gestione con i soggetti che saranno interessati dalla raccolta dei documenti utili alle revisioni successive.<br> | ||
Con lo stesso principio | Con lo stesso principio utile alle revisioni, '''il popolamento dell'archivio è legato alla presenza della comunicazione dall'Ufficio Anagrafe'''.<br> | ||
La comunicazione proveniente dall'Ufficio Anagrafe deve essere presente e correttamente trasmessa all'Ufficio Elettorale; in caso contrario il soggetto non verrà proposto. | La comunicazione proveniente dall'Ufficio Anagrafe deve essere presente e correttamente trasmessa all'Ufficio Elettorale; in caso contrario il soggetto non verrà proposto. | ||
[https://wikievo.maggioli.it/index.php/Comunicazioni_all%27ufficio_elettorale Clicca qui per tutte le istruzioni sulle comunicazioni anagrafiche all'Ufficio Elettorale] | [https://wikievo.maggioli.it/index.php/Comunicazioni_all%27ufficio_elettorale Clicca qui per tutte le istruzioni sulle comunicazioni anagrafiche all'Ufficio Elettorale] | ||
=='''Richiesta documenti'''== | =='''Richiesta documenti'''== | ||
| Riga 64: | Riga 58: | ||
In questi casi, l'Ufficiale di Stato Civile potrebbe valutare (''operazione caldamente consigliata'') di registrare l'atto di nascita pregresso nei propri archivi elettronici di Stato Civile. | In questi casi, l'Ufficiale di Stato Civile potrebbe valutare (''operazione caldamente consigliata'') di registrare l'atto di nascita pregresso nei propri archivi elettronici di Stato Civile. | ||
Procedendo con la | Procedendo con la stampa delle richieste l'applicativo propone di default l'opzione '''Archivia il documento elettronico'''; le stampe non verranno prodotte su stampante, ma verranno generate in formato pdf all'interno del box relativo alla specifica richiesta, come da immagine di esempio: | ||
[[File:ELEWEB 0513.png|600px|centro|alt=Fascicolo elettorale provvisorio]] | |||
Per comodità di consultazione e di spedizione, l'applicativo crea tanti elementi documentali, uno per ogni Comune al quale si dovranno inviare le richieste: | |||
[[File:ELEWEB 0514.png|600px|centro|alt=Fascicolo elettorale provvisorio]] | |||
All'interno di ogni elemento, sono presenti le singole richieste in formato pdf, per ogni soggetto da inviare a quel Comune: | |||
[[File:ELEWEB 0515.png|600px|centro|alt=Fascicolo elettorale provvisorio]] | |||
L'applicativo prevede le seguente opzioni:<br> | |||
* Permette di firmare digitalmente i files prima dell'invio. | |||
* Consente di inviare le richieste tramite il protocollo integrato in Sicraweb EVO. | |||
* Consente di inviare le richieste tramite mail/PEC senza passare dal protocollo (richiede una mail configurata in Sicraweb). | |||
Al termine della generazione delle richieste, se si aggiorna la visualizzazione della griglia dei soggetti presenti in archivio, si potrà notare l'accensione del flag '''Richiesta estratto di nascita''' per tutti coloro ai quali è stata prodotta, come da immagine di esempio che segue: | |||
[[File:ELEWEB 0517.png|600px|centro|alt=Fascicolo elettorale provvisorio]] | |||
Se si rientra nella funzione '''Richieste estratto di nascita''' l'applicativo mostrerà solamente i soggetti per i quali non è ancora stata generata una richiesta; in questo modo si evitano inutili doppioni.<br> | |||
E' possibile generare le richieste anche a più riprese; verranno semplicemente create più righe nell'apposito specchietto dei documenti elettronici '''Richieste prodotte'''. | |||
Nel prossimo paragrafo si vedrà come produrre direttamente gli '''Estratti di nascita''', per i soggetti che hanno l'atto di nascita iscritto nel proprio comune. | |||
===='''Estratto di nascita'''==== | |||
Per coloro che hanno un atto di nascita iscritto nei propri registri di Stato Civile, l'applicativo è in grado di produrre automaticamente l'Estratto di nascita; questo verrà incluso nei '''Documenti collegati''' del soggetto per confluire poi nel '''Fascicolo elettronico''' una volta che sarà consolidato. | |||
[[File:ELEWEB 0518.png|600px|centro|alt=Fascicolo elettorale provvisorio]] | |||
Cliccando sul pulsante '''Estratto di nascita''', l'applicativo presenterà un wizard con le varie opzioni di stampa, come da immagine di esempio che segue: | |||
[[File:ELEWEB 0519.png|600px|centro|alt=Fascicolo elettorale provvisorio]] | |||
* Assicurarsi di che sia attiva l'opzione '''Stampa su PDF attivata''' (l'opzione è attivata automaticamente di default). | |||
* Proseguire tramite il pulsante '''Stampa'''. | |||
In questo modo l'applicativo produrrà l'Estratto di Nascita in formato pdf, e questo '''verrà agganciato automaticamente all'interno dei Documenti collegati degli iscrivendi presenti nella revisione'''.<br> | |||
Per tutti i soggetti ai quali è stato generato l'Estratto di nascita, si accenderà in automatico la spunta corrispondente alla colonna '''Estratto nascita''', e con un click sull'icona dei '''Documenti collegati''' di ogni singolo soggetto, sarà possibile interrogare l'estratto in formato pdf, come da immagini di esempio che seguono: | |||
[[File:ELEWEB 0520.png|600px|centro|alt=Fascicolo elettorale provvisorio]] | |||
[[File:ELEWEB 0521.png|600px|centro|alt=Fascicolo elettorale provvisorio]] | |||
===='''Richiesta certificato penale'''==== | |||
Il '''Certificato penale''' va richiesto al Casellario Giudiziale di competenza.<br> | |||
E' possibile generare un file di richiesta al Casellario Giudiziale tramite un file compatibile con il progetto '''CERPA / MASSIVE''' del Ministero di Giustizia; per farlo è sufficiente cliccare sulla opzione '''Richiesta Certificato Penale''' nel relativo pannello, come da figura di esempio che segue: | |||
[[File:ELEWEB 0522.png|600px|centro|alt=Fascicolo elettorale provvisorio]] | |||
Una volta generato il file di richiesta, sarà possibile estrarlo sul proprio desktop in una qualsiasi cartella preferita, tramite il pulsante '''Esporta''', come da immagini di esempio che seguono: | |||
[[File:ELEWEB 0523.png|600px|centro|alt=Fascicolo elettorale provvisorio]] | |||
[[File:ELEWEB 0524.png|600px|centro|alt=Fascicolo elettorale provvisorio]] | |||
[[File:ELEWEB 0525.png|600px|centro|alt=Fascicolo elettorale provvisorio]] | |||
Una volta estratto il file, questo va importato all'interno del software ministeriale "Cerpa / Massive"; tutte le istruzioni e il software sono disponibili sul sito ufficiale: http://www.giustizia.it | |||
===='''Certificato misure di sicurezza'''==== | |||
Il Certificato misure di sicurezza di norma viene richiesto alla Questura (Divisione Anticrimine Misure Prevenzione). | |||
{{nota|testo= Non tutti gli enti richiedono tale certificato ai fini della iscrizione dei soggetti, pertanto per l'applicativo non è considerato un adempimento obbligatorio.}} | |||
Per generare un file pdf contenente la richiesta alla Questura per tutti i soggetti coinvolti è sufficiente cliccare sulla opzione '''Richiesta misure di sicurezza''' nel relativo pannello, come da figura di esempio che segue: | |||
[[File:ELEWEB 0526.png|600px|centro|alt=Fascicolo elettorale provvisorio]] | |||
Quando la Questura di propria competenza, risponderà inviando i Certificati misure di sicurezza, non ci è dato sapere con quale formato si riceveranno; di solito con un file in formato '''.pdf'''.<br> | |||
In ogni caso, a differenza dei Modelli 3D XML, ad oggi non vi è alcun tracciato record definito da specifiche ministeriali; pertanto non sarà possibile per l'applicativo riconoscere e quindi collegare automaticamente i certificati agli iscrivendi presenti nella revisione. | |||
Il collegamento dei Certificati misure di sicurezza andrà quindi effettuato manualmente per ogni iscrivendo, tramite l'importazione all'interno del pulsante '''Graffetta''', avendo l'accortezza di classificare il documento come Certificato misure di sicurezza. | |||
=='''Collega modelli 3D Xml'''== | |||
Con la gestione dei Fascicoli provvisori è possibile procedere a collegare gli eventuali Modelli 3D Xml già ricevuti dagli altri comuni.<br> | |||
Per farlo è sufficiente cliccare sull'apposito pulsante presente in basso a sinistra, come da immagine di esempio che segue: | |||
[[File:ELEWEB 0527.png|600px|centro|alt=Fascicolo elettorale provvisorio]] | |||
Prima di procedere, è opportuno avere familiarità con la gestione dei Modelli 3D Xml.<br> | |||
[https://wikievo.maggioli.it/index.php/Modelli_3D_Xml Clicca qui per tutte le istruzioni sui Modelli 3D Xml] | |||
=='''Gestione certificato penale'''== | |||
Il Certificato penale va richiesto al casellario giudiziale di competenza. L'applicativo prevede diverse metodologie di richiesta, che vanno dalla produzione di una semplice stampa (o pdf), alle richieste telematiche tramite file in diversi formati. | |||
<br> | |||
Il metodo più diffuso consiste nel generare al casellario giudiziale un file compatibile con il progetto '''CERPA / MASSIVE''' del Ministero di Giustizia; per farlo è sufficiente cliccare sull'opzione '''Richiesta certificato penale''' nel relativo pannello, come da figura di esempio che segue: | |||
[[File:ELEWEB 0528.png|600px|centro|alt=Fascicolo elettorale provvisorio]] | |||
Una volta generato il file di richiesta, sarà possibile scaricarlo sul proprio desktop o in una qualsiasi cartella tramite il pulsante delle notifiche in alto a destra, come da immagine di esempio che segue: | |||
Una volta | [[File:ELEWEB 0121.png|600px|centro|alt=Fascicolo Elettorale Elettronico]] | ||
Una volta estratto il file, questo va importato all'interno del software ministeriale "Cerpa / Massive; tutte le istruzioni e il software sono disponibili sul sito ufficiale <br> [http://www.giustizia.it www.giustizia.it]. | |||
Come già visto in precedenza, il programma consente di importare qualsiasi tipo di documento in formato pdf e di classificarlo come certificato penale.<br> | |||
Questo significa che, una volta che il tribunale ci trasmette i diversi pdf relativi ai penali dei soggetti richiesti, siamo costretti ad importarli uno per uno all'interno dell'applicativo, attribuendoli ai rispettivi elettori.<br> | |||
L'operazione sopra descritta è stata fino ad ora completamente manuale, ma attraverso questa nuova funzionalità dell'applicativo Sicraweb, a condizione che il proprio tribunale distribuisca i penali con il tracciato aggiornato, sarà possibile procedere con un''''importazione completamente automatizzata''', nella quale l'applicativo importerà tutti i penali in formato pdf all'interno del documentale di Sicraweb e li collegherà (sempre automaticamente) ai Fascicoli Elettronici dei rispettivi elettori. | |||
La funzione in oggetto richiede i seguenti requisiti: | |||
*l'attribuzione dell'apposito permesso "''Gestione certificati penali''" per tutti gli utenti (o gruppi di utenti) che necessitano utilizzare la funzione (tramite il menù '''''Gestione -> Configurazione -> Utenti e gruppi -> Gestione tabellare'''''); | |||
[[File:ELEWEB 0122.png|300px|centro|alt=Fascicolo Elettorale Elettronico]] | |||
*che il proprio Tribunale di competenza fornisca i penali secondo il nuovo tracciato aggiornato "''CERPA''"; | |||
======'''Preparazione file da Tribunale'''====== | |||
Qualora il tribunale fornisca i dati secondo il nuovo tracciato, si riceverà un file .zip e un file key.pdf che conterrà la password per poter scompattare il file .zip, come da immagine di esempio che segue: | |||
[[File:ELEWEB 0123.jpg|600px|centro|alt=Fascicolo Elettorale Elettronico]] | |||
Scompattando il file .zip si otterranno altri file denominati "riepilogo.zip", "negativi.zip", "positivi.zip" (se presente) e "CG_12345_err.txt". | |||
Scompattando a loro volta i file "riepilogo.zip", "negativi.zip" e "positivi.zip" (se presente), si otteranno anche i files "CG_12345_riepilogo.xml", "CG_12345_negativi.txt", "CG_12345_positivi.txt" e tutti i .pdf relativi ai singoli certificati penali, come da immagine di esempio che segue: | |||
[[File:ELEWEB 0124.jpg|600px|centro|alt=Fascicolo Elettorale Elettronico]] | |||
Riassumento, è di fondamentale importanza, per il buon esito dell'importazione, '''scompattare tutti i files zip all'interno della stessa cartella'''. | |||
======'''Importazione file'''====== | |||
Una volta | Una volta scompattati tutti i file ricevuti dal tribunale, andare alla voce di menù '''''Elettorale -> Import documenti -> Certificati penali -> Import certificati penali''''' (se la voce non fosse attiva, significa che manca il permesso utente come descritto all'inizio di questo capitolo).<br> | ||
Cliccando su '''Seleziona''' si può importare il file zippato che ci è stato inviato dal Ministero.<br> | |||
Tra i campi obbligatori richiesti vi è anche ''Numero richiesta'', dove sarà sufficiente indicare il numero progressivo elaborazione presente sul Key.pdf che si riceve dal Ministero, come da immagine di esempio che segue: | |||
[[File:ELEWEB 0125.png|600px|centro|alt=Fascicolo Elettorale Elettronico]] | |||
Il numero è anche desumibile dal nome del file stesso, come da esempio: | |||
[[File:ELEWEB 0126.jpg|300px|centro|alt=Fascicolo Elettorale Elettronico]] | |||
Una volta immessi tutti i dati, procedere tramite il pulsante '''Importa'''. Al termine dell'importazione verrà restituito un messaggio ed un elenco di tutte le generalità dei soggetti per i quali è stato possibile importare il certificato penale. | |||
<br> | |||
Tutti i penali importati tramite le operazioni descritte nel paragrafo precedente saranno consultabili anche da un'apposita voce di menù '''''Elettorale -> Import documenti -> Certificati penali -> Gestione certificati penali''''', dove andranno a confluire tutti gli esiti dei vari import. | |||
<br> | |||
Un'altra funzione utile, presente in questa maschera, è la possibilità di '''importare manualmente''' tramite l'apposito pulsante presente in alto a destra.<br> | |||
Cliccando sul pulsante [[File:Pulsante nuovo.png|80px]], infatti, si aprirà una semplice maschera dove poter caricare le generalità del soggetto al quale è intestato il Certificato, identificarlo tramite l'Indice generale e caricare il suo documento tramite il classico pulsante [[File:Icona graffetta.png|30px]] del documentale, come da immagine di esempio che segue: | |||
[[File:ELEWEB 0127.png|600px|centro|alt=Fascicolo Elettorale Elettronico]] | |||
======'''Collegamento penali'''====== | |||
Una volta importati correttamente i Certificati penali che arrivano dal Tribunale si potrà andare a collegarli agli elettori, allo scopo di farli confluire nel loro Fascicolo elettorale elettronico che si andrà formando al termine della revisione. | |||
<br> | |||
Il pulsante '''Collega penali''' è disponibile in basso a sinistra, come da immagine di esempio: | |||
[[File:ELEWEB 0529.png|600px|centro|alt=Fascicolo elettorale provvisorio]] | |||
Come da esempio sopra riportato, al termine dell'operazione verrà mostrato un messaggio che riepiloga il numero di certificati collegati ad elettori presenti in archivio di revisione, quanti elettori sono rimasti eventualmente sprovvisti di certificato, e quanti eventuali certificati non sono stati collegati a nessun elettore. | |||
Per tutti gli elettori presenti in archivio, per il quale è stato possibile collegare automaticamente il relativo certificato penale, si accenderà in automatico il flag in corrispondenza della colonna "PEN".<br> | |||
Il Certificato penale sarà ora consultabile direttamente dentro la gestione documentale del soggetto. | |||
Versione attuale delle 13:04, 8 apr 2024
| Pagina principale | Demografici |
Demografico -> Elettorale -> Fascicoli -> Fascicoli elettorali elettronici provvisori
Introduzione
La gestione dei Fascicoli Elettorali Elettronici Provvisori è strettamente legata alla gestione dei Fascicoli Elettorali Elettronici, e ne ricalca i principi base di funzionamento e scopo, ovvero quello di consentire la raccolta dei documenti (ad es. Comunicazione da Anagrafe, Certificati, Estratti, Penali, etc) da consolidarsi in quello che sarà il vero e proprio Fascicolo Elettronico dell'elettore.
Di norma, la procedura di richiesta e raccolta dei documenti avviene contestualmente all'apertura e al conseguente svolgimento delle revisioni elettorali; con questa particolare gestione è tuttavia possibile avviare tale fase prima di aprire qualsiasi revisione, anticipando così la produzione dei documenti che verranno poi "travasati" automaticamente all'interno della prima revisione utile.
Questa gestione può essere particolarmente utile per quei comuni medio-grandi ove gli eventi da trattare sono numerosi, o in generale per chi preferisce anticiparne il lavoro.
Viceversa, se non si rientra in queste esigenze, potrebbe essere solamente un "doppione" della gestione già presente nelle revisioni: questo spiega il perché la gestione dei Fascicoli Provvisori è disabilita di default, e viene attivata solo se vi è la reale necessità di utilizzo.
L'attivazione del modulo è completamente gratuita (potrebbe eventualmente necessitare di apposita formazione).
Prima di procedere, è opportuno avere familiarità con la gestione dei fascicoli standard.
Clicca qui per tutte le istruzioni sul Fascicolo Elettorale Elettronico
Gestione dei fascicoli provvisori
Dalla voce di menù Elettorale -> Fascicoli -> Fascicoli elettorali elettronici provvisori si accede alla maschera di gestione:
Tutte le funzionalità necessarie al monitoraggio, richiesta e raccolta dei documenti, sono incluse ed accessibili da questa schermata, che è molto simile a quella di gestione dell'archivio di una revisione elettorale.
Come anticipato nella introduzione infatti, l'obbiettivo della gestione dei Fascicoli Provvisori è quella di "anticipare" il lavoro che solitamente si svolge contestualmente alla revisione.
A tal proposito è importante evidenziare che qualsiasi documento venga prodotto in questa gestione provvisoria, verrà poi automaticamente "travasato" nella gestione della prima revisione utile.
Al tempo stesso non vi è nessun obbligo per nessun soggetto, nel senso che si potrà decidere per chi e cosa produrre, ed eventualmente rimandare la produzione di qualsiasi documento per qualsiasi soggetto alla fase di revisione.
Per fare un esempio, potrei decidere di richiedere i Certificati penali nella gestione dei Fascicoli provvisori e rimandare l'Estratto di nascita durante la revisione vera e propria.
Popolamento dell'archivio
Il primo step sarà sicuramente quello di "popolare" l'archivio della gestione con i soggetti che saranno interessati dalla raccolta dei documenti utili alle revisioni successive.
Con lo stesso principio utile alle revisioni, il popolamento dell'archivio è legato alla presenza della comunicazione dall'Ufficio Anagrafe.
La comunicazione proveniente dall'Ufficio Anagrafe deve essere presente e correttamente trasmessa all'Ufficio Elettorale; in caso contrario il soggetto non verrà proposto.
Clicca qui per tutte le istruzioni sulle comunicazioni anagrafiche all'Ufficio Elettorale
Richiesta documenti
La richiesta dei documenti da includere nel fascicolo degli iscrivendi, avverrà con le stesse modalità che già si conoscono per le revisioni, ma con il vantaggio che si potrà procedere alla richiesta in anticipo rispetto alle scadenze standard.
Cliccando in alto nella sezione Produzione documenti vengono visualizzati i tre pannelli relativi alla Richiesta documenti esterni, ovvero Richiesta degli Estratti di Nascita, dei Certificati Penali e dei Certificati Misure di Sicurezza.
Nella parte centrale della funzione è presente anche il pannello per la Produzione documenti interni, in cui sono disponibili gli Estratti di Nascita per tutti gli iscrivendi che hanno un Atto di Nascita registrato direttamente negli archivi del proprio Stato Civile e il Certificato cumulativo di residenza e cittadinanza.
Richiesta estratto di nascita ad altro comune
Dopo aver generato l'archivio degli iscrivendi, cliccare il pulsante Richiesta Estratto di Nascita
L'applicativo presenterà un elenco di tutti i soggetti iscrivendi, specificandone le generalità, il luogo di nascita e il comune che possiede l'atto originale.
Per effetto della Legge Bassanini del 1997, il comune ove registrato l'atto di nascita potrebbe essere lo stesso ove avvenuta la nascita, o qualsiasi altro comune ove è stata dichiarata; ne consegue quindi che:
- Se nei dati dell'iscrivendo sono presenti gli estremi dell'atto di nascita, allora il programma sarà in grado di inoltrare la richiesta al comune che detiene l'atto originale, tramite il pulsante Richieste Comune Atto.
- Quando gli estremi sono assenti, il programma (non sapendo ove sia conservato l'atto originale) potrà comunque generare una richiesta al comune ove avvenuta la nascita, tramite il pulsante Richieste comune nascita.
- Nell'ipotesi in cui il comune proprietario dell'atto sia il proprio comune di lavoro, ma l'applicativo non rilevi negli archivi di Stato Civile il relativo atto di nascita certificabile, verrà prodotta una Richiesta interna allo scopo di verificare con il proprio Ufficiale di Stato Civile la situazione di questi soggetti.
In questi casi, l'Ufficiale di Stato Civile potrebbe valutare (operazione caldamente consigliata) di registrare l'atto di nascita pregresso nei propri archivi elettronici di Stato Civile.
Procedendo con la stampa delle richieste l'applicativo propone di default l'opzione Archivia il documento elettronico; le stampe non verranno prodotte su stampante, ma verranno generate in formato pdf all'interno del box relativo alla specifica richiesta, come da immagine di esempio:
Per comodità di consultazione e di spedizione, l'applicativo crea tanti elementi documentali, uno per ogni Comune al quale si dovranno inviare le richieste:
All'interno di ogni elemento, sono presenti le singole richieste in formato pdf, per ogni soggetto da inviare a quel Comune:
L'applicativo prevede le seguente opzioni:
- Permette di firmare digitalmente i files prima dell'invio.
- Consente di inviare le richieste tramite il protocollo integrato in Sicraweb EVO.
- Consente di inviare le richieste tramite mail/PEC senza passare dal protocollo (richiede una mail configurata in Sicraweb).
Al termine della generazione delle richieste, se si aggiorna la visualizzazione della griglia dei soggetti presenti in archivio, si potrà notare l'accensione del flag Richiesta estratto di nascita per tutti coloro ai quali è stata prodotta, come da immagine di esempio che segue:
Se si rientra nella funzione Richieste estratto di nascita l'applicativo mostrerà solamente i soggetti per i quali non è ancora stata generata una richiesta; in questo modo si evitano inutili doppioni.
E' possibile generare le richieste anche a più riprese; verranno semplicemente create più righe nell'apposito specchietto dei documenti elettronici Richieste prodotte.
Nel prossimo paragrafo si vedrà come produrre direttamente gli Estratti di nascita, per i soggetti che hanno l'atto di nascita iscritto nel proprio comune.
Estratto di nascita
Per coloro che hanno un atto di nascita iscritto nei propri registri di Stato Civile, l'applicativo è in grado di produrre automaticamente l'Estratto di nascita; questo verrà incluso nei Documenti collegati del soggetto per confluire poi nel Fascicolo elettronico una volta che sarà consolidato.
Cliccando sul pulsante Estratto di nascita, l'applicativo presenterà un wizard con le varie opzioni di stampa, come da immagine di esempio che segue:
- Assicurarsi di che sia attiva l'opzione Stampa su PDF attivata (l'opzione è attivata automaticamente di default).
- Proseguire tramite il pulsante Stampa.
In questo modo l'applicativo produrrà l'Estratto di Nascita in formato pdf, e questo verrà agganciato automaticamente all'interno dei Documenti collegati degli iscrivendi presenti nella revisione.
Per tutti i soggetti ai quali è stato generato l'Estratto di nascita, si accenderà in automatico la spunta corrispondente alla colonna Estratto nascita, e con un click sull'icona dei Documenti collegati di ogni singolo soggetto, sarà possibile interrogare l'estratto in formato pdf, come da immagini di esempio che seguono:
Richiesta certificato penale
Il Certificato penale va richiesto al Casellario Giudiziale di competenza.
E' possibile generare un file di richiesta al Casellario Giudiziale tramite un file compatibile con il progetto CERPA / MASSIVE del Ministero di Giustizia; per farlo è sufficiente cliccare sulla opzione Richiesta Certificato Penale nel relativo pannello, come da figura di esempio che segue:
Una volta generato il file di richiesta, sarà possibile estrarlo sul proprio desktop in una qualsiasi cartella preferita, tramite il pulsante Esporta, come da immagini di esempio che seguono:
Una volta estratto il file, questo va importato all'interno del software ministeriale "Cerpa / Massive"; tutte le istruzioni e il software sono disponibili sul sito ufficiale: http://www.giustizia.it
Certificato misure di sicurezza
Il Certificato misure di sicurezza di norma viene richiesto alla Questura (Divisione Anticrimine Misure Prevenzione).
|
NOTA Non tutti gli enti richiedono tale certificato ai fini della iscrizione dei soggetti, pertanto per l'applicativo non è considerato un adempimento obbligatorio. |
Per generare un file pdf contenente la richiesta alla Questura per tutti i soggetti coinvolti è sufficiente cliccare sulla opzione Richiesta misure di sicurezza nel relativo pannello, come da figura di esempio che segue:
Quando la Questura di propria competenza, risponderà inviando i Certificati misure di sicurezza, non ci è dato sapere con quale formato si riceveranno; di solito con un file in formato .pdf.
In ogni caso, a differenza dei Modelli 3D XML, ad oggi non vi è alcun tracciato record definito da specifiche ministeriali; pertanto non sarà possibile per l'applicativo riconoscere e quindi collegare automaticamente i certificati agli iscrivendi presenti nella revisione.
Il collegamento dei Certificati misure di sicurezza andrà quindi effettuato manualmente per ogni iscrivendo, tramite l'importazione all'interno del pulsante Graffetta, avendo l'accortezza di classificare il documento come Certificato misure di sicurezza.
Collega modelli 3D Xml
Con la gestione dei Fascicoli provvisori è possibile procedere a collegare gli eventuali Modelli 3D Xml già ricevuti dagli altri comuni.
Per farlo è sufficiente cliccare sull'apposito pulsante presente in basso a sinistra, come da immagine di esempio che segue:
Prima di procedere, è opportuno avere familiarità con la gestione dei Modelli 3D Xml.
Clicca qui per tutte le istruzioni sui Modelli 3D Xml
Gestione certificato penale
Il Certificato penale va richiesto al casellario giudiziale di competenza. L'applicativo prevede diverse metodologie di richiesta, che vanno dalla produzione di una semplice stampa (o pdf), alle richieste telematiche tramite file in diversi formati.
Il metodo più diffuso consiste nel generare al casellario giudiziale un file compatibile con il progetto CERPA / MASSIVE del Ministero di Giustizia; per farlo è sufficiente cliccare sull'opzione Richiesta certificato penale nel relativo pannello, come da figura di esempio che segue:
Una volta generato il file di richiesta, sarà possibile scaricarlo sul proprio desktop o in una qualsiasi cartella tramite il pulsante delle notifiche in alto a destra, come da immagine di esempio che segue:
Una volta estratto il file, questo va importato all'interno del software ministeriale "Cerpa / Massive; tutte le istruzioni e il software sono disponibili sul sito ufficiale
www.giustizia.it.
Come già visto in precedenza, il programma consente di importare qualsiasi tipo di documento in formato pdf e di classificarlo come certificato penale.
Questo significa che, una volta che il tribunale ci trasmette i diversi pdf relativi ai penali dei soggetti richiesti, siamo costretti ad importarli uno per uno all'interno dell'applicativo, attribuendoli ai rispettivi elettori.
L'operazione sopra descritta è stata fino ad ora completamente manuale, ma attraverso questa nuova funzionalità dell'applicativo Sicraweb, a condizione che il proprio tribunale distribuisca i penali con il tracciato aggiornato, sarà possibile procedere con un'importazione completamente automatizzata, nella quale l'applicativo importerà tutti i penali in formato pdf all'interno del documentale di Sicraweb e li collegherà (sempre automaticamente) ai Fascicoli Elettronici dei rispettivi elettori.
La funzione in oggetto richiede i seguenti requisiti:
- l'attribuzione dell'apposito permesso "Gestione certificati penali" per tutti gli utenti (o gruppi di utenti) che necessitano utilizzare la funzione (tramite il menù Gestione -> Configurazione -> Utenti e gruppi -> Gestione tabellare);
- che il proprio Tribunale di competenza fornisca i penali secondo il nuovo tracciato aggiornato "CERPA";
Preparazione file da Tribunale
Qualora il tribunale fornisca i dati secondo il nuovo tracciato, si riceverà un file .zip e un file key.pdf che conterrà la password per poter scompattare il file .zip, come da immagine di esempio che segue:
Scompattando il file .zip si otterranno altri file denominati "riepilogo.zip", "negativi.zip", "positivi.zip" (se presente) e "CG_12345_err.txt". Scompattando a loro volta i file "riepilogo.zip", "negativi.zip" e "positivi.zip" (se presente), si otteranno anche i files "CG_12345_riepilogo.xml", "CG_12345_negativi.txt", "CG_12345_positivi.txt" e tutti i .pdf relativi ai singoli certificati penali, come da immagine di esempio che segue:
Riassumento, è di fondamentale importanza, per il buon esito dell'importazione, scompattare tutti i files zip all'interno della stessa cartella.
Importazione file
Una volta scompattati tutti i file ricevuti dal tribunale, andare alla voce di menù Elettorale -> Import documenti -> Certificati penali -> Import certificati penali (se la voce non fosse attiva, significa che manca il permesso utente come descritto all'inizio di questo capitolo).
Cliccando su Seleziona si può importare il file zippato che ci è stato inviato dal Ministero.
Tra i campi obbligatori richiesti vi è anche Numero richiesta, dove sarà sufficiente indicare il numero progressivo elaborazione presente sul Key.pdf che si riceve dal Ministero, come da immagine di esempio che segue:
Il numero è anche desumibile dal nome del file stesso, come da esempio:
Una volta immessi tutti i dati, procedere tramite il pulsante Importa. Al termine dell'importazione verrà restituito un messaggio ed un elenco di tutte le generalità dei soggetti per i quali è stato possibile importare il certificato penale.
Tutti i penali importati tramite le operazioni descritte nel paragrafo precedente saranno consultabili anche da un'apposita voce di menù Elettorale -> Import documenti -> Certificati penali -> Gestione certificati penali, dove andranno a confluire tutti gli esiti dei vari import.
Un'altra funzione utile, presente in questa maschera, è la possibilità di importare manualmente tramite l'apposito pulsante presente in alto a destra.
Cliccando sul pulsante ![]() , infatti, si aprirà una semplice maschera dove poter caricare le generalità del soggetto al quale è intestato il Certificato, identificarlo tramite l'Indice generale e caricare il suo documento tramite il classico pulsante
, infatti, si aprirà una semplice maschera dove poter caricare le generalità del soggetto al quale è intestato il Certificato, identificarlo tramite l'Indice generale e caricare il suo documento tramite il classico pulsante ![]() del documentale, come da immagine di esempio che segue:
del documentale, come da immagine di esempio che segue:
Collegamento penali
Una volta importati correttamente i Certificati penali che arrivano dal Tribunale si potrà andare a collegarli agli elettori, allo scopo di farli confluire nel loro Fascicolo elettorale elettronico che si andrà formando al termine della revisione.
Il pulsante Collega penali è disponibile in basso a sinistra, come da immagine di esempio:
Come da esempio sopra riportato, al termine dell'operazione verrà mostrato un messaggio che riepiloga il numero di certificati collegati ad elettori presenti in archivio di revisione, quanti elettori sono rimasti eventualmente sprovvisti di certificato, e quanti eventuali certificati non sono stati collegati a nessun elettore.
Per tutti gli elettori presenti in archivio, per il quale è stato possibile collegare automaticamente il relativo certificato penale, si accenderà in automatico il flag in corrispondenza della colonna "PEN".
Il Certificato penale sarà ora consultabile direttamente dentro la gestione documentale del soggetto.