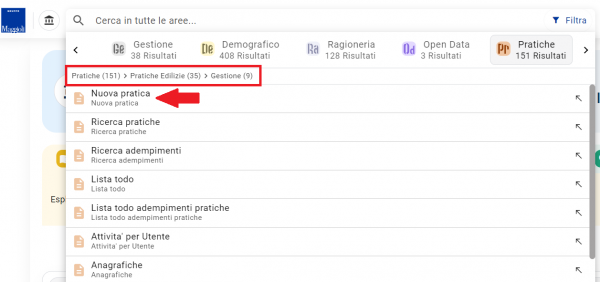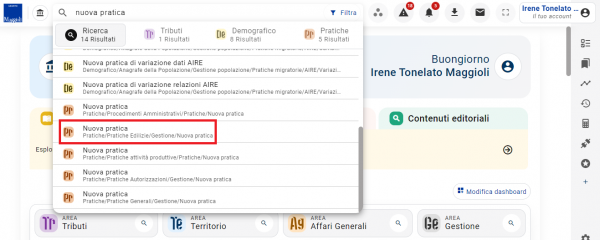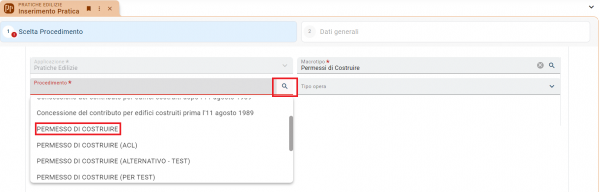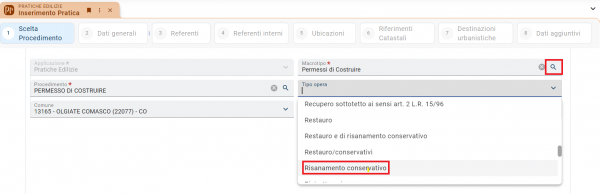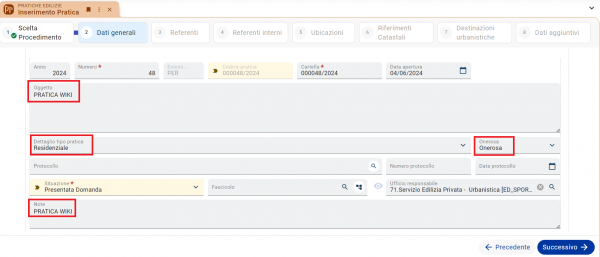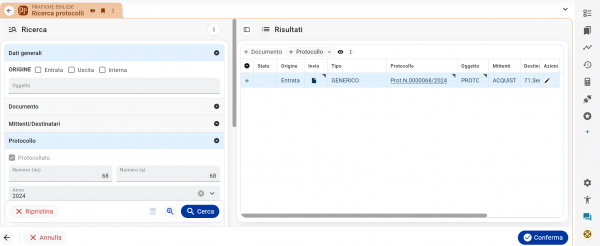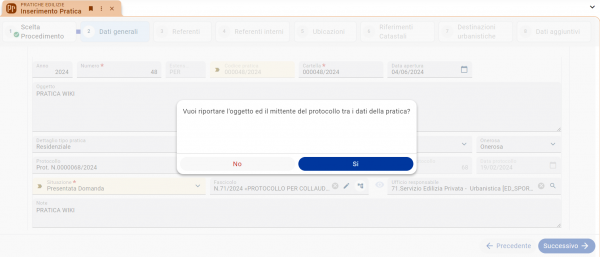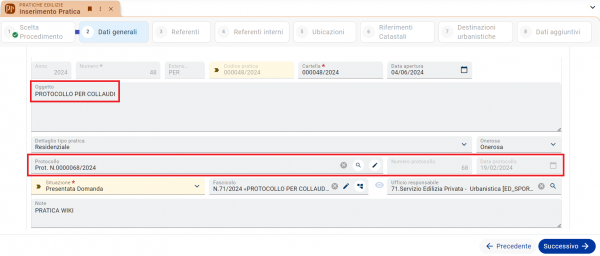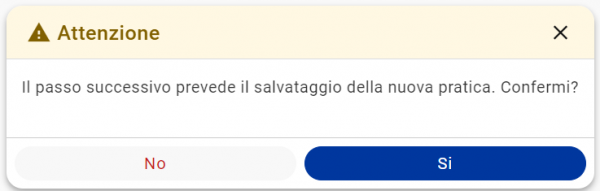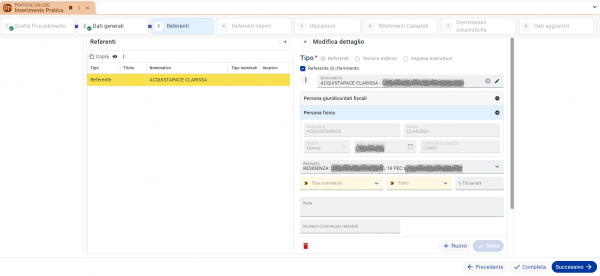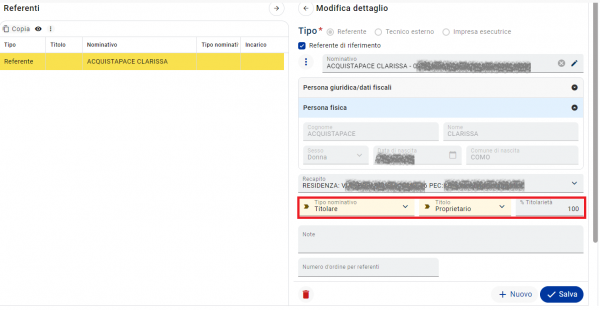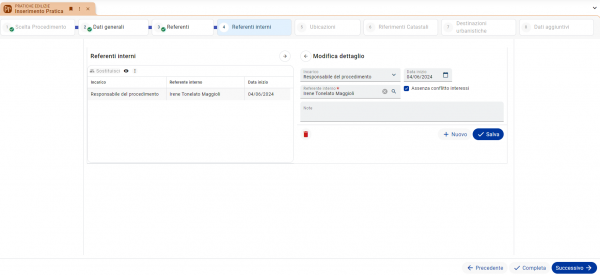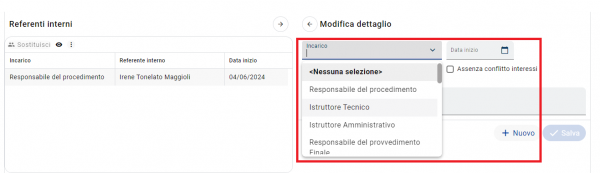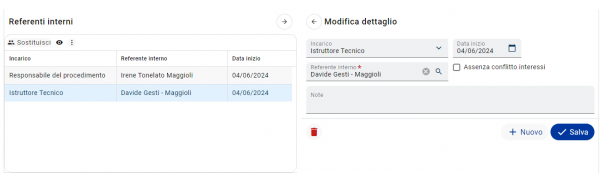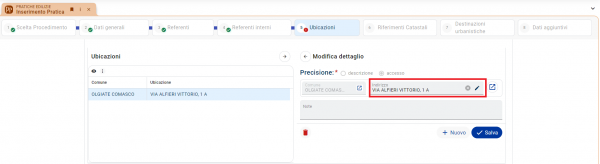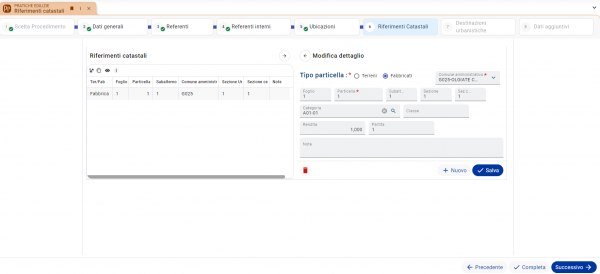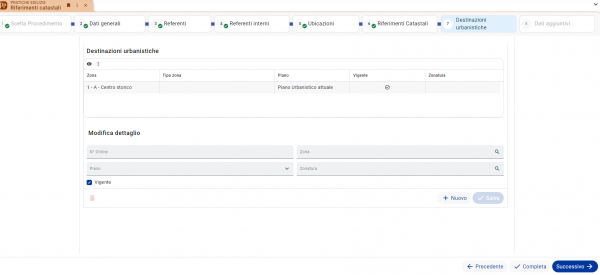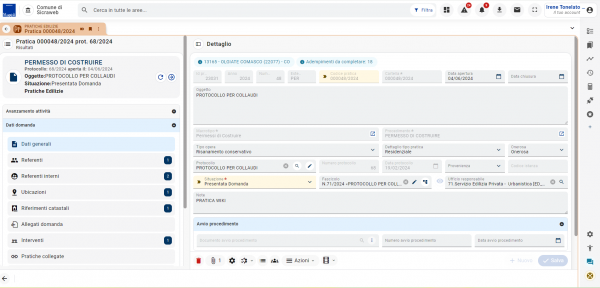Pratiche - Pratiche Edilizie: Creazione manuale pratica: differenze tra le versioni
Nessun oggetto della modifica |
Nessun oggetto della modifica |
||
| (16 versioni intermedie di uno stesso utente non sono mostrate) | |||
| Riga 3: | Riga 3: | ||
== '''Introduzione''' == | == '''Introduzione''' == | ||
In questa sezione verrà illustrata la procedura per creare una pratica edilizia dall'interno dell'applicativo. | In questa sezione verrà illustrata la procedura per creare una pratica edilizia dall'interno dell'applicativo. | ||
{{nota|testo=''I campi contrassegnati da un asterisco rosso sono obbligatori.''}} | |||
__TOC__ | __TOC__ | ||
{{Login}} | |||
== '''Nuova pratica''' == | == '''Nuova pratica''' == | ||
<div style="float: right;"> [[#top|[top]]]</div> | <div style="float: right;"> [[#top|[top]]]</div> | ||
Dalla barra di menù orizzontale, entrare nell'area Pratiche --> Pratiche Edilizie --> Gestione --> Nuova pratica | Dalla barra di menù orizzontale, entrare nell'area Pratiche --> Pratiche Edilizie --> Gestione --> Nuova pratica | ||
[[File:PRAWEB 0009.png|600px]] | [[File:PRAWEB 0009.png|600px|centro]] | ||
In alternativa, è possibile digitare direttamente "nuova pratica" all'interno della barra di ricerca e selezionare l'opzione relativa alle pratiche edilizie | |||
[[File:PRAWEB 0031.png|600px|centro]] | |||
== '''Scelta Procedimento''' == | == '''Scelta Procedimento''' == | ||
<div style="float: right;"> [[#top|[top]]]</div> | |||
[[File:PRAWEB 0010.png|600px]][[File:PRAWEB 0011.png|600px]] | Da questa sezione si avvia una procedura guidata strutturata a step per l'inserimento di una pratica. | ||
In questo primo step, tramite gli appositi menù di ricerca, è possibile selezionare il macrotipo, il procedimento e il tipo opera della pratica | |||
[[File:PRAWEB 0010.png|600px|centro]][[File:PRAWEB 0011.png|600px|centro]] | |||
Una volta inseriti tutti i dati necessari, cliccando sul pulsante [[File:Pulsante successivo on.png|100px]] in basso a destra si passa alla sezione successiva. | Una volta inseriti tutti i dati necessari, cliccando sul pulsante [[File:Pulsante successivo on.png|100px]] in basso a destra si passa alla sezione successiva. | ||
== '''Dati generali''' == | == '''Dati generali''' == | ||
<div style="float: right;"> [[#top|[top]]]</div> | |||
In questa sezione è possibile inserire una serie di dati relativi alla pratica, quali l'oggetto, il tipo, se è onerosa, il protocollo associato ed eventuali note. | In questa sezione è possibile inserire una serie di dati relativi alla pratica, quali l'oggetto, il tipo, se è onerosa, il protocollo associato ed eventuali note. | ||
[[File:PRAWEB 0012.png|600px]] | [[File:PRAWEB 0012.png|600px|centro]] | ||
{{nota|testo=''In questo step si crea automaticamente il codice progressivo e univoco della pratica, sulla base della configurazione | {{nota|testo=''In questo step si crea automaticamente il codice progressivo e univoco della pratica, sulla base della configurazione del procedimento. La situazione viene preimpostata in "Presentata domanda", in quanto trattasi del primo step di gestione della pratica.''}} | ||
Per associare un protocollo, cliccando sull'icona [[File:Icona lente.png|25px]] del campo "protocollo" si apre la pagina di ricerca protocolli, dalla quale è possibile selezionare il protocollo desiderato. | Per associare un protocollo, cliccando sull'icona [[File:Icona lente.png|25px]] del campo "protocollo" si apre la pagina di ricerca protocolli, dalla quale è possibile ricercare e selezionare il protocollo desiderato. | ||
[[File:PRAWEB 0013.png|600px]] | [[File:PRAWEB 0013.png|600px|centro]] | ||
Una volta scelto, cliccare su [[File:Pulsante conferma on.png|100px]] | Una volta scelto, cliccare su [[File:Pulsante conferma on.png|100px]] | ||
In questo modo è possibile riportare i dati del protocollo nella pratica | In questo modo è possibile riportare i dati del protocollo nella pratica | ||
[[File:PRAWEB 0014.png|600px]] [[File:PRAWEB 0015.png|600px]] | [[File:PRAWEB 0014.png|600px|centro]] [[File:PRAWEB 0015.png|600px|centro]] | ||
In questa sezione, una volta premuto il pulsante "Successivo", la pratica verrà salvata | In questa sezione, una volta premuto il pulsante "Successivo", la pratica verrà salvata | ||
[[File:PRAWEB 0016.png|600px]] | [[File:PRAWEB 0016.png|600px|centro]] | ||
== '''Referenti''' == | == '''Referenti''' == | ||
In questa sezione, vengono riportati i dati del | <div style="float: right;"> [[#top|[top]]]</div> | ||
[[File:PRAWEB 0017.png|600px]] | In questa sezione, vengono riportati i dati del mittente presenti nel protocollo (se collegato nello step precedente). | ||
[[File:PRAWEB 0017.png|600px|centro]] | |||
È possibile impostarne il tipo nominativo, il titolo e la percentuale di titolarietà per la futura gestione dei pagamenti | È possibile impostarne il tipo nominativo, il titolo e la percentuale di titolarietà per la futura gestione dei pagamenti | ||
[[File:PRAWEB 0018.png|600px]] | [[File:PRAWEB 0018.png|600px|centro]] | ||
È sempre possibile aggiungere ulteriori referenti tramite il pulsante [[File:Pulsante nuovo.png|100px]], modificare il preesistente con il pulsante di modifica [[File:Icona dettaglio.png|30px]], o eliminarlo tramite il pulsante elimina [[File:Icona elimina on.png|30px]]. Una volta terminate le modifiche, cliccare su [[File:Pulsante salva on.png|100px]] e passare allo step successivo. | |||
== '''Referenti Interni''' == | |||
<div style="float: right;"> [[#top|[top]]]</div> | |||
In questa sezione si vanno a inserire o modificare i referenti interni della pratica. | |||
Il responsabile del procedimento può essere inserito automaticamente se prevista l'opportuna configurazione del procedimento | |||
[[File:PRAWEB 0019.png|600px|centro]] | |||
È sempre possibile aggiungere ulteriori referenti tramite il pulsante [[File:Pulsante nuovo.png|100px]], impostandone l'incarico e la data di inizio incarico | |||
[[File:PRAWEB 0020.png|600px|centro]] | |||
Una volta terminate le modifiche, premere su "Salva" se si vogliono mantenere o sull'icona Elimina per cancellarle, e passare allo step successivo. | |||
[[File:PRAWEB 0021.png|600px|centro]] | |||
== '''Ubicazioni''' == | |||
<div style="float: right;"> [[#top|[top]]]</div> | |||
In questa sezione è possibile modificare o inserire le ubicazioni della pratica, digitando il nome della via nell'apposito campo | |||
[[File:PRAWEB 0022.png|600px|centro]] | |||
Una volta terminato l'inserimento, passare allo step successivo. | |||
== '''Riferimenti catastali''' == | |||
<div style="float: right;"> [[#top|[top]]]</div> | |||
In questa sezione è possibile inserire i dati catastali della pratica, nel caso si tratti di un terreno o un fabbricato | |||
[[File:PRAWEB 0023.png|600px|centro]] | |||
Una volta terminato l'inserimento, passare allo step successivo. | |||
== '''Destinazioni urbanistiche''' == | |||
<div style="float: right;"> [[#top|[top]]]</div> | |||
In questa sezione è possibile inserire, modificare o eliminare le destinazioni urbanistiche della pratica. | |||
[[File:PRAWEB 0024.png|600px|centro]] | |||
== '''Dati aggiuntivi''' == | |||
<div style="float: right;"> [[#top|[top]]]</div> | |||
In questa sezione è possibile aggiungere dei dati ulteriori, presenti o meno in base alle configurazioni specifiche. | |||
Con questo ultimo passaggio, cliccando sul pulsante [[File:PRAWEB 0025.png|100px]] si termina la creazione della pratica, che si aprirà automaticamente. | |||
[[File:PRAWEB 0026.png|600px|centro]] | |||
Versione attuale delle 10:19, 10 giu 2024
| Pagina principale | Pratiche edilizie |
Introduzione
In questa sezione verrà illustrata la procedura per creare una pratica edilizia dall'interno dell'applicativo.
|
NOTA I campi contrassegnati da un asterisco rosso sono obbligatori. |
Nuova pratica
Dalla barra di menù orizzontale, entrare nell'area Pratiche --> Pratiche Edilizie --> Gestione --> Nuova pratica
In alternativa, è possibile digitare direttamente "nuova pratica" all'interno della barra di ricerca e selezionare l'opzione relativa alle pratiche edilizie
Scelta Procedimento
Da questa sezione si avvia una procedura guidata strutturata a step per l'inserimento di una pratica. In questo primo step, tramite gli appositi menù di ricerca, è possibile selezionare il macrotipo, il procedimento e il tipo opera della pratica
Una volta inseriti tutti i dati necessari, cliccando sul pulsante ![]() in basso a destra si passa alla sezione successiva.
in basso a destra si passa alla sezione successiva.
Dati generali
In questa sezione è possibile inserire una serie di dati relativi alla pratica, quali l'oggetto, il tipo, se è onerosa, il protocollo associato ed eventuali note.
|
NOTA In questo step si crea automaticamente il codice progressivo e univoco della pratica, sulla base della configurazione del procedimento. La situazione viene preimpostata in "Presentata domanda", in quanto trattasi del primo step di gestione della pratica. |
Per associare un protocollo, cliccando sull'icona ![]() del campo "protocollo" si apre la pagina di ricerca protocolli, dalla quale è possibile ricercare e selezionare il protocollo desiderato.
del campo "protocollo" si apre la pagina di ricerca protocolli, dalla quale è possibile ricercare e selezionare il protocollo desiderato.
Una volta scelto, cliccare su ![]() In questo modo è possibile riportare i dati del protocollo nella pratica
In questo modo è possibile riportare i dati del protocollo nella pratica
In questa sezione, una volta premuto il pulsante "Successivo", la pratica verrà salvata
Referenti
In questa sezione, vengono riportati i dati del mittente presenti nel protocollo (se collegato nello step precedente).
È possibile impostarne il tipo nominativo, il titolo e la percentuale di titolarietà per la futura gestione dei pagamenti
È sempre possibile aggiungere ulteriori referenti tramite il pulsante ![]() , modificare il preesistente con il pulsante di modifica
, modificare il preesistente con il pulsante di modifica ![]() , o eliminarlo tramite il pulsante elimina
, o eliminarlo tramite il pulsante elimina ![]() . Una volta terminate le modifiche, cliccare su
. Una volta terminate le modifiche, cliccare su ![]() e passare allo step successivo.
e passare allo step successivo.
Referenti Interni
In questa sezione si vanno a inserire o modificare i referenti interni della pratica. Il responsabile del procedimento può essere inserito automaticamente se prevista l'opportuna configurazione del procedimento
È sempre possibile aggiungere ulteriori referenti tramite il pulsante ![]() , impostandone l'incarico e la data di inizio incarico
, impostandone l'incarico e la data di inizio incarico
Una volta terminate le modifiche, premere su "Salva" se si vogliono mantenere o sull'icona Elimina per cancellarle, e passare allo step successivo.
Ubicazioni
In questa sezione è possibile modificare o inserire le ubicazioni della pratica, digitando il nome della via nell'apposito campo
Una volta terminato l'inserimento, passare allo step successivo.
Riferimenti catastali
In questa sezione è possibile inserire i dati catastali della pratica, nel caso si tratti di un terreno o un fabbricato
Una volta terminato l'inserimento, passare allo step successivo.
Destinazioni urbanistiche
In questa sezione è possibile inserire, modificare o eliminare le destinazioni urbanistiche della pratica.
Dati aggiuntivi
In questa sezione è possibile aggiungere dei dati ulteriori, presenti o meno in base alle configurazioni specifiche.
Con questo ultimo passaggio, cliccando sul pulsante ![]() si termina la creazione della pratica, che si aprirà automaticamente.
si termina la creazione della pratica, che si aprirà automaticamente.