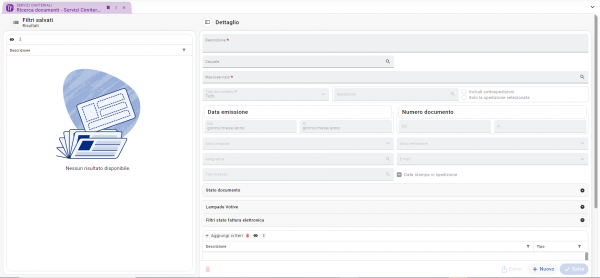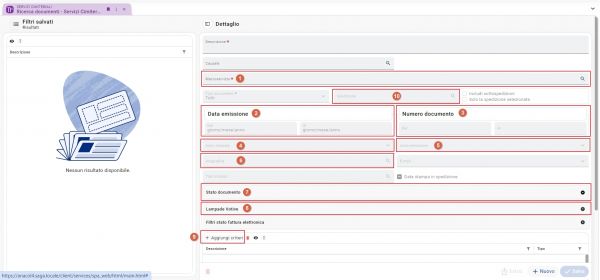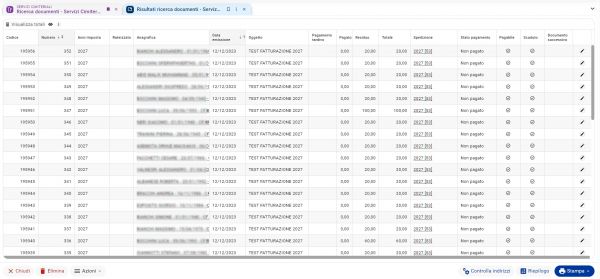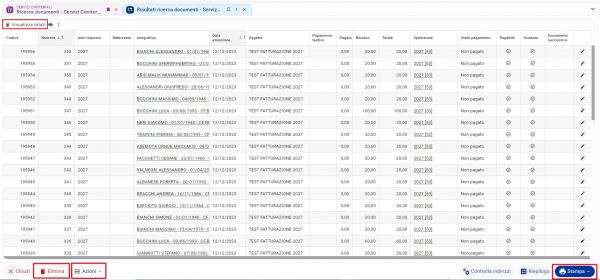Ricerca e stampa documenti contabili: differenze tra le versioni
Nessun oggetto della modifica |
Nessun oggetto della modifica |
||
| (11 versioni intermedie di uno stesso utente non sono mostrate) | |||
| Riga 14: | Riga 14: | ||
<br> | <br> | ||
Nel dettaglio: | Nel dettaglio: | ||
*'''Macroservizio''': filtro da valorizzare '''obbligatoriamente''' cliccando sulla lentina e selezionando l'unico "macroservizio disponibile". ''NB: se non si valorizza questa campo, tutti gli altri filtri di ricerca rimarranno bloccati, e non saranno compilabili'' (1 in immagine); | *'''Macroservizio''': filtro da valorizzare '''obbligatoriamente''' cliccando sulla lentina e selezionando l'unico "macroservizio disponibile". ''NB: se non si valorizza questa campo, tutti gli altri filtri di ricerca rimarranno bloccati, e non saranno compilabili'' '''(1 in immagine)'''; | ||
*'''Data emissione''': compilando questo filtro è possibile ricercare i documenti emessi all'interno di uno specifico arco temporale (2 in immagine); | *'''Data emissione''': compilando questo filtro è possibile ricercare i documenti emessi all'interno di uno specifico arco temporale '''(2 in immagine)'''; | ||
*'''Numero documento''': compilando questo filtro si possono ricercare specifici documenti in base alla loro numerazione (3 in immagine); | *'''Numero documento''': compilando questo filtro si possono ricercare specifici documenti in base alla loro numerazione '''(3 in immagine)'''; | ||
*'''Spedizione''': compilando questo filtro è possibile ricerca documenti associati ad una specifica spedizione (10 in immagine); | *'''Spedizione''': compilando questo filtro è possibile ricerca documenti associati ad una specifica spedizione '''(10 in immagine)'''; | ||
*'''Anno imposta''': compilando questo filtro si possono ricercare specifici documenti in base al loro anno di imposta(4 in immagine); | *'''Anno imposta''': compilando questo filtro si possono ricercare specifici documenti in base al loro anno di imposta '''(4 in immagine)'''; | ||
*'''Anno emissione''': compilando questo filtro si possono ricercare specifici documenti in base al loro anno di emissione (5 in immagine); | *'''Anno emissione''': compilando questo filtro si possono ricercare specifici documenti in base al loro anno di emissione '''(5 in immagine)'''; | ||
*'''Anagrafica''': compilando questo filtro si possono ricercare i documenti intestati ad uno specifico soggetto(6 in immagine); | *'''Anagrafica''': compilando questo filtro si possono ricercare i documenti intestati ad uno specifico soggetto '''(6 in immagine)'''; | ||
*'''Stato documento''': compilando questo filtro si accede ad ulteriori criteri di ricerca. Il più importante è '''stato pagamento''', che ci permette di ricercare i documenti in base al fatto che siano stati pagati, non pagati, pagati parzialmente o pagati totalmente (7 in immagine); | *'''Stato documento''': compilando questo filtro si accede ad ulteriori criteri di ricerca. Il più importante è '''stato pagamento''', che ci permette di ricercare i documenti in base al fatto che siano stati pagati, non pagati, pagati parzialmente o pagati totalmente '''(7 in immagine)'''; | ||
*'''Lampade votive''': compilando questo filtro sarà possibile andare a ricerca i documenti associati a specifiche iscrizioni votive, andando a valorizzare i campi "Cimitero", "Sezione" ed "Elemento" che permettono di effettuare questo controllo incrociato fra documenti ed elementi cimiteriali a cui sono associate iscrizoni votive (8 in immagine); | *'''Lampade votive''': compilando questo filtro sarà possibile andare a ricerca i documenti associati a specifiche iscrizioni votive, andando a valorizzare i campi "Cimitero", "Sezione" ed "Elemento" che permettono di effettuare questo controllo incrociato fra documenti ed elementi cimiteriali a cui sono associate iscrizoni votive '''(8 in immagine)'''; | ||
*'''Aggiungi criteri''': attraverso questa funzionalità abbiamo la possibilità di aggiungere criteri specifici alla nostra ricerca. Questi criteri sono particolarmente utili per effettuare ricerche ancor più mirate. I criteri aggiuntivi puntano ad alcune caratteristiche che interessano i documenti contabili da ricercare. Ad esempio è possibile andare ad aggiungere criteri di ricerca relativi alle anagrafiche degli intestatari (con mail nel recapito, senza mail nel recapito, con/senza Cf valorizzato, con/senza P.IVA valorizzata ecc....) (9 in immagine) | *'''Aggiungi criteri''': attraverso questa funzionalità abbiamo la possibilità di aggiungere criteri specifici alla nostra ricerca. Questi criteri sono particolarmente utili per effettuare ricerche ancor più mirate. I criteri aggiuntivi puntano ad alcune caratteristiche che interessano i documenti contabili da ricercare. Ad esempio è possibile andare ad aggiungere criteri di ricerca relativi alle anagrafiche degli intestatari (con mail nel recapito, senza mail nel recapito, con/senza Cf valorizzato, con/senza P.IVA valorizzata ecc....) '''(9 in immagine)'''. | ||
<br> | <br> | ||
Una volta impostati i nostri criteri di ricerca, sarà possibile cliccare sul pulsante '''"Estrai"''' (posto in basso a destra) per visualizzare i risultati della ricerca. | |||
<br> | <br> | ||
= | {{nota|testo=Ribadiamo ancora una volta che è obbligatorio valorizzare il campo '''"Macroservizio"''' per poter abilitare tutti i filtri di ricerca. Senza la compilazione di questo campo, la maschera "Ricerca e stampa documenti" non sarà utilizzabile in alcun modo.}} | ||
<br> | <br> | ||
=='''Risultati di ricerca'''== | |||
<br> | <br> | ||
Una volta effettuata la ricerca comparirà una maschera, simile alla seguente, in cui potremo andare a visualizzare i risultati ottenuti. | |||
<br> | <br> | ||
[[File:Risultati documenti.jpg|600px|centro|alt=Risultati documenti]] | |||
[[File: | |||
<br> | <br> | ||
{{nota|testo= | All'interno di questa griglia, che ci mostra diverse informazioni di dettaglio in merito a ciascun documento, sono presenti alcuni pulsanti funzione. Vediamo quali sono i comandi principali, nell'immagine sottostante: | ||
<br> | |||
[[File:Pulsanti funzione.jpg|600px|centro|alt=Pulsanti funzione]] | |||
<br> | |||
*'''Visualizza totali''': con questo pulsante il programma sarà in grado di calcolare in autonomia il totale emesso, il totale incassato e il totale residuo da incassare; | |||
*'''Azioni''': selezionando questo pulsante accediamo ad una serie di azioni. Per esempio, possiamo associare i documenti ad una determinata spedizione, possiamo associare gli insoluti precedenti per un soggetto ai documenti in fase di stampa, possiamo eliminare l'associazione degli insoluti, possiamo effettuare esportazioni '''Postel XLS''' per postalizzatori terzi; | |||
*'''Stampa''': con questa funzionalità potremo generare una stampa di riepilogo PDF dei documenti che abbiamo ricercato attraverso i filtri di ricerca; | |||
*'''Elimina''': con questa funzione, '''da utilizzare con criterio''', sarà possibile procedere con l'eliminazione di TUTTI i documenti presenti nella griglia dei risultati di ricerca. | |||
<br> | |||
{{nota|testo=utilizzando il pulsante '''"Elimina"''' verranno eliminati tutti i documenti presenti in griglia. Pertanto, nel caso in cui si viglia eliminare solo specifici documenti, è necessario applicare i corretti filtri in fase di ricerca in maniera tale che il programma restituisca, come risultati, solamente i documenti che devono essere cancellati. A questo punto si potrà procedere con la definitiva eliminazione dei documenti.}} | |||
<br> | |||
Per poter aprire il dettaglio di un documento contabile e consultarne le informazioni, sarà sufficiente cliccare sul pulsante [[File:Icona dettaglio.png|35px]] posto in ultima colonna in corrispondenza di ogni documento contabile. | |||
Versione attuale delle 10:21, 21 giu 2024
Introduzione
Con questa funzione, raggiungibile dal modulo "Tributi"-> "Servizi cimiteriali" attraverso il menù "Fatturazione -> Ricerca e stampa documenti contabili", si aprirà una finestra, simile alla seguente, che permette di effettuare ricerche mirate relative ai documenti contabili emessi per i servizi cimiteriali (lampade votive).
Utilizzo Finestra
La maschera di Ricerca e stampa documenti contabili è composta da diverse categorie di filtri di ricerca, vediamo insieme quelli più utili e importanti.
Nel dettaglio:
- Macroservizio: filtro da valorizzare obbligatoriamente cliccando sulla lentina e selezionando l'unico "macroservizio disponibile". NB: se non si valorizza questa campo, tutti gli altri filtri di ricerca rimarranno bloccati, e non saranno compilabili (1 in immagine);
- Data emissione: compilando questo filtro è possibile ricercare i documenti emessi all'interno di uno specifico arco temporale (2 in immagine);
- Numero documento: compilando questo filtro si possono ricercare specifici documenti in base alla loro numerazione (3 in immagine);
- Spedizione: compilando questo filtro è possibile ricerca documenti associati ad una specifica spedizione (10 in immagine);
- Anno imposta: compilando questo filtro si possono ricercare specifici documenti in base al loro anno di imposta (4 in immagine);
- Anno emissione: compilando questo filtro si possono ricercare specifici documenti in base al loro anno di emissione (5 in immagine);
- Anagrafica: compilando questo filtro si possono ricercare i documenti intestati ad uno specifico soggetto (6 in immagine);
- Stato documento: compilando questo filtro si accede ad ulteriori criteri di ricerca. Il più importante è stato pagamento, che ci permette di ricercare i documenti in base al fatto che siano stati pagati, non pagati, pagati parzialmente o pagati totalmente (7 in immagine);
- Lampade votive: compilando questo filtro sarà possibile andare a ricerca i documenti associati a specifiche iscrizioni votive, andando a valorizzare i campi "Cimitero", "Sezione" ed "Elemento" che permettono di effettuare questo controllo incrociato fra documenti ed elementi cimiteriali a cui sono associate iscrizoni votive (8 in immagine);
- Aggiungi criteri: attraverso questa funzionalità abbiamo la possibilità di aggiungere criteri specifici alla nostra ricerca. Questi criteri sono particolarmente utili per effettuare ricerche ancor più mirate. I criteri aggiuntivi puntano ad alcune caratteristiche che interessano i documenti contabili da ricercare. Ad esempio è possibile andare ad aggiungere criteri di ricerca relativi alle anagrafiche degli intestatari (con mail nel recapito, senza mail nel recapito, con/senza Cf valorizzato, con/senza P.IVA valorizzata ecc....) (9 in immagine).
Una volta impostati i nostri criteri di ricerca, sarà possibile cliccare sul pulsante "Estrai" (posto in basso a destra) per visualizzare i risultati della ricerca.
|
NOTA Ribadiamo ancora una volta che è obbligatorio valorizzare il campo "Macroservizio" per poter abilitare tutti i filtri di ricerca. Senza la compilazione di questo campo, la maschera "Ricerca e stampa documenti" non sarà utilizzabile in alcun modo. |
Risultati di ricerca
Una volta effettuata la ricerca comparirà una maschera, simile alla seguente, in cui potremo andare a visualizzare i risultati ottenuti.
All'interno di questa griglia, che ci mostra diverse informazioni di dettaglio in merito a ciascun documento, sono presenti alcuni pulsanti funzione. Vediamo quali sono i comandi principali, nell'immagine sottostante:
- Visualizza totali: con questo pulsante il programma sarà in grado di calcolare in autonomia il totale emesso, il totale incassato e il totale residuo da incassare;
- Azioni: selezionando questo pulsante accediamo ad una serie di azioni. Per esempio, possiamo associare i documenti ad una determinata spedizione, possiamo associare gli insoluti precedenti per un soggetto ai documenti in fase di stampa, possiamo eliminare l'associazione degli insoluti, possiamo effettuare esportazioni Postel XLS per postalizzatori terzi;
- Stampa: con questa funzionalità potremo generare una stampa di riepilogo PDF dei documenti che abbiamo ricercato attraverso i filtri di ricerca;
- Elimina: con questa funzione, da utilizzare con criterio, sarà possibile procedere con l'eliminazione di TUTTI i documenti presenti nella griglia dei risultati di ricerca.
|
NOTA utilizzando il pulsante "Elimina" verranno eliminati tutti i documenti presenti in griglia. Pertanto, nel caso in cui si viglia eliminare solo specifici documenti, è necessario applicare i corretti filtri in fase di ricerca in maniera tale che il programma restituisca, come risultati, solamente i documenti che devono essere cancellati. A questo punto si potrà procedere con la definitiva eliminazione dei documenti. |
Per poter aprire il dettaglio di un documento contabile e consultarne le informazioni, sarà sufficiente cliccare sul pulsante ![]() posto in ultima colonna in corrispondenza di ogni documento contabile.
posto in ultima colonna in corrispondenza di ogni documento contabile.