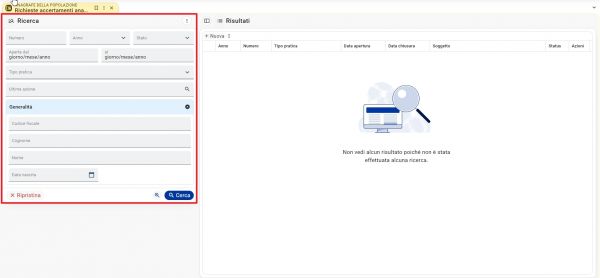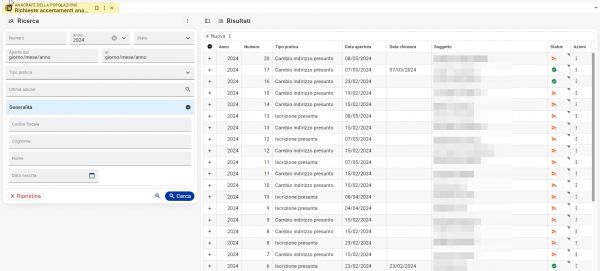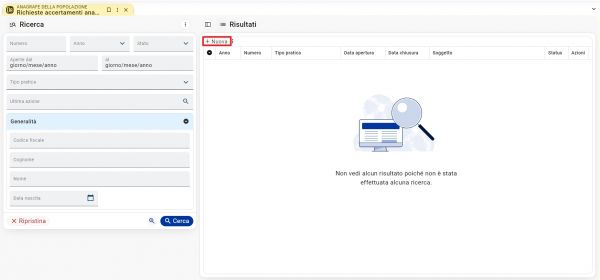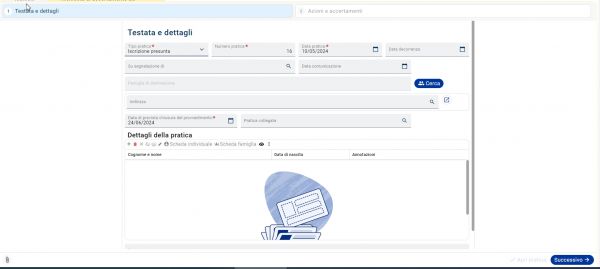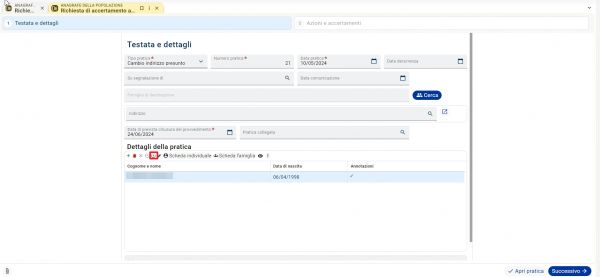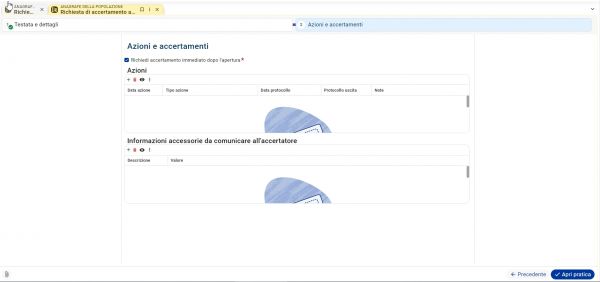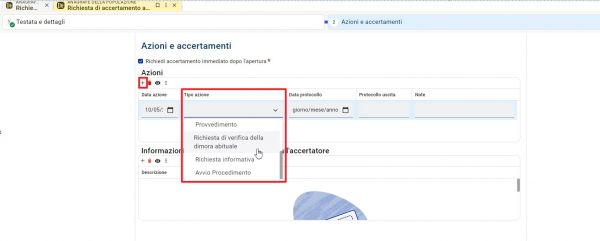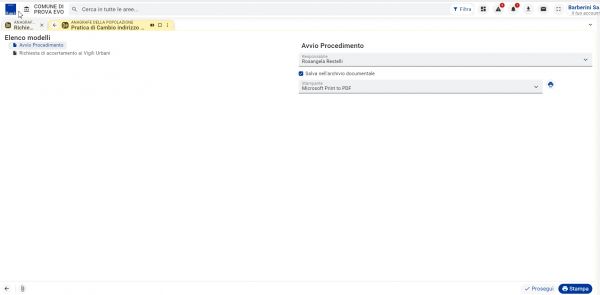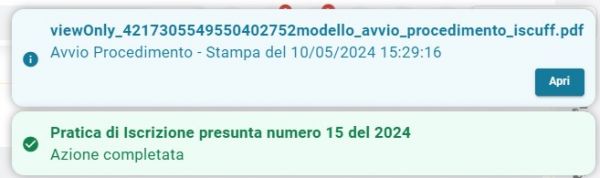Richieste accertamenti anagrafici: differenze tra le versioni
(Creata pagina con "{{Template:Incostruzione}} <!- ------------------------WIKI NON VISIBILE, IN ATTESA DI PUBBLICAZIONE DELLA FRAME AI CLIENTI------------------------ {{TopbarDemografico}} __TOC__ =='''Introduzione'''== Le '''Richieste di accertamenti anagrafici''' hanno lo scopo di gestire tutta una serie di adempimenti per verificare l’effettiva residenza del/dei soggetti sottoposti a verifica. Possono essere di due tipologie specifiche: "''iscrizione presunta''" o "''cambio indiriz...") |
Nessun oggetto della modifica |
||
| (8 versioni intermedie di uno stesso utente non sono mostrate) | |||
| Riga 1: | Riga 1: | ||
{{TopbarDemografico}} | {{TopbarDemografico}} | ||
__TOC__ | __TOC__ | ||
| Riga 12: | Riga 7: | ||
Questa funzione è raggiungibile con la voce di menù '''''Anagrafe della popolazione -> Gestione popolazione -> Richieste accertamenti anagrafici'''''. | Questa funzione è raggiungibile con la voce di menù '''''Anagrafe della popolazione -> Gestione popolazione -> Richieste accertamenti anagrafici'''''. | ||
{{nota|testo=Questa funzionalità è inclusa in un modulo aggiuntivo, non attivo per default, per cui si consiglia di contattare il proprio commerciale di riferimento per acquistarlo.}} | |||
=='''Ricerca pratica'''== | =='''Ricerca pratica'''== | ||
| Riga 32: | Riga 28: | ||
Per aprire una nuova istanza di richiesta accertamento occorre cliccare sul pulsante [[File:Pulsante nuovo.png|80px|text-bottom]], posto sopra alla griglia dei risultati: | Per aprire una nuova istanza di richiesta accertamento occorre cliccare sul pulsante [[File:Pulsante nuovo.png|80px|text-bottom]], posto sopra alla griglia dei risultati: | ||
[[File:ANAWEB 0740.jpg|600px|centro|alt=Richieste accertamenti anagrafici]] | [[File:ANAWEB 0740.jpg|600px|centro|alt=Richieste accertamenti anagrafici]] | ||
La maschera si presenta come in immagine: | |||
[[File:ANAWEB 0741.jpg|600px|centro|alt=Richieste accertamenti anagrafici]] | |||
===='''Testata e dettagli'''==== | |||
La prima parte del wizard, chiamata ''Testata e dettagli'', prevede i seguenti campi: | |||
*'''Tipo pratica''': i valori ammessi sono "''Iscrizione presunta''" (valore di default) e "''Cambio indirizzo presunto''"; | |||
*'''Numero pratica''': numero proposto dall'applicativo; | |||
*'''Data pratica''': di default impostato sulla data odierna; | |||
*'''Data decorrenza''': indicare la data di decorrenza della richiesta; | |||
*'''Su segnalazione di''': campo non obbligatorio che consente di registrare il soggetto segnalatore (ad esempio il proprietario dell'immobile o le forze dell'ordine); | |||
*'''Data comunicazione''': riportare la data della comunicazione; | |||
*'''Famiglia di destinazione''': tramite il tasto [[File:Pulsante cerca blu.png|80px|text-bottom]] è possibile ricercare la famiglia presso cui il soggetto sottoposto ad accertamento risulta risiedere; | |||
*'''Indirizzo''': riportare l'indirizzo presunto di residenza del soggetto sottoposto ad accertamento; | |||
*'''Data prevista chiusura provvedimento''': viene riportata automaticamente la data di prevista chiusura; | |||
Oltre ai campi suddetti, è necessario indicare una o più persone per le quali viene aperta la richiesta di accertamento, attraverso il pannello Dettagli della pratica, come da paragrafo seguente. | Oltre ai campi suddetti, è necessario indicare una o più persone per le quali viene aperta la richiesta di accertamento, attraverso il pannello Dettagli della pratica, come da paragrafo seguente. | ||
===='''Dettagli della pratica'''==== | |||
In questo pannello, cliccando sul pulsante [[File:Icona piu cerchiata.png|30px|text-bottom]] è possibile inserire il soggetto interessato dalla pratica. Una volta inserito il primo soggetto è anche possibile inserire massivamente tutti i componenti della famiglia del soggetto, tramite il pulsante evidenziato in immagine: | |||
[[File:ANAWEB 0742.jpg|600px|centro|alt=Richieste accertamenti anagrafici]] | |||
E' possibile '''eliminare singoli soggetti inseriti per errore''' tramite il pulsante [[File:Icona elimina on.png|30px|text-bottom]].<br> | |||
Se invece si vuole '''annullare il procedimento su determinati soggetti''' (creando quindi storico) è possibile utilizzare il pulsante [[File:Icona x.png|30px|text-bottom]]. | |||
<br><br> | |||
Cliccando il pulsante [[File:Pulsante successivo on.png|80px|text-bottom]] si accede alle '''Azioni e accertamenti'''. | |||
===='''Azioni e accertamenti'''==== | |||
La seconda parte del wizard, chiamata ''Azioni e accertamenti'', si presenta come in immagine: | |||
[[File:ANAWEB 0743.jpg|600px|centro|alt=Richieste accertamenti anagrafici]] | |||
In questo pannello è possibile effettuare le scelte relative agli accertamenti e indicare le azioni che si desidera effettuare.<br> | |||
La prima azione che si effettua durante l’apertura di una pratica, normalmente è l''''Avvio del procedimento'''.<br> | |||
Per inserire le azioni occorre cliccare il pulsante [[File:Icona piu cerchiata.png|30px|text-bottom]] nel pannello ''Azioni'' e scegliere un'azione tra quelle disponibili nel menù a tendina del campo ''Tipo azione'', come da immagine: | |||
[[File:ANAWEB 0744.jpg|600px|centro|alt=Richieste accertamenti anagrafici]] | |||
Una volta inserite tutte le informazioni relative alle azioni e agli accertamenti, è possibile cliccare il pulsante '''Apri pratica''' per salvare la pratica in archivio. | |||
===='''Stampe'''==== | |||
Al salvataggio della pratica vengono proposte le stampe relative alle azioni inserite nella richiesta di accertamento: indicare per ciascuna gli eventuali parametri di stampa (ad esempio il responsabile del procedimento) e poi premere il pulsante '''Stampa''' per generare i documenti: | |||
[[File:ANAWEB 0745.jpg|600px|centro|alt=Richieste accertamenti anagrafici]] | |||
I documenti prodotti verranno mostrati a video in un formato editabile. | |||
[[File:ANAWEB 0746.jpg|300px|centro|alt=Richieste accertamenti anagrafici]] | |||
E' quindi possibile modificare il file e salvarlo oppure chiuderlo direttamente senza apportare modifiche. Nel caso in cui sia stato selezionato '''Salva nell’archivio documentale''', viene mostrata una notifica a video di corretta generazione e salvataggio del documento (che verrà archiviato come pdf). | |||
[[File:ANAWEB 0747.jpg|600px|centro|alt=Richieste accertamenti anagrafici]] | |||
Versione attuale delle 14:48, 5 mag 2025
| Pagina principale | Demografici |
Introduzione
Le Richieste di accertamenti anagrafici hanno lo scopo di gestire tutta una serie di adempimenti per verificare l’effettiva residenza del/dei soggetti sottoposti a verifica. Possono essere di due tipologie specifiche: "iscrizione presunta" o "cambio indirizzo presunto" ed entrambe servono per verificare la sussistenza del requisito della dimora abituale.
Questa funzione è raggiungibile con la voce di menù Anagrafe della popolazione -> Gestione popolazione -> Richieste accertamenti anagrafici.
|
NOTA Questa funzionalità è inclusa in un modulo aggiuntivo, non attivo per default, per cui si consiglia di contattare il proprio commerciale di riferimento per acquistarlo. |
Ricerca pratica
Accedendo alla voce di menù Anagrafe della popolazione -> Gestione popolazione -> Richieste accertamenti anagrafici, si accederà alla maschera di ricerca di questa tipologia di pratiche.
Nella sezione di sinistra sono disponibili numerosi filtri per affinare la ricerca, in particolare:
- Stato: consente di scegliere tra pratica "Aperta", "Chiusa" o "Annullata";
- Tipo pratica: consente di scegliere se si tratta di "iscrizione presunta" o "cambio indirizzo presunto";
- Ultima azione: consente di scegliere tra le varie azioni disponibili nelle richieste accertamenti anagrafici; le voci dipendono dalla configurazione dell'Ente (ad esempio: "Avvio procedimento", "Archiviazione", "Provvedimento di cancellazione", ecc.).
Cliccando sul pulsante ![]() la griglia dei risultati mostra le seguenti informazioni:
la griglia dei risultati mostra le seguenti informazioni:
Con il pulsante Azioni, posto sull'ultima colonna della griglia, è possibile modificare o chiudere l'istanza:
Nuova pratica
Per aprire una nuova istanza di richiesta accertamento occorre cliccare sul pulsante ![]() , posto sopra alla griglia dei risultati:
, posto sopra alla griglia dei risultati:
La maschera si presenta come in immagine:
Testata e dettagli
La prima parte del wizard, chiamata Testata e dettagli, prevede i seguenti campi:
- Tipo pratica: i valori ammessi sono "Iscrizione presunta" (valore di default) e "Cambio indirizzo presunto";
- Numero pratica: numero proposto dall'applicativo;
- Data pratica: di default impostato sulla data odierna;
- Data decorrenza: indicare la data di decorrenza della richiesta;
- Su segnalazione di: campo non obbligatorio che consente di registrare il soggetto segnalatore (ad esempio il proprietario dell'immobile o le forze dell'ordine);
- Data comunicazione: riportare la data della comunicazione;
- Famiglia di destinazione: tramite il tasto
 è possibile ricercare la famiglia presso cui il soggetto sottoposto ad accertamento risulta risiedere;
è possibile ricercare la famiglia presso cui il soggetto sottoposto ad accertamento risulta risiedere; - Indirizzo: riportare l'indirizzo presunto di residenza del soggetto sottoposto ad accertamento;
- Data prevista chiusura provvedimento: viene riportata automaticamente la data di prevista chiusura;
Oltre ai campi suddetti, è necessario indicare una o più persone per le quali viene aperta la richiesta di accertamento, attraverso il pannello Dettagli della pratica, come da paragrafo seguente.
Dettagli della pratica
In questo pannello, cliccando sul pulsante ![]() è possibile inserire il soggetto interessato dalla pratica. Una volta inserito il primo soggetto è anche possibile inserire massivamente tutti i componenti della famiglia del soggetto, tramite il pulsante evidenziato in immagine:
è possibile inserire il soggetto interessato dalla pratica. Una volta inserito il primo soggetto è anche possibile inserire massivamente tutti i componenti della famiglia del soggetto, tramite il pulsante evidenziato in immagine:
E' possibile eliminare singoli soggetti inseriti per errore tramite il pulsante ![]() .
.
Se invece si vuole annullare il procedimento su determinati soggetti (creando quindi storico) è possibile utilizzare il pulsante ![]() .
.
Cliccando il pulsante ![]() si accede alle Azioni e accertamenti.
si accede alle Azioni e accertamenti.
Azioni e accertamenti
La seconda parte del wizard, chiamata Azioni e accertamenti, si presenta come in immagine:
In questo pannello è possibile effettuare le scelte relative agli accertamenti e indicare le azioni che si desidera effettuare.
La prima azione che si effettua durante l’apertura di una pratica, normalmente è l'Avvio del procedimento.
Per inserire le azioni occorre cliccare il pulsante ![]() nel pannello Azioni e scegliere un'azione tra quelle disponibili nel menù a tendina del campo Tipo azione, come da immagine:
nel pannello Azioni e scegliere un'azione tra quelle disponibili nel menù a tendina del campo Tipo azione, come da immagine:
Una volta inserite tutte le informazioni relative alle azioni e agli accertamenti, è possibile cliccare il pulsante Apri pratica per salvare la pratica in archivio.
Stampe
Al salvataggio della pratica vengono proposte le stampe relative alle azioni inserite nella richiesta di accertamento: indicare per ciascuna gli eventuali parametri di stampa (ad esempio il responsabile del procedimento) e poi premere il pulsante Stampa per generare i documenti:
I documenti prodotti verranno mostrati a video in un formato editabile.
E' quindi possibile modificare il file e salvarlo oppure chiuderlo direttamente senza apportare modifiche. Nel caso in cui sia stato selezionato Salva nell’archivio documentale, viene mostrata una notifica a video di corretta generazione e salvataggio del documento (che verrà archiviato come pdf).