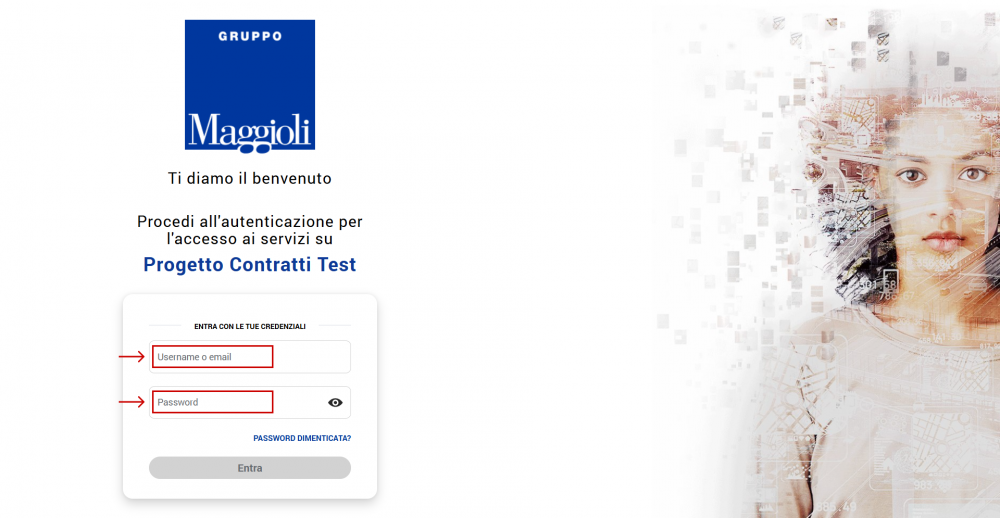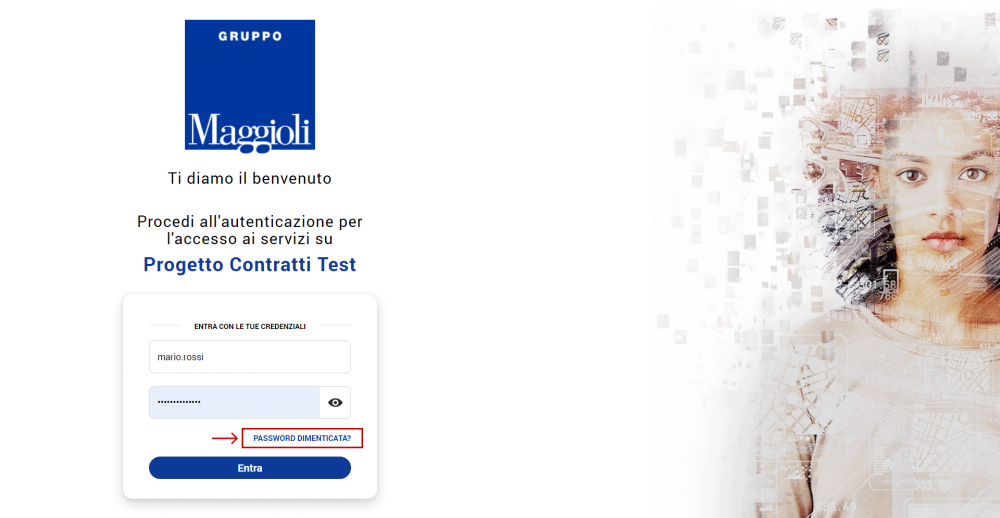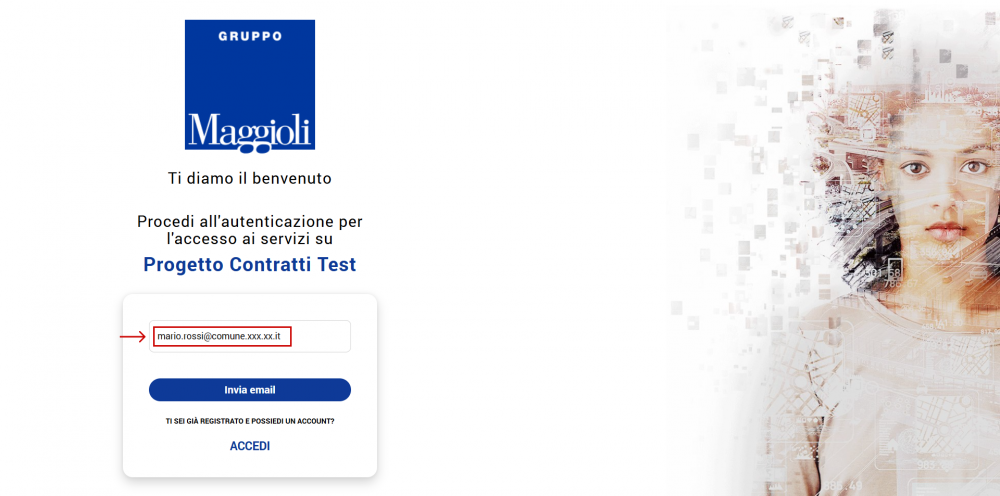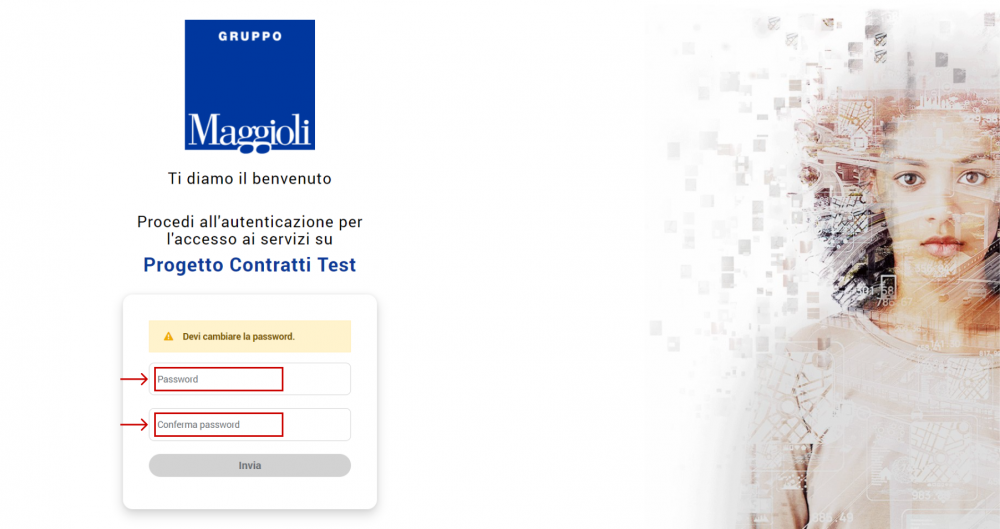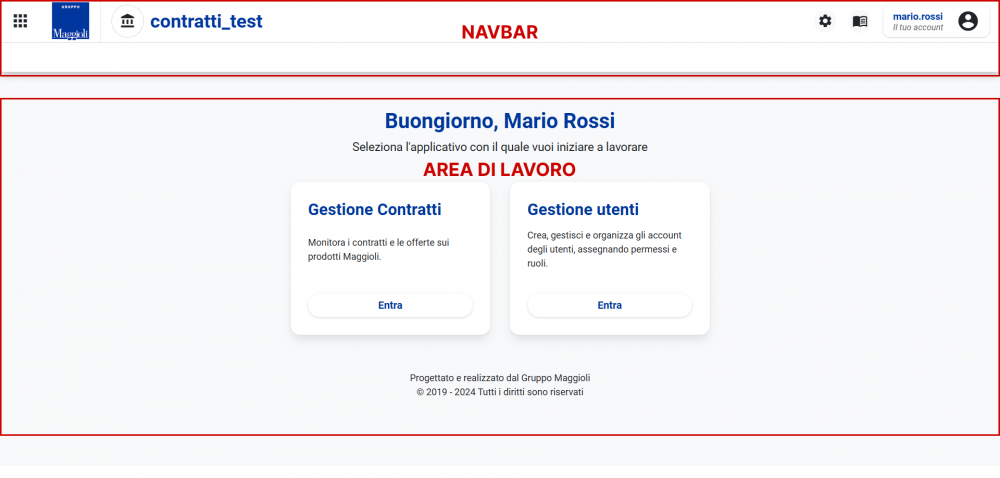Maggioli Space: Punto unico di accesso: differenze tra le versioni
Da wikievo.maggioli.it.
(Creata pagina con "{{TopbarPortaleCliente}} ==<big><font color="#00379e">'''Login'''</font></big>== Per eseguire l’accesso al Portale Cliente è necessario indicare nei rispettivi campi: * '''Nome utente''' * '''Password''' 1000px|center|Login<br> Successivamente premere il pulsante "Invio" sulla tastiera o cliccare su '''Entra'''<br> <div>") |
m (Martinamemoli ha spostato la pagina Maggioli Space: Introduzione a Maggioli Space: Punto unico di accesso) |
||
| (12 versioni intermedie di 2 utenti non mostrate) | |||
| Riga 1: | Riga 1: | ||
{{ | {{TopbarMaggioliSpace}} | ||
==<big><font color="#00379e">'''Login'''</font></big>== | ==<big><font color="#00379e">'''Login'''</font></big>== | ||
Per eseguire l’accesso | Per eseguire l’accesso a Maggioli Space è necessario indicare nei rispettivi campi: | ||
* '''Nome utente''' | * '''Nome utente''' | ||
* '''Password''' | * '''Password''' | ||
[[File:Accesso_portale_cliente.png|1000px|center| | [[File:Accesso_portale_cliente.png|1000px|center|Accesso portale cliente]]<br> | ||
Successivamente premere il pulsante "Invio" sulla tastiera o cliccare su '''Entra'''<br> | Successivamente premere il pulsante "Invio" sulla tastiera o cliccare su '''Entra'''<br> | ||
<div> | <div> | ||
=== Password dimenticata === | |||
Se non riesci ad accedere a Maggioli Space o non ricordi la password, dovrai reimpostarla cliccando su '''Password dimenticata'''. | |||
[[File:Password_dimenticata1.png|1000px|center|Schermata del pulsante password dimenticata]]<br> | |||
* Inserire nell’apposito spazio la mail con la quale ti sei registrato | |||
[[File:Password_dimenticata2.png|1000px|center|Schermata dove inserire la mail per recupero password]]<br> | |||
* Controllare la casella di posta e/o spam | |||
* Cliccare sul link arrivato per posta dove potrai effettuare il cambio password | |||
[[File:Password_dimenticata3.png|1000px|center|Schermata dove inserire la nuova password]]<br> | |||
* Eseguire l’accesso con la nuova password | |||
==<big><font color="#00379e">'''Home Maggioli'''</font></big>== | |||
La Home Maggioli è la pagina di benvenuto di Maggioli Space e viene presentata subito dopo aver effettuato l’accesso.<br> | |||
Ѐ composta da: | |||
* '''Navbar in alto''' | |||
* '''Area centrale di lavoro''' | |||
[[File:Home_maggioli.png|1000px|center|Schermata home maggioli]]<br> | |||
=== Navbar === | |||
[[File:Navbar_portale.png|1000px|center|Navbar con pulsanti]]<br> | |||
La navbar è composta da: | |||
# Pulsante '''App''': consente di tornare alla home “Maggioli Space” da qualsiasi punto della suite e di navigare tra i vari software e strumenti di gestione | |||
# Pulsante '''Maggioli''': consente di tornare alla homepage | |||
# Pulsante '''Comunicazioni''': consente di leggere le comunicazioni ricevute da Maggioli | |||
# Pulsante '''Supporto''': ti permette di consultare le linee guida del prodotto e ricevere supporto tecnico dall’assistenza | |||
# Pulsante '''Account''': contiene le informazioni dell’utente connesso, un menu per cambiare lingua e un pulsante per il logout | |||
Per accedere a un qualsiasi applicativo, cliccare il pulsante con la freccia rivolta verso destra. | |||
Versione attuale delle 08:17, 18 lug 2025
| Pagina principale | Maggioli Space |
Login
Per eseguire l’accesso a Maggioli Space è necessario indicare nei rispettivi campi:
- Nome utente
- Password
Successivamente premere il pulsante "Invio" sulla tastiera o cliccare su Entra
Password dimenticata
Se non riesci ad accedere a Maggioli Space o non ricordi la password, dovrai reimpostarla cliccando su Password dimenticata.
- Inserire nell’apposito spazio la mail con la quale ti sei registrato
- Controllare la casella di posta e/o spam
- Cliccare sul link arrivato per posta dove potrai effettuare il cambio password
- Eseguire l’accesso con la nuova password
Home Maggioli
La Home Maggioli è la pagina di benvenuto di Maggioli Space e viene presentata subito dopo aver effettuato l’accesso.
Ѐ composta da:
- Navbar in alto
- Area centrale di lavoro
La navbar è composta da:
- Pulsante App: consente di tornare alla home “Maggioli Space” da qualsiasi punto della suite e di navigare tra i vari software e strumenti di gestione
- Pulsante Maggioli: consente di tornare alla homepage
- Pulsante Comunicazioni: consente di leggere le comunicazioni ricevute da Maggioli
- Pulsante Supporto: ti permette di consultare le linee guida del prodotto e ricevere supporto tecnico dall’assistenza
- Pulsante Account: contiene le informazioni dell’utente connesso, un menu per cambiare lingua e un pulsante per il logout
Per accedere a un qualsiasi applicativo, cliccare il pulsante con la freccia rivolta verso destra.