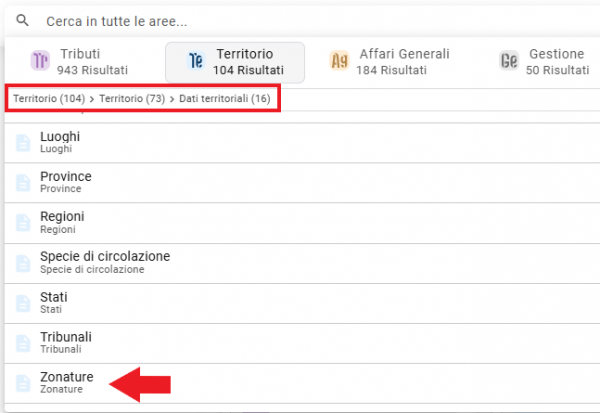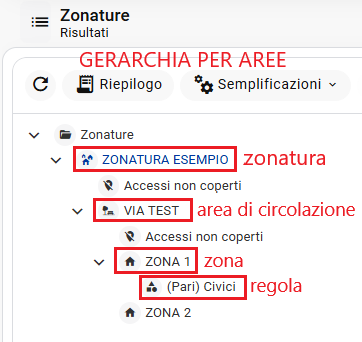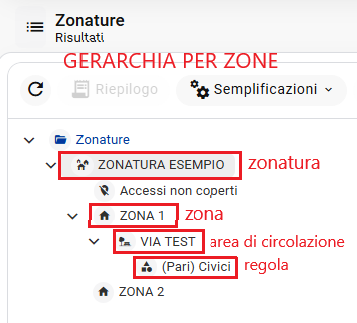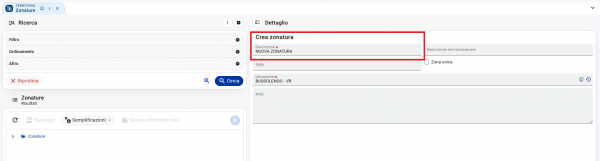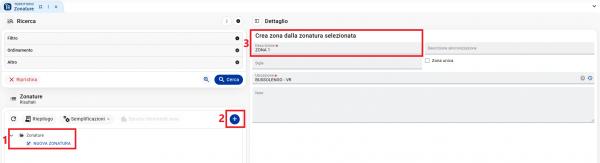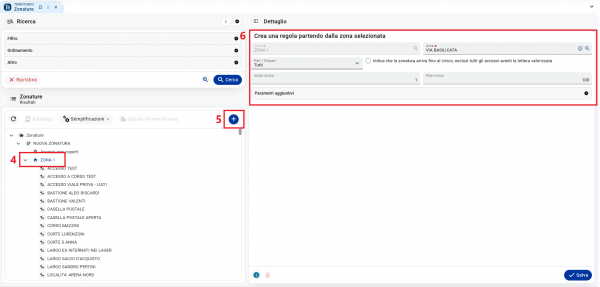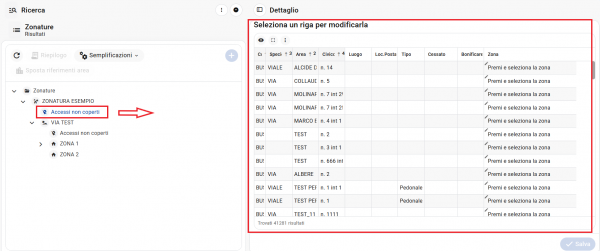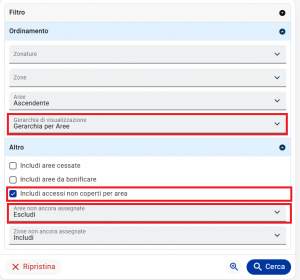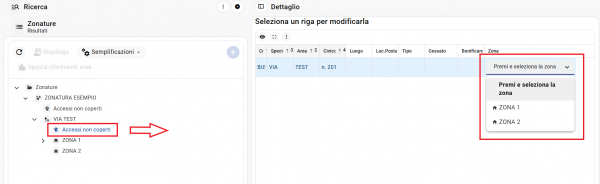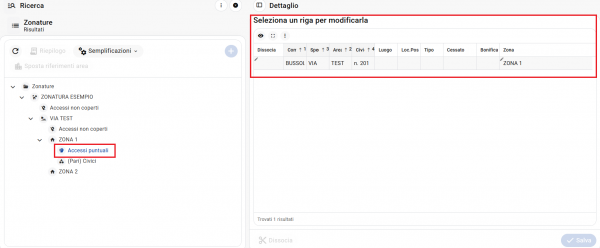Gestione del Territorio - Zonature: differenze tra le versioni
| (34 versioni intermedie di uno stesso utente non sono mostrate) | |||
| Riga 1: | Riga 1: | ||
{{Template:TopbarTerritorio}} | {{Template:TopbarTerritorio}} | ||
== '''Introduzione''' == | == '''Introduzione''' == | ||
| Riga 5: | Riga 4: | ||
Le zonature possono essere definite in base a regole, impostando criteri automatici per raggruppare i dati, oppure puntualmente, specificando manualmente a quale zona appartiene ogni accesso (civico) di ciascuna area di circolazione (strada). | Le zonature possono essere definite in base a regole, impostando criteri automatici per raggruppare i dati, oppure puntualmente, specificando manualmente a quale zona appartiene ogni accesso (civico) di ciascuna area di circolazione (strada). | ||
__TOC__ | __TOC__ | ||
{{Login}} | {{Login}} | ||
| Riga 49: | Riga 47: | ||
== '''Inserimento di una nuova zonatura''' == | == '''Inserimento di una nuova zonatura''' == | ||
Per inserire una nuova alberatura per una zonatura, | Per inserire una nuova alberatura per una zonatura, seguire questi passaggi: | ||
*Impostare l' | *Impostare l'[[Gestione_del_Territorio_-_Zonature#Ordinamento|Ordinamento]]: selezionare l'opzione "Gerarchie per zone". | ||
*Creare la zonatura: compilare la maschera inserendo una descrizione per la nuova zonatura. | *Creare la zonatura: compilare la maschera inserendo una descrizione per la nuova zonatura e cliccare su [[File:Pulsante salva on.png|60px]] | ||
[[File:TERWEB 0171.png|centro|600px]] | |||
*Aggiungere la zona: | *Aggiungere la zona: | ||
1 - Selezionare, nell'alberatura, la zonatura appena creata.<br> | |||
2 - Fare clic sul pulsante [[File:Icona-Aggiungi.png|30px]] per accedere alla maschera di creazione delle zone.<br> | |||
3 - Inserire il nome della zona e cliccare su [[File:Pulsante salva on.png|60px]]<br> | |||
[[File:TERWEB 0172.png|centro|600px]] | |||
*Definire le regole della zonatura: | *Definire le regole della zonatura: | ||
4 - Selezionare, nell'alberatura, la zona creata.<br> | |||
5 - Fare clic sul pulsante [[File:Icona-Aggiungi.png|30px]] per accedere alla maschera di creazione delle regole.<br> | |||
6 - Nella maschera, definire la regola selezionando l’area di riferimento e specificando i parametri e cliccare su [[File:Pulsante salva on.png|60px]]<br> | |||
[[File:TERWEB 0173.png|centro|600px]] | |||
Esempi di parametri: | Esempi di parametri: | ||
**Applicare la regola a tutti i numeri civici. | **Applicare la regola a tutti i numeri civici. | ||
**Specificare se la regola si applica solo ai numeri pari o dispari. | **Specificare se la regola si applica solo ai numeri pari o dispari. | ||
**Indicare un intervallo di numeri civici (ad esempio, da 1 a 100). | **Indicare un intervallo di numeri civici (ad esempio, da 1 a 100). | ||
== '''Accessi non coperti''' == | |||
Per visualizzare tutti gli accessi non coperti, che quindi non sono stati considerati nella zonatura, basta cliccare sull'apposito pulsante "Accessi non coperti". | |||
[[File:TERWEB 0174.png|centro|600px]] | |||
Per visualizzare invece tutti gli <b>accessi non coperti per singola Area di circolazione</b>, e quindi che sono stati esclusi dalle regole impostate, seguire i seguenti passaggi: | |||
#Impostare l'[[Gestione_del_Territorio_-_Zonature#Altro|Ordinamento]]: selezionare l'opzione "Gerarchie per aree". | |||
#Da [[Gestione_del_Territorio_-_Zonature#Altro|Altro]]: accendere il flag "Includi accessi non coperti per area". | |||
#Da [[Gestione_del_Territorio_-_Zonature#Altro|Altro]]: Seleziona "Escludi" dal menu "Aree non ancora assegnate". | |||
#Cliccare sull'apposito pulsante "Accessi non coperti" visibile subito sotto l'area di circolazione desiderata. | |||
[[File:TERWEB 0175.png|centro|300px]] | |||
A questo punto è possibile, dalla griglia degli accessi non coperti, individuare il singolo civico desiderato e assegnarlo puntualmente ad una specifica zona. | |||
[[File:TERWEB 0176.png|centro|600px]] | |||
=== '''Elenco degli Accessi puntuali''' === | |||
Tutti gli accessi assegnati dalla maschera degli accessi non coperti, e quindi assegnati puntualmente ad una zona, saranno visibili cliccando sul pulsante <b>"Accessi puntuali"</b>, in modo tale da distinguerli dagli accessi coperti dalle regole di zonatura. | |||
[[File:TERWEB 0177.png|centro|600px]] | |||
Versione attuale delle 17:46, 10 dic 2024
| Pagina principale | Territorio |
Introduzione
Questa guida spiega come gestire le zonature del territorio in Sicraweb EVO. Le zonature permettono di raggruppare i dati territoriali in base a specifiche zone, facilitando così la gestione e l’organizzazione delle informazioni. Ad esempio, è possibile utilizzare le zonature per aggregare i numeri civici che appartengono a determinate zone, come CAP, circoscrizioni o quartieri.
Le zonature possono essere definite in base a regole, impostando criteri automatici per raggruppare i dati, oppure puntualmente, specificando manualmente a quale zona appartiene ogni accesso (civico) di ciascuna area di circolazione (strada).
Struttura delle Zonature
Per accedere alla sezione delle zonature, occorre seguire il percorso: Territorio -> Territorio -> Dati Territoriali -> Zonature
Nella sezione Zonature è presente una struttura ad albero che consente di navigare tra i vari raggruppamenti. Cliccando su Zonature, verrà visualizzato l’elenco delle zonature esistenti. Espandendo il nodo, si potranno vedere le zone o le aree di circolazione, in base alla gerarchia stabilita dalle impostazioni di ricerca (come descritto al paragrafo successivo Ordinamento).
Impostazioni di Ricerca
Le impostazioni di ricerca influiscono sulla visualizzazione dell’alberatura delle zonature. È possibile configurare le seguenti opzioni:
Filtri
È possibile filtrare le zonature, le zone o le aree per descrizione. Le opzioni disponibili sono:
- Descrizione Zonature
- Descrizione Zone
- Descrizione Aree
Ordinamento
- È possibile scegliere l'ordine di visualizzazione, sia in ordine ascendente che discendente, per ciascuno dei seguenti livelli: Zonature, Zone, Aree
- Gerarchia di Visualizzazione: La gerarchia di visualizzazione dell'alberatura può essere configurata in base alle esigenze:
- Gerarchia per Aree: visualizza prima le aree, seguite dalle zone corrispondenti.
- Gerarchia per Zone: visualizza prima le zone, seguite dalle aree corrispondenti.
Altro
Se necessario, è possibile applicare filtri più specifici per raffinare ulteriormente la visualizzazione:
- Includi aree cessate: mostra le aree cessate nell'elenco.
- Includi aree da bonificare: mostra le aree da bonificare nell'elenco.
- Includi accessi non coperti per area (visibile solo con ordinamento di tipo "Gerarchia per Aree”): consente di visualizzare gli accessi non inclusi nella zonatura della specifica area.
- Aree non ancora assegnate
- Includi: visualizza tutte le aree, assegnate e non.
- Escludi: visualizza solo le aree assegnate.
- Visualizza solo queste aree: mostra solo le aree non assegnate.
- Zone non ancora assegnate
- Includi: visualizza tutte le zone, assegnate e non.
- Escludi: visualizza solo le zone assegnate.
- Visualizza solo queste zone: mostra solo le zone non assegnate.
Inserimento di una nuova zonatura
Per inserire una nuova alberatura per una zonatura, seguire questi passaggi:
- Impostare l'Ordinamento: selezionare l'opzione "Gerarchie per zone".
- Creare la zonatura: compilare la maschera inserendo una descrizione per la nuova zonatura e cliccare su

- Aggiungere la zona:
1 - Selezionare, nell'alberatura, la zonatura appena creata.
2 - Fare clic sul pulsante ![]() per accedere alla maschera di creazione delle zone.
per accedere alla maschera di creazione delle zone.
3 - Inserire il nome della zona e cliccare su ![]()
- Definire le regole della zonatura:
4 - Selezionare, nell'alberatura, la zona creata.
5 - Fare clic sul pulsante ![]() per accedere alla maschera di creazione delle regole.
per accedere alla maschera di creazione delle regole.
6 - Nella maschera, definire la regola selezionando l’area di riferimento e specificando i parametri e cliccare su ![]()
Esempi di parametri:
- Applicare la regola a tutti i numeri civici.
- Specificare se la regola si applica solo ai numeri pari o dispari.
- Indicare un intervallo di numeri civici (ad esempio, da 1 a 100).
Accessi non coperti
Per visualizzare tutti gli accessi non coperti, che quindi non sono stati considerati nella zonatura, basta cliccare sull'apposito pulsante "Accessi non coperti".
Per visualizzare invece tutti gli accessi non coperti per singola Area di circolazione, e quindi che sono stati esclusi dalle regole impostate, seguire i seguenti passaggi:
- Impostare l'Ordinamento: selezionare l'opzione "Gerarchie per aree".
- Da Altro: accendere il flag "Includi accessi non coperti per area".
- Da Altro: Seleziona "Escludi" dal menu "Aree non ancora assegnate".
- Cliccare sull'apposito pulsante "Accessi non coperti" visibile subito sotto l'area di circolazione desiderata.
A questo punto è possibile, dalla griglia degli accessi non coperti, individuare il singolo civico desiderato e assegnarlo puntualmente ad una specifica zona.
Elenco degli Accessi puntuali
Tutti gli accessi assegnati dalla maschera degli accessi non coperti, e quindi assegnati puntualmente ad una zona, saranno visibili cliccando sul pulsante "Accessi puntuali", in modo tale da distinguerli dagli accessi coperti dalle regole di zonatura.