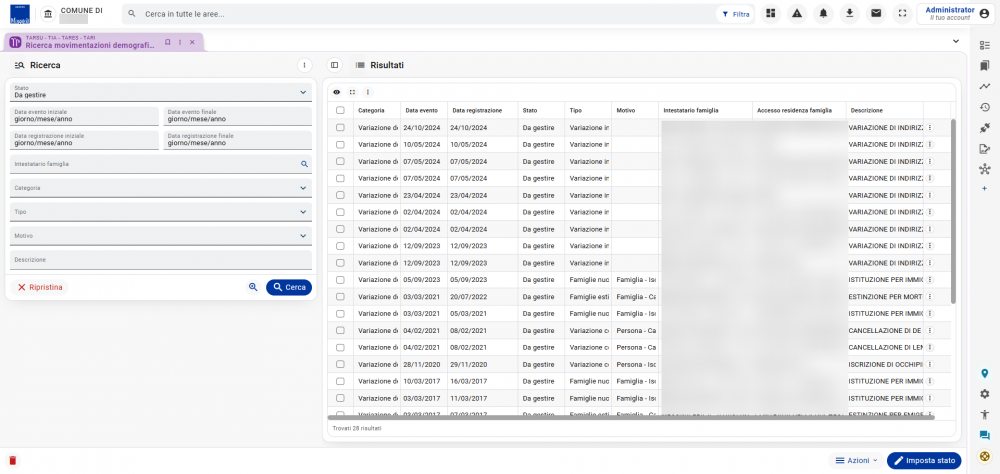Tributi - Rifiuti Solidi Urbani: Movimentazioni demografiche: differenze tra le versioni
Nessun oggetto della modifica |
Nessun oggetto della modifica |
||
| (11 versioni intermedie di uno stesso utente non sono mostrate) | |||
| Riga 1: | Riga 1: | ||
{{TopbarTributi}} | {{TopbarTributi}} | ||
| Riga 7: | Riga 5: | ||
La presente guida è uno strumento di consultazione rapida atto a facilitare l'utente nell'utilizzo di Sicraweb EVO. <br> | La presente guida è uno strumento di consultazione rapida atto a facilitare l'utente nell'utilizzo di Sicraweb EVO. <br> | ||
Il tema affrontato è quello delle | Il tema affrontato è quello delle ''Movimentazioni demografiche''. Questa frame permette di ricercare, tramite appositi filtri, e svolgere azioni sulle movimentazioni demografiche presenti nel database. Precisamente: <br> | ||
*la ricerca delle movimentazioni demografiche; | *la ricerca delle movimentazioni demografiche; | ||
*le azioni puntuali; | *le azioni puntuali; | ||
| Riga 16: | Riga 14: | ||
<br> | <br> | ||
{{Login}} | {{Login}} | ||
==<big><font color="#00379e">'''Ricerca movimentazioni'''</font></big>== | ==<big><font color="#00379e">'''Ricerca movimentazioni e risultati'''</font></big>== | ||
<div style="float: right;"> [[#top|[top]]]</div> | <div style="float: right;"> [[#top|[top]]]</div> | ||
Prima di lanciare la ricerca, occorre effettuare un'azione propedeutica, infatti per popolare i dati da consultare è necessario effettuare uno scarico massivo delle movimentazioni. Questa attività può essere svolta dalle azioni massive, come illustrato nei paragrafi successivi. | |||
La ricerca può essere condizionata ad uno o più filtri. | La ricerca può essere condizionata ad uno o più filtri. | ||
La sezione, situata nella parte sinistra della frame di ricerca, mostra i filtri disponibili. | La sezione, situata nella parte sinistra della frame di ricerca, mostra i filtri disponibili. Il filtro ''Stato'', all'apertura della maschera, sarà valorizzato di default sull'opzione ''Da gestire''.<br> | ||
Il | |||
Una volta definiti i filtri di interesse, dal pulsante ''Cerca'' si potrà lanciare la ricerca nella banca dati.<br> | |||
I risultati saranno mostrati in un'apposita griglia, situata nella parte destra della frame di ricerca. Ogni riga rappresenterà una movimentazione diversa. <br> | |||
Le | Le colonne mostrate di default sono ''Categoria'', ''data evento'', ''Data registrazione'', ''Stato'', ''Tipo'', ''Motivo'', ''Intestatario famiglia'', ''Accesso residenza famiglia'' e ''Descrizione''. La visualizzazione delle colonne può essere gestita dall'apposita funzione presente nella toolbar della griglia.<br> | ||
<br> | <br> | ||
[[File:TRIWEB | [[File:TRIWEB 0150.png|1000px|center|Risultati ricerca rimborsi]]<br> | ||
==<big><font color="#00379e">''' | ==<big><font color="#00379e">'''Azioni puntuali'''</font></big>== | ||
<div style="float: right;"> [[#top|[top]]]</div> | <div style="float: right;"> [[#top|[top]]]</div> | ||
Sui singoli record in griglia sarà possibile effettuare tutta una serie di azioni puntuali. Queste azioni si raggiungono cliccando l'icona dei tre puntini situata al termine di ogni riga. Le funzioni richiamabili sono le seguenti: | |||
* | *'''Imposta stato''': permette di assegnare lo stato alla singola movimentazione. Gli stati possibili sono ''Da gestire'', ''Scartata'', ''Gestione in corso'', ''Gestione sospesa'', ''In evidenza'' e ''Gestione conclusa''; | ||
* | *'''Visualizza scheda famiglia''': consente di aprire il dettaglio della scheda famiglia a cui fa riferimento la movimentazione demografica; | ||
*'''Visualizza utenze intestate a un membro della famiglia''': mostra, in un'apposita griglia, tutte le utenze intestate ai membri della famiglia oggetto di movimentazione demografica; | |||
*'''Visualizza utenze intestate a un membro della famiglia prima della variazione''': mostra, in un'apposita griglia, tutte le utenze intestate ai membri della famiglia prima della movimentazione demografica; | |||
*'''Visualizza utenze intestate all'intestatario della famiglia''': mostra, in un'apposita griglia, tutte le utenze intestate all'intestario della famiglia oggetto di movimentazione demografica; | |||
*'''Visualizza utenze riferite all'indirizzo della famiglia''': mostra, in un'apposita griglia, tutte le utenze con indirizzo uguale a quello della famiglia oggetto di movimentazione demografica; | |||
*'''Visualizza utenze riferite all'indirizzo precedente della famiglia''': mostra, in un'apposita griglia, tutte le utenze con indirizzo uguale a quello precedente della famiglia oggetto di movimentazione demografica; | |||
*'''Visualizza posizioni contabili con recapito simile all'indirizzo della famiglia''': mostra, in un'apposita griglia, tutte le posizioni contabili con recapito uguale a quello della famiglia oggetto di movimentazione demografica; | |||
*'''Cancella movimentazione''': permette di cancellare la singola movimentazione. | |||
<br> | <br> | ||
==<big><font color="#00379e">'''Azioni massive'''</font></big>== | |||
==<big><font color="#00379e">''' | |||
<div style="float: right;"> [[#top|[top]]]</div> | <div style="float: right;"> [[#top|[top]]]</div> | ||
Sui record in griglia inoltre possono essere effettuate anche delle azioni massive. Sarà necessario selezionare le righe di interesse e successivamente richiamare l'azione massiva presente in toolbar. Le azioni massive disponibili sono le seguenti: | |||
*'''Recupera movimentazioni demografiche''': consente di specificare un intervallo di tempo (riferito alla data di registrazione o alla data di variazione) per recuperare le movimentazioni demografiche che ricadono all'interno dell'intervallo scelto; | |||
*'''Visualizza informazioni sui recuperi''': in riferimento alla data di registrazione e alla data di variazione, mostra le informazioni relative alla data minore e alla data maggiore; | |||
*''' | *'''Configura confronto accessi''': permette di impostare la profondità del confronto accessi. Per ritenere due accessi simili il programma verifica l'uguaglianza tra le opzioni che vengono selezionate in questa fase. Il confronto minimo viene fatto sull'area, tutte le altre opzioni sono facoltative. Più opzioni vengono selezionate e più si restringerà la possibilità di definire due accessi come simili; | ||
*'''Imposta stato''': permette di assegnare massivamente lo stato alle movimentazioni selezionate. Gli stati possibili sono ''Da gestire'', ''Scartata'', ''Gestione in corso'', ''Gestione sospesa'', ''In evidenza'' e ''Gestione conclusa''; | |||
*'''Elimina''': permette di eliminare definitivamente le movimentazioni selezionate. | |||
*''' | |||
*''' | |||
Versione attuale delle 11:01, 2 mag 2025
| Pagina principale | Tributi |
Introduzione
La presente guida è uno strumento di consultazione rapida atto a facilitare l'utente nell'utilizzo di Sicraweb EVO.
Il tema affrontato è quello delle Movimentazioni demografiche. Questa frame permette di ricercare, tramite appositi filtri, e svolgere azioni sulle movimentazioni demografiche presenti nel database. Precisamente:
- la ricerca delle movimentazioni demografiche;
- le azioni puntuali;
- le azioni massive.
La frame oggetto di questa guida è accessibile da TARSU-TIA-TARES-TARI > Gestione > Ricerca movimentazioni demografiche.
Ricerca movimentazioni e risultati
Prima di lanciare la ricerca, occorre effettuare un'azione propedeutica, infatti per popolare i dati da consultare è necessario effettuare uno scarico massivo delle movimentazioni. Questa attività può essere svolta dalle azioni massive, come illustrato nei paragrafi successivi.
La ricerca può essere condizionata ad uno o più filtri.
La sezione, situata nella parte sinistra della frame di ricerca, mostra i filtri disponibili. Il filtro Stato, all'apertura della maschera, sarà valorizzato di default sull'opzione Da gestire.
Una volta definiti i filtri di interesse, dal pulsante Cerca si potrà lanciare la ricerca nella banca dati.
I risultati saranno mostrati in un'apposita griglia, situata nella parte destra della frame di ricerca. Ogni riga rappresenterà una movimentazione diversa.
Le colonne mostrate di default sono Categoria, data evento, Data registrazione, Stato, Tipo, Motivo, Intestatario famiglia, Accesso residenza famiglia e Descrizione. La visualizzazione delle colonne può essere gestita dall'apposita funzione presente nella toolbar della griglia.
Azioni puntuali
Sui singoli record in griglia sarà possibile effettuare tutta una serie di azioni puntuali. Queste azioni si raggiungono cliccando l'icona dei tre puntini situata al termine di ogni riga. Le funzioni richiamabili sono le seguenti:
- Imposta stato: permette di assegnare lo stato alla singola movimentazione. Gli stati possibili sono Da gestire, Scartata, Gestione in corso, Gestione sospesa, In evidenza e Gestione conclusa;
- Visualizza scheda famiglia: consente di aprire il dettaglio della scheda famiglia a cui fa riferimento la movimentazione demografica;
- Visualizza utenze intestate a un membro della famiglia: mostra, in un'apposita griglia, tutte le utenze intestate ai membri della famiglia oggetto di movimentazione demografica;
- Visualizza utenze intestate a un membro della famiglia prima della variazione: mostra, in un'apposita griglia, tutte le utenze intestate ai membri della famiglia prima della movimentazione demografica;
- Visualizza utenze intestate all'intestatario della famiglia: mostra, in un'apposita griglia, tutte le utenze intestate all'intestario della famiglia oggetto di movimentazione demografica;
- Visualizza utenze riferite all'indirizzo della famiglia: mostra, in un'apposita griglia, tutte le utenze con indirizzo uguale a quello della famiglia oggetto di movimentazione demografica;
- Visualizza utenze riferite all'indirizzo precedente della famiglia: mostra, in un'apposita griglia, tutte le utenze con indirizzo uguale a quello precedente della famiglia oggetto di movimentazione demografica;
- Visualizza posizioni contabili con recapito simile all'indirizzo della famiglia: mostra, in un'apposita griglia, tutte le posizioni contabili con recapito uguale a quello della famiglia oggetto di movimentazione demografica;
- Cancella movimentazione: permette di cancellare la singola movimentazione.
Azioni massive
Sui record in griglia inoltre possono essere effettuate anche delle azioni massive. Sarà necessario selezionare le righe di interesse e successivamente richiamare l'azione massiva presente in toolbar. Le azioni massive disponibili sono le seguenti:
- Recupera movimentazioni demografiche: consente di specificare un intervallo di tempo (riferito alla data di registrazione o alla data di variazione) per recuperare le movimentazioni demografiche che ricadono all'interno dell'intervallo scelto;
- Visualizza informazioni sui recuperi: in riferimento alla data di registrazione e alla data di variazione, mostra le informazioni relative alla data minore e alla data maggiore;
- Configura confronto accessi: permette di impostare la profondità del confronto accessi. Per ritenere due accessi simili il programma verifica l'uguaglianza tra le opzioni che vengono selezionate in questa fase. Il confronto minimo viene fatto sull'area, tutte le altre opzioni sono facoltative. Più opzioni vengono selezionate e più si restringerà la possibilità di definire due accessi come simili;
- Imposta stato: permette di assegnare massivamente lo stato alle movimentazioni selezionate. Gli stati possibili sono Da gestire, Scartata, Gestione in corso, Gestione sospesa, In evidenza e Gestione conclusa;
- Elimina: permette di eliminare definitivamente le movimentazioni selezionate.