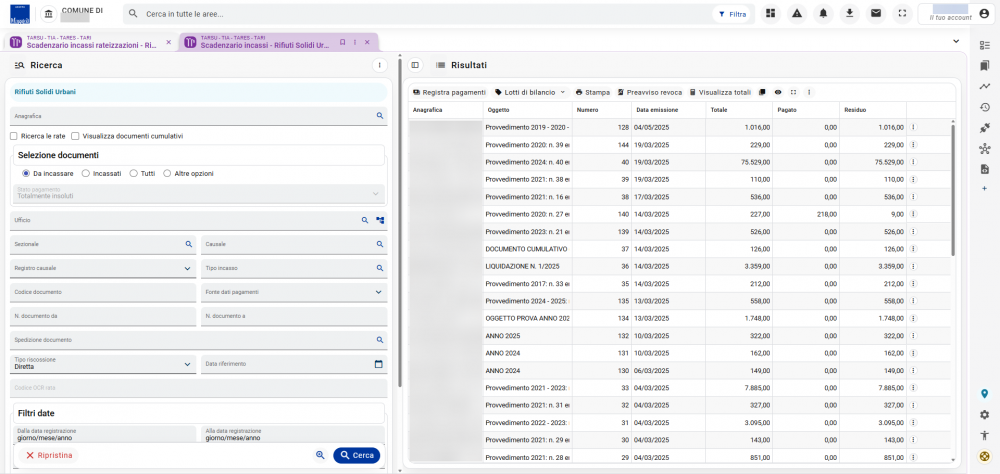Tributi - Scadenzario incassi: differenze tra le versioni
Nessun oggetto della modifica |
Nessun oggetto della modifica |
||
| (5 versioni intermedie di uno stesso utente non sono mostrate) | |||
| Riga 1: | Riga 1: | ||
{{TopbarTributi}} | {{TopbarTributi}} | ||
| Riga 23: | Riga 21: | ||
Tutti i documenti presenti all'interno della banca dati, possono essere visualizzati tramite un'apposita frame di ricerca. La frame in questione è denominata '''Scadenzario incassi''' per i documenti non rateizzati e '''Scadenzario incassi rateizzazioni''' per i documenti rateizzati. <br> | Tutti i documenti presenti all'interno della banca dati, possono essere visualizzati tramite un'apposita frame di ricerca. La frame in questione è denominata '''Scadenzario incassi''' per i documenti non rateizzati e '''Scadenzario incassi rateizzazioni''' per i documenti rateizzati. <br> | ||
Nella sezione situata a sinistra, nella frame, sono presenti i filtri utili ad effettuare una ricerca condizionata dei documenti. I filtri utilizzabili sono svariati, tra i quali l'anagrafica, lo stato del documento (da incassare, incassato, | Nella sezione situata a sinistra, nella frame, sono presenti i filtri utili ad effettuare una ricerca condizionata dei documenti. I filtri utilizzabili sono svariati, tra i quali l'anagrafica, lo stato del documento (da incassare, incassato, eccetera), il codice o il numero del documento, la spedizione, il tipo di riscossione e le date (registrazione, documento, pagamenti, scadenza).<br> | ||
Dopo aver inserito i filtri di interesse, dal pulsante '''Cerca''' sarà possibile effettuare la ricerca nella banca dati, condizionata ai filtri inseriti. | Dopo aver inserito i filtri di interesse, dal pulsante '''Cerca''' sarà possibile effettuare la ricerca nella banca dati, condizionata ai filtri inseriti. | ||
| Riga 37: | Riga 35: | ||
[[File:TRIWEB 0157.png|1000px|center|Ricerca documenti]]<br> | [[File:TRIWEB 0157.png|1000px|center|Ricerca documenti]]<br> | ||
==<big><font color="#00379e">'''Gestione | ==<big><font color="#00379e">'''Gestione documenti'''</font></big>== | ||
<div style="float: right;"> [[#top|[top]]]</div> | <div style="float: right;"> [[#top|[top]]]</div> | ||
I risultati della ricerca documenti possono essere gestiti tramite le funzioni presenti nella toolbar della griglia e nell'icona dei tre puntini presente al termine di ogni riga. | |||
Dalla toolbar della griglia possono essere lanciate le seguenti azioni: | |||
*'''Registra pagamenti''' (opzione presente solo nella frame '''Scadenzario incassi'''): permette di inserire massivamente i pagamenti, ad una certa data, sui documenti presenti in griglia o solo su quelli selezionati (se attiva la modalità selezione); | |||
*'''Lotti di bilancio''': consente di assegnare (o rimuovere) il lotto di bilancio ai documenti presenti in griglia o solo a quelli selezionati (se attiva la modalità selezione); | |||
*'''Stampa''': permette di stampare i documenti presenti in griglia o solo quelli selezionati (se attiva la modalità selezione); | |||
*'''Preavviso revoca''': consente di generare un preavviso di revoca per le rateizzazioni in stato confermato; | |||
*'''Visualizza totali''': apre una modale che mostra il valore dell'importo totale dei documenti in griglia scomposto per importo pagato e importo residuo. | |||
Dall'icona dei tre puntini, presente al termine di ogni riga, possono essere lanciate invece le seguenti azioni: | |||
*'''Visualizza documento''': opzione sempre attiva, permette di aprire il dettaglio del documento selezionato (sia esso un ordinario, un sollecito, un provvedimento, una rateizzazione, eccetera); | |||
*'''Visualizza pagamenti''': opzione attiva solo in presenza di un pagamento sul documento, permette di visualizzare i pagamenti relativi al documento (sia esso un ordinario, un sollecito, un provvedimento, una rateizzazione, eccetera). | |||
Versione attuale delle 07:35, 5 mag 2025
| Pagina principale | Tributi |
Introduzione
La presente guida è uno strumento di consultazione rapida atto a facilitare l'utente nell'utilizzo di Sicraweb EVO.
Il tema affrontato è quello dello scadenzario incassi. Precisamente:
- la ricerca dei documenti;
- i risultati della ricerca documenti;
- la gestione dello scadenzario.
Lo scadenzario incassi è uno strumento utile per tenere sotto controllo le scadenze dei documenti contabili. La frame oggetto di questa guida è accessibile trasversalmente da più verticali. La voce di menù è Scadenzario incassi per i documenti non rateizzati e Scadenzario incassi rateizzazioni per i documenti rateizzati.
Ricerca documenti
Tutti i documenti presenti all'interno della banca dati, possono essere visualizzati tramite un'apposita frame di ricerca. La frame in questione è denominata Scadenzario incassi per i documenti non rateizzati e Scadenzario incassi rateizzazioni per i documenti rateizzati.
Nella sezione situata a sinistra, nella frame, sono presenti i filtri utili ad effettuare una ricerca condizionata dei documenti. I filtri utilizzabili sono svariati, tra i quali l'anagrafica, lo stato del documento (da incassare, incassato, eccetera), il codice o il numero del documento, la spedizione, il tipo di riscossione e le date (registrazione, documento, pagamenti, scadenza).
Dopo aver inserito i filtri di interesse, dal pulsante Cerca sarà possibile effettuare la ricerca nella banca dati, condizionata ai filtri inseriti.
Risultati ricerca documenti
I risultati saranno mostrati nella griglia presente nella sezione destra della frame. Ogni riga rappresenterà un documento diverso.
Dalla toolbar della griglia sarà possibile inserire ulteriori colonne, rispetto a quelle mostrate di default, e attivare la modalità selezione se si ha necessità di lavorare solo su determinati documenti presenti in griglia.
Gestione documenti
I risultati della ricerca documenti possono essere gestiti tramite le funzioni presenti nella toolbar della griglia e nell'icona dei tre puntini presente al termine di ogni riga.
Dalla toolbar della griglia possono essere lanciate le seguenti azioni:
- Registra pagamenti (opzione presente solo nella frame Scadenzario incassi): permette di inserire massivamente i pagamenti, ad una certa data, sui documenti presenti in griglia o solo su quelli selezionati (se attiva la modalità selezione);
- Lotti di bilancio: consente di assegnare (o rimuovere) il lotto di bilancio ai documenti presenti in griglia o solo a quelli selezionati (se attiva la modalità selezione);
- Stampa: permette di stampare i documenti presenti in griglia o solo quelli selezionati (se attiva la modalità selezione);
- Preavviso revoca: consente di generare un preavviso di revoca per le rateizzazioni in stato confermato;
- Visualizza totali: apre una modale che mostra il valore dell'importo totale dei documenti in griglia scomposto per importo pagato e importo residuo.
Dall'icona dei tre puntini, presente al termine di ogni riga, possono essere lanciate invece le seguenti azioni:
- Visualizza documento: opzione sempre attiva, permette di aprire il dettaglio del documento selezionato (sia esso un ordinario, un sollecito, un provvedimento, una rateizzazione, eccetera);
- Visualizza pagamenti: opzione attiva solo in presenza di un pagamento sul documento, permette di visualizzare i pagamenti relativi al documento (sia esso un ordinario, un sollecito, un provvedimento, una rateizzazione, eccetera).