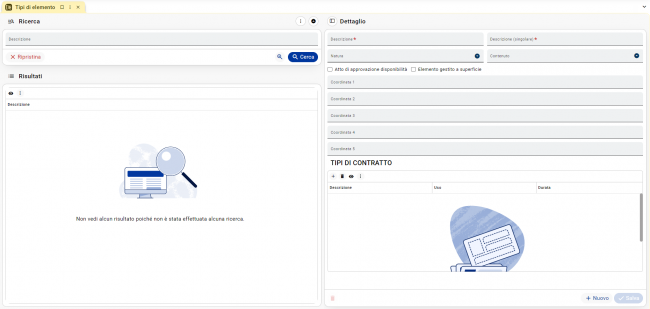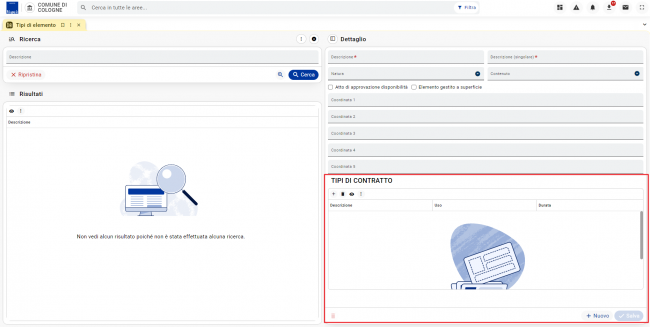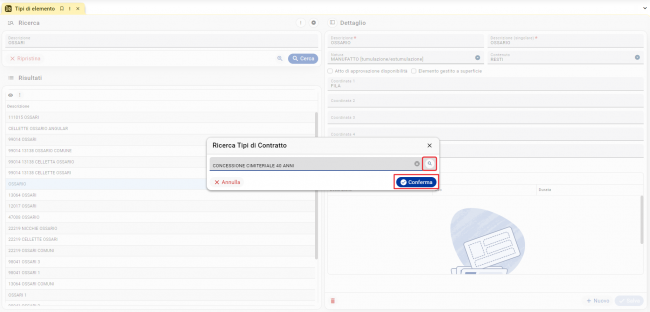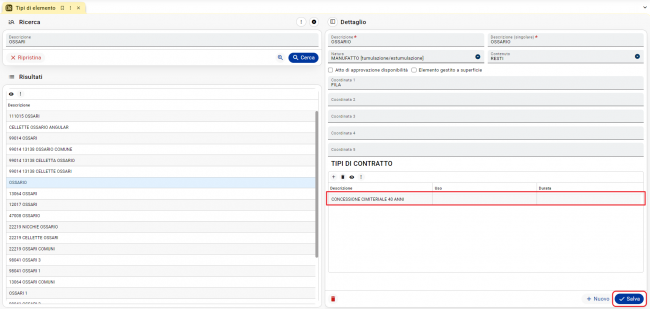Configurazione Tipi Elemento: differenze tra le versioni
(Creata pagina con "{{Template:Incostruzione}} <!-- ------------------------WIKI NON VISIBILE, IN ATTESA DI PUBBLICAZIONE DELLA FRAME AI CLIENTI------------------------ =='''Introduzione'''== La seguente maschera, raggiungibile dal modulo Demografico -> Cimiteri attraverso la voce di menù "Configurazione -> Cimiteri", permette di configurare i cimiteri comunali. <br> 600px|centro|alt=FRAME CIMITERI <br> ==Sezione '''"Risultati"''' (parte sinistra)== In questa...") |
Nessun oggetto della modifica |
||
| (40 versioni intermedie di 2 utenti non mostrate) | |||
| Riga 1: | Riga 1: | ||
{{Template:Incostruzione}} | {{Template:Incostruzione}} | ||
=='''Introduzione'''== | =='''Introduzione'''== | ||
La seguente maschera, raggiungibile dal modulo Demografico -> Cimiteri attraverso la voce di menù "Configurazione -> Cimiteri", permette di configurare | La seguente maschera, raggiungibile dal modulo Demografico -> Cimiteri attraverso la voce di menù "Configurazione -> Cimiteri", permette di configurare le diverse tipologie di elementi cimiteriali presenti all'interno dei cimiteri.<br> | ||
Le tipologie di elementi cimiteriali più comuni sono le seguenti: | |||
* LOCULI | |||
* OSSARI O CELLETTE OSSARIO | |||
* SEPOLTURE A TERRA | |||
* TOMBE | |||
* TOMBE DI FAMIGLIA | |||
<br> | <br> | ||
[[File: | [[File:TIPI ELEMENTO.png|650px|centro|alt=File:TIPI ELEMENTO]] | ||
<br> | <br> | ||
== | =='''Utilizzo Finestra'''== | ||
All'interno di questa maschera troviamo una serie di comandi funzione. Di seguito vedremo il loro funzionamento: | |||
*[[File:Pulsante nuovo.png|35px]] Permette di ripulire i campi della finestra permettendo così una nuova ricerca o creazione. | |||
*[[File:Pulsante salva on.png|35px]] Permette di salvare il nuovo Tipo di Elemento o eventuali modifiche apportate a Tipi di Elemento esistenti. Fino a quando non verranno inseriti nuovi dati o non verranno apportate modifiche ai dati aperti tramite la ricerca il tasto risulterà spento ([[File:Pulsante salva off.png|35px]]) | |||
*[[File:Icona elimina on.png|35px]] Permette di eliminare in via definitiva la tipologia di Elemento che stiamo visualizzando; '''operazione irreversibile (da usare con criterio!).''' Fino a quando la tabella di dettaglio per la visualizzazione del Tipo Elemento sarà vuota, il tasto risulterà spento ([[File:Icona elimina off.png|35px]]) | |||
*[[File:Pulsante cerca blu.png|35px]] Permette di ricercare tra i Tipi di Elemento già configurati. Se si lancia la ricerca senza compilare il campo "Descrizione" verranno restituiti fra i risultati tutti i tipi di elementi configurati. | |||
*[[File:Icona ripristina.PNG|35px]] Ripristina i filtri di ricerca ed azzera la griglia dei risultati per permettere di effettuare una nuova ricerca. | |||
<br> | <br> | ||
== | =='''Come configurare un nuovo Tipo di Elemento'''== | ||
Per configurare al meglio un nuovo tipo di Elemento, sarà necessario compilare tutti i campi come illustrato di seguito: | |||
* '''Descrizione:''' Campo di testo libero nel quale inserire il nome del Tipo di Elemento, al plurale | |||
*'''Descrizione (singolare):''' Campo di testo libero nel quale inserire il nome del Tipo di Elemento, al singolare. | |||
*'''Natura:''' Menù a tendina che permette di scegliere di quale natura è il Tipo di Elemento che si sta configurando. | |||
<br> | <br> | ||
{{nota|testo=Selezionando la natura '''TERRA''', si assoceranno al Tipo Elemento i [[Tipi di Operazione]] '''INUMAZIONI/ESUMAZIONI''', al contrario selezionando '''MANUFATTO''', si assoceranno i [[Tipi di Operazione]] '''TUMULAZIONI/ESTUMULAZIONI'''. | |||
}} | |||
* | <br> | ||
*''' | *'''Contenuto:''' Menù a tendina che permette di scegliere quale contenuto abbinare al Tipo di Elemento (SALMA, RESTI o CENERI) | ||
*''' | *'''Atto di approvazione disponibilità:''' Impostando il flag nel relativo comando si dà la possibilità di abbinare una delibera di approvazione per il contratto. | ||
*''' | *'''Elemento gestito a superficie:''' Impostando il flag nel relativo comando la gestione dell’elemento avviene acquistando la superficie. | ||
*''' | *'''Campi coordinate:''' Impostando un valore (es. FILA o COLONNA) in corrispondenza delle varie coordinate, si avrà la possibilità di personalizzare il Tipo di Elemento in base alla propria localizzazione (es. COLONNA e FILA ecc.). | ||
* '''Tipi di Contratto:''' Ci permette di associare uno o più [[Tipi di contratto]] a ciauscun tipo di elemento cimiteriale '''(vedi paragrafo successivo)''' | |||
=='''Associare un tipo di contratto al tipo elemento'''== | |||
Attraverso questa sezione della maschera, abbiamo la possibilità di definire quali [[Tipi di contratto]] associare a ciascun tipo elemento. Questo ci permette, nel momento in cui sarà necessario inserire una [[Nuova Concessione]], di avere a disposizione tutte le tipologie di contratto valide per l'elemento su cui stiamo stipulando la concessione.<br> | |||
Inoltre questa associazione fra tipo di contratto e tipo di elemento è necessaria per far funzionare a dovere le fasce di calcolo configurate all'interno del programma. | |||
[[File:Tipi di contratto in elemento.png|650px|centro|alt=File:Tipi di contratto in elemento]] | |||
Per associare il tipo di contratto ad un elemento è sufficiente scegliere il tipo di elemento sul quale desideriamo apportare la modifica e, dalla sezione di dettaglio, cliccare sul pulsante [[File:Icona piu cerchiata.png|35px]] all'interno della griglia nella sezione '''"TIPI DI CONTRATTO"'''.<br> | |||
A questo punto si aprirà una maschera, simile a quella che verrà riportata di seguito, all'interno della quale dovremo andare a ricercare, attraverso la lente di ricerca, la tipologia di contratto da associare al tipo elemento.<br> | |||
Una volta individuato e selezionato il tipo di contratto, sarà sufficiente andare a cliccare sul pulsante [[File:Pulsante conferma on.png|35px]]. | |||
[[File:SELEZIONE CONTRATTO.png|650px|centro|alt=File:SELEZIONE CONTRATTO.]] | |||
A questo punto, se la procedura è andata a buon fine, ritroveremo il tipo di contratto scelto all'interno della grigia '''"TIPI DI CONTRATTO"'''.<br> | |||
Sarà sufficiente cliccare sul pulsante [[File:Pulsante salva on.png|35px]] per rendere effettiva la modifica. | |||
[[File:SALVATAGGIO.png|650px|centro|alt=File:SALVATAGGIO]] | |||
Versione attuale delle 07:00, 22 giu 2023
Introduzione
La seguente maschera, raggiungibile dal modulo Demografico -> Cimiteri attraverso la voce di menù "Configurazione -> Cimiteri", permette di configurare le diverse tipologie di elementi cimiteriali presenti all'interno dei cimiteri.
Le tipologie di elementi cimiteriali più comuni sono le seguenti:
- LOCULI
- OSSARI O CELLETTE OSSARIO
- SEPOLTURE A TERRA
- TOMBE
- TOMBE DI FAMIGLIA
Utilizzo Finestra
All'interno di questa maschera troviamo una serie di comandi funzione. Di seguito vedremo il loro funzionamento:
 Permette di ripulire i campi della finestra permettendo così una nuova ricerca o creazione.
Permette di ripulire i campi della finestra permettendo così una nuova ricerca o creazione. Permette di salvare il nuovo Tipo di Elemento o eventuali modifiche apportate a Tipi di Elemento esistenti. Fino a quando non verranno inseriti nuovi dati o non verranno apportate modifiche ai dati aperti tramite la ricerca il tasto risulterà spento (
Permette di salvare il nuovo Tipo di Elemento o eventuali modifiche apportate a Tipi di Elemento esistenti. Fino a quando non verranno inseriti nuovi dati o non verranno apportate modifiche ai dati aperti tramite la ricerca il tasto risulterà spento ( )
) Permette di eliminare in via definitiva la tipologia di Elemento che stiamo visualizzando; operazione irreversibile (da usare con criterio!). Fino a quando la tabella di dettaglio per la visualizzazione del Tipo Elemento sarà vuota, il tasto risulterà spento (
Permette di eliminare in via definitiva la tipologia di Elemento che stiamo visualizzando; operazione irreversibile (da usare con criterio!). Fino a quando la tabella di dettaglio per la visualizzazione del Tipo Elemento sarà vuota, il tasto risulterà spento ( )
) Permette di ricercare tra i Tipi di Elemento già configurati. Se si lancia la ricerca senza compilare il campo "Descrizione" verranno restituiti fra i risultati tutti i tipi di elementi configurati.
Permette di ricercare tra i Tipi di Elemento già configurati. Se si lancia la ricerca senza compilare il campo "Descrizione" verranno restituiti fra i risultati tutti i tipi di elementi configurati.Ripristina i filtri di ricerca ed azzera la griglia dei risultati per permettere di effettuare una nuova ricerca.
Come configurare un nuovo Tipo di Elemento
Per configurare al meglio un nuovo tipo di Elemento, sarà necessario compilare tutti i campi come illustrato di seguito:
- Descrizione: Campo di testo libero nel quale inserire il nome del Tipo di Elemento, al plurale
- Descrizione (singolare): Campo di testo libero nel quale inserire il nome del Tipo di Elemento, al singolare.
- Natura: Menù a tendina che permette di scegliere di quale natura è il Tipo di Elemento che si sta configurando.
|
NOTA Selezionando la natura TERRA, si assoceranno al Tipo Elemento i Tipi di Operazione INUMAZIONI/ESUMAZIONI, al contrario selezionando MANUFATTO, si assoceranno i Tipi di Operazione TUMULAZIONI/ESTUMULAZIONI. |
- Contenuto: Menù a tendina che permette di scegliere quale contenuto abbinare al Tipo di Elemento (SALMA, RESTI o CENERI)
- Atto di approvazione disponibilità: Impostando il flag nel relativo comando si dà la possibilità di abbinare una delibera di approvazione per il contratto.
- Elemento gestito a superficie: Impostando il flag nel relativo comando la gestione dell’elemento avviene acquistando la superficie.
- Campi coordinate: Impostando un valore (es. FILA o COLONNA) in corrispondenza delle varie coordinate, si avrà la possibilità di personalizzare il Tipo di Elemento in base alla propria localizzazione (es. COLONNA e FILA ecc.).
- Tipi di Contratto: Ci permette di associare uno o più Tipi di contratto a ciauscun tipo di elemento cimiteriale (vedi paragrafo successivo)
Associare un tipo di contratto al tipo elemento
Attraverso questa sezione della maschera, abbiamo la possibilità di definire quali Tipi di contratto associare a ciascun tipo elemento. Questo ci permette, nel momento in cui sarà necessario inserire una Nuova Concessione, di avere a disposizione tutte le tipologie di contratto valide per l'elemento su cui stiamo stipulando la concessione.
Inoltre questa associazione fra tipo di contratto e tipo di elemento è necessaria per far funzionare a dovere le fasce di calcolo configurate all'interno del programma.
Per associare il tipo di contratto ad un elemento è sufficiente scegliere il tipo di elemento sul quale desideriamo apportare la modifica e, dalla sezione di dettaglio, cliccare sul pulsante ![]() all'interno della griglia nella sezione "TIPI DI CONTRATTO".
all'interno della griglia nella sezione "TIPI DI CONTRATTO".
A questo punto si aprirà una maschera, simile a quella che verrà riportata di seguito, all'interno della quale dovremo andare a ricercare, attraverso la lente di ricerca, la tipologia di contratto da associare al tipo elemento.
Una volta individuato e selezionato il tipo di contratto, sarà sufficiente andare a cliccare sul pulsante ![]() .
.
A questo punto, se la procedura è andata a buon fine, ritroveremo il tipo di contratto scelto all'interno della grigia "TIPI DI CONTRATTO".
Sarà sufficiente cliccare sul pulsante ![]() per rendere effettiva la modifica.
per rendere effettiva la modifica.