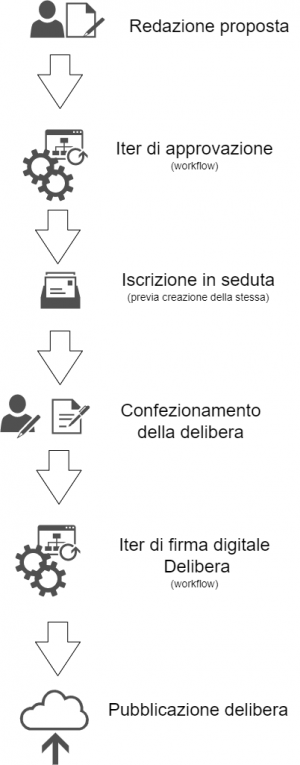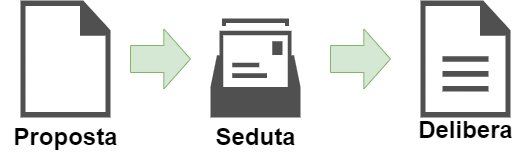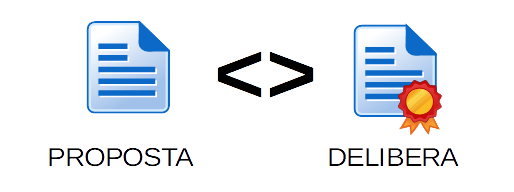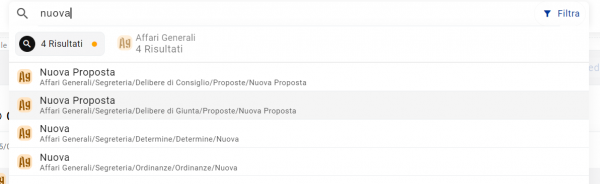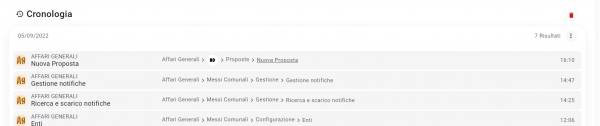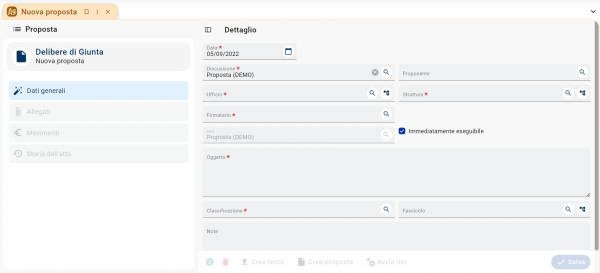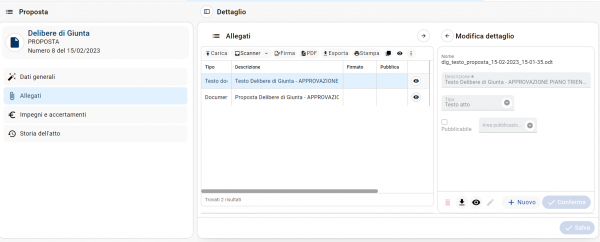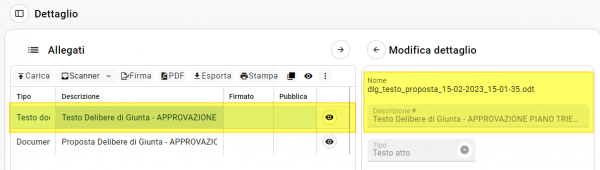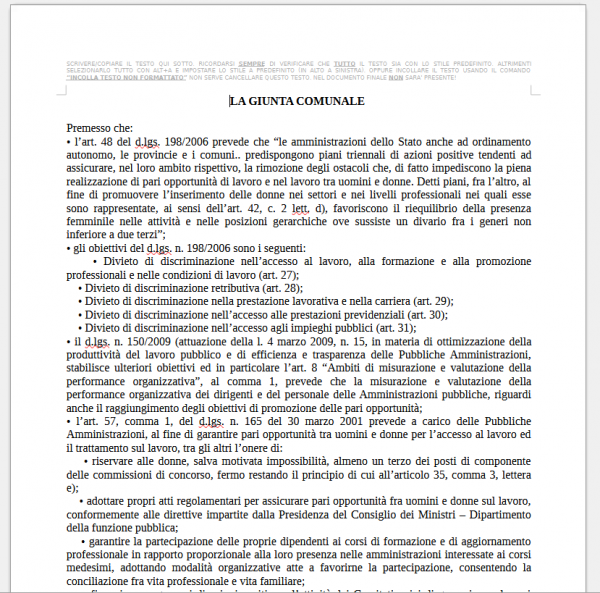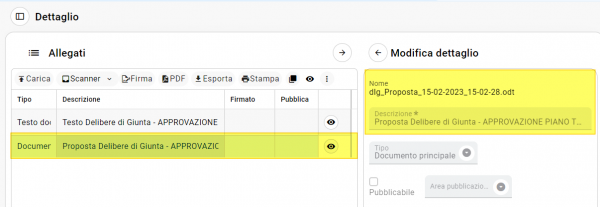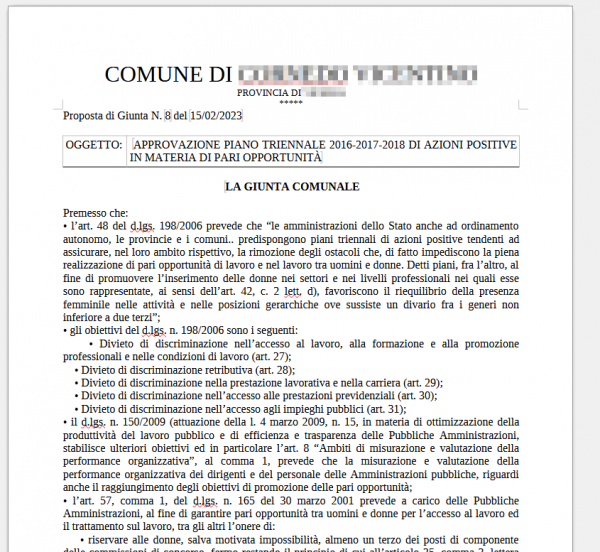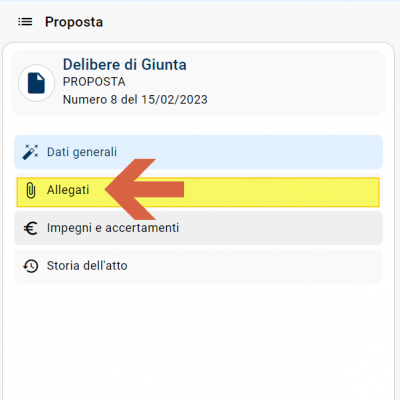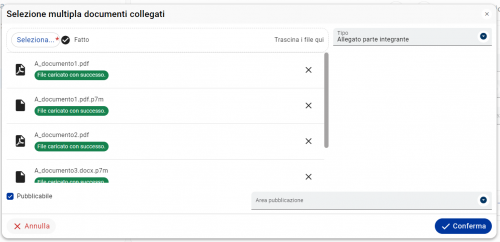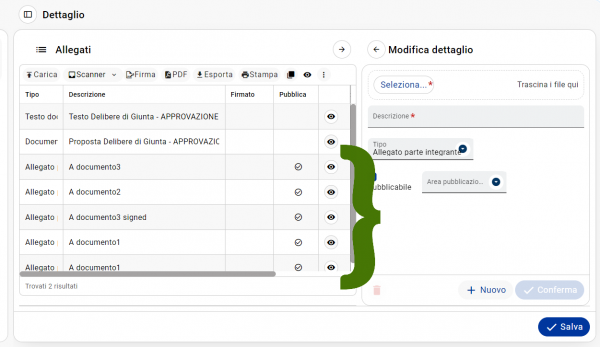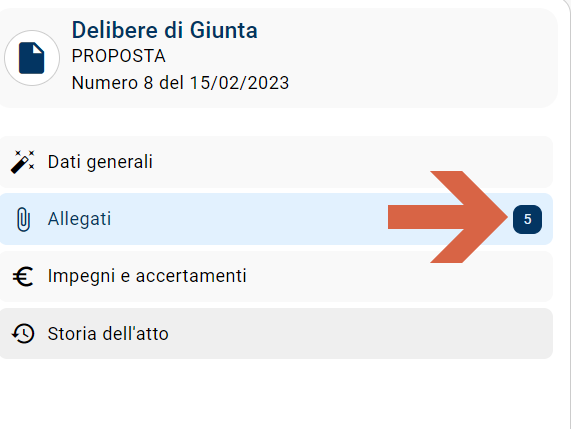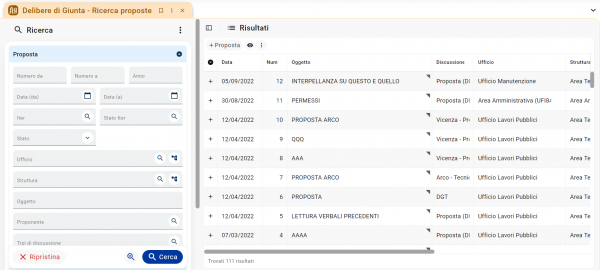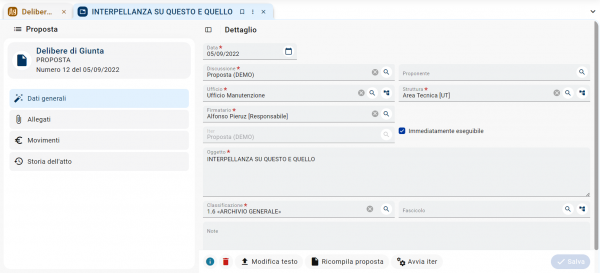Affari Generali - Delibere: proposte. Guida utente: differenze tra le versioni
Nessun oggetto della modifica |
|||
| (15 versioni intermedie di uno stesso utente non sono mostrate) | |||
| Riga 3: | Riga 3: | ||
Le Delibere, ovvero Delibere di Giunta, Delibere di Consiglio, Delibere del Commissario ( da ora in poi solo Delibere) sono una tipologia di documento che possiede un applicativo specifico per poterle produrre. | Le Delibere, ovvero Delibere di Giunta, Delibere di Consiglio, Delibere del Commissario ( da ora in poi solo Delibere) sono una tipologia di documento che possiede un applicativo specifico per poterle produrre. | ||
SicrawebEVO gestisce tutto il processo per arrivare alla Delibera. Vengono generati, per lavorare, | __TOC__ | ||
{{Login}} | |||
== '''dalla proposta alla delibera. Schema'''== | |||
<div style="float: right;"> [[#top|[top]]]</div> | |||
[[File:DLBWEB 0025.png|iter da proposta a delibera|centro|300px]] | |||
SicrawebEVO gestisce tutto il processo per arrivare alla Delibera. Vengono generati, per lavorare, '''due documenti distinti: la proposta e la delibera.''' | |||
[[File:DLBWEB 0024.png|processo da proposta a delibera|centro|600px]] | [[File:DLBWEB 0024.png|processo da proposta a delibera|centro|600px]] | ||
E' bene sia chiaro questo concetto. Una delibera non può esistere se non è nata da una proposta che ha avuto un esito in una seduta. Questo è il minimo, non è assolutamente possibile creare direttamente una delibera, in nessuna maniera. | E' bene sia chiaro questo concetto. Una delibera non può esistere se non è nata da una proposta che ha avuto un esito in una seduta. Questo è il minimo, non è assolutamente possibile creare direttamente una delibera, in nessuna maniera. | ||
| Riga 11: | Riga 19: | ||
Parliamo quindi di '''due''' documenti e '''due''' iter di approvazione. | Parliamo quindi di '''due''' documenti e '''due''' iter di approvazione. | ||
== '''La proposta''' == | |||
<div style="float: right;"> [[#top|[top]]]</div> | |||
E' il primo passo. In questa fase creo la proposta. Già il nome "proposta" indica che questo documento acquisisce valore esclusivamente se verrà convertito in Delibera altrimenti ha un valore pressoché nullo. Infatti possiamo creare una infinità di proposte ma convertire in Delibera solo una minima parte senza che questo crei il minimo problema. Possiamo anche eliminare senza grossi problemi le proposte che non arrivano alla seduta, possiamo anche archiviarle e questa è una scelta unicamente dell'Ente. | |||
Quindi una conseguenza di questo è che la numerazione della proposta '''non ha nessun valore.''' Viene assegnato un "numero" di proposta che è consecutivo si potrebbe non avere numero sulla proposta e andrebbe assolutamente bene lo stesso. L'unico numero di registro che ha una valenza è il numero della Delibera. | |||
Iniziamo a creare la proposta: | |||
Tutti possono creare proposte ma ognuno vede le proposte create dal/dai Uffici/Aree a cui appartiene. | |||
La creazione di una proposta prevede due fasi eseguite su due applicativi diversi la prima viene eseguita su SicrawebEVO la seconda sull'editor dei testi (in questo caso Libreoffice/OpenOffice.org oppure MS Word). I due programmi si scambiano dei dati quindi non sono slegati tra loro. | |||
Per creare una nuova proposta ci sono varie alternative | |||
* dalla barra di ricerca app digitale "nuova" o "proposta" nei risultati della ricerca apparirà l'opzione | |||
[[File:DLBWEB 0027.png|ricerca|centro|600px]] | |||
* dalla cronologia (widget) presente nella dashboard cliccare la voce "Nuova Proposta" | |||
[[File:DLBWEB 0028.png|cronologia|centro|600px]] | |||
* creando un preferito sarà presente direttamente il pulsante | |||
[[File:DLBWEB 0029.png|preferito|centro|400px]] | |||
Compiliamo i dati della maschera | |||
[[File:DLBWEB 0026.png|Copilazione proposta|centro|600px]] | |||
{| class="wikitable" | |||
|- | |||
! scope="col" | Campo | |||
! scope="col" | Descrizione | |||
|- | |||
! scope="row" | Discussione | |||
| E' già precaricata la discussione predefinita e solitamente non è da toccare perché già va bene questa, nel caso si abbiamo vari iter a seconda della proposta che si vuole produrre si dovrà sceglierne una diversa | |||
|- | |||
! scope="row" | Proponente | |||
| E' '''l'amministratore proponente''' ed è opzionale a meno che in fase di configurazione non sia stato impostato come obbligatorio. Lo si sceglie da una lista di amministratori in carica, non si può scrivere ciò che si vuole. | |||
|- | |||
! scope="row" | Ufficio, Struttura, Firmatario | |||
| questi 3 campi sono collegati, va valorizzato il campo "Ufficio" il quale si porterà dietro i valori degli altri due campi, ovvero valorizzando ufficio viene caricato nel campo Struttura il Settore/Area di riferimento di quell'ufficio (preventivamente impostato nell'Organigramma) e si carica anche il Responsabile firmatario della Struttura, sempre preso dall'organigramma. | |||
|- | |||
! scope="row" | Immediatamente eseguibile | |||
| segna che la delibera che deriverà da questa proposta sarà immediatamente eseguibile, questo è semplicemente una informazione che l'ufficio che redige la proposta passa alla segreteria. Tale informazione infatti sarà presente anche in fase di creazione della Delibera e sarà stata presa da qui. | |||
|- | |||
! scope="row" | Oggetto | |||
| Ovviamente obbligatorio. Oggetto della proposta che diverrà poi anche l'oggetto della delibera. In fase di creazione della Delibera l'oggetto è modificabile ma tale modifica avrà un impatto esclusivamente sulla delibera stessa e non sulla proposta che manterrà l'oggetto originale. | |||
|- | |||
! scope="row" | Classificazione | |||
| Obbligatoria. si può digitarne titolo.classe e premere invio per caricare direttamente la classifica oppure cercarla attraverso l'albero della classificazione | |||
|} | |||
Una volta caricati i dati iniziali e obbligatori è possibile salvare la proposta che si può identificare come una "cartellina". Lo si fa cliccando su [[File:Pulsante salva on.png|100px]]. | |||
Una volta salvato sarà possibile creare il testo della proposta cliccando su [[File:DLBWEB 0030.png|150px]], si aprirà l'editor di testo predefinito (Libreoffice o MS Office) su una pagina bianca dove potremo scrivere il testo della nostra proposta, oppure, nel caso sia stato predisposto un testo base, modificarlo a piacere. Infine è possibile anche eseguire il classico copia/incolla. | |||
Una volta terminata la composizione del testo si dovrà salvare il documento oppure chiudere l'editor di testo avendo preventivamente salvato il testo ovviamente. Si ritornerà quindi alla pagina della proposta. | |||
*'''Posso continuare a modificare il testo della mia proposta?''' | |||
Certo che si! Ora nella barra in basso al posto del pulsante "Crea Testo" è presente il pulsante "modifica testo" [[File:DLBWEB 0031.png|150px]] che permette di riaprire il testo della proposta per poterlo modificare. | |||
*'''Posso solo visualizzare il testo senza aprirlo in modifica?''' | |||
Si certo! Poiché, come abbiamo detto, il concetto è di trattare una cartellina basterà aprirla per vederne il contenuto, lo si fa cliccando nella sezione "allegati" presente nell'accentratore a sinistra nella proposta. | |||
[[File:DLBWEB 0032.png|accentratore allegati|centro|600px]] | |||
Per visualizzare la proposta come la si vedrà (e firmerà) nell'aspetto definitivo selezionare, il file che inizia per "dlg_Proposta...", l'altro file che inizia per "dlg_testo_Proposta..." invece è il testo che abbiamo scritto nudo e crudo. Qui vediamo una rappresentazione di come SicrawebEVO gestisce i file per produrre la proposta, all'utente viene data la possibilità di agire '''esclusivamente''' sul file del testo e niente altro. La proposta vera e propria viene composta automaticamente. | |||
La rappresentazione qui sotto illustra la corrispondenza file<->documento. Il primo è, come detto, il testo della proposta, ovvero '''l'unico file con cui l'utente può interagire''' perché è modificabile. | |||
[[File:DLBWEB 0040.png|center|600px]] | |||
[[File:DLBWEB 0041.png|center|600px]] | |||
Il secondo schema mostra il risultato finale della elaborazione che Iride Evo produce una volta che viene chiuso (salvando) il file di testo precedentemente mostrato. '''Questa operazione è totalmente automatica e l'utente non la può influenzare'''. Se il risultato finale non è soddisfacente si dovrà riaprire il primo file ovvero il testo della proposta, e continuare ad editare quel testo. Come si vede chiaramente quest'ultimo documento '''non è lo stesso del primo documento''', ma è il primo documento a cui è stata aggiunta l'impaginazione del modello standard. Impaginazione che, per l'utente, è immodificabile. | |||
[[File:DLBWEB 0042.png|center|600px]] | |||
[[File:DLBWEB 0043.png|center|600px]] | |||
<div style="float: right;"> [[#top|[top]]]</div> | |||
== '''Come allegare file alla proposta'''== | |||
<div style="float: right;"> [[#top|[top]]]</div> | |||
Poiché, come detto, il concetto della proposta in Iride Evo è quello di una "cartellina" possiamo anche allegare altri file oltre ai due che vengono generati da Iride Evo per i suoi scopi. | |||
Per farlo cliccare la sezione "allegati" dall'accentratore della proposta | |||
[[File:DLBWEB 0044.png|center|400px]] | |||
vi verrà mostrato, nella parte destra dei dettagli, l'elenco dei file presenti nella cartella, ne troverete sempre almeno due. | |||
Clicchiamo il pulsante [[File:Icona carica allegati.png|100px]] poi clicchiamo [[File:Pulsante seleziona.png|100px]] e selezioniamo i file che vogliamo caricare. La selezione può essere multipla usando le convenzioni di MS Windows ovvero tenendo il tasto della tastiera CTRL premuto e cliccando '''una volta''' con il mouse i file che ci interessano generando, così una selezione non consecutiva di files. Altrimenti se la selezione è un elenco consecutivo di file tengo il tasto della tastiera SHIFT premuto e seleziono con '''un click''' del mouse il primo della lista, poi sempre tenendo premuto SHIFT clicco l'ultimo file della lista e i file compresi tra questi due estremi verranno tutti selezionati. | |||
Una volta cliccato "Apri" i file selezionati verranno tutti scaricati nella finestra | |||
[[File:DLBWEB 0045.png|center|500px]] | |||
infine cliccando su [[File:Pulsante conferma on.png|100px]] verranno portati, finalmente, nella sezione allegati | |||
[[File:DLBWEB 0046.png|center|600px]] | |||
da ora in poi sarà presente l'indicazione di quanti file sono presenti nella sezione | |||
[[File:DLBWEB 0047.png|center|600px]] | |||
== '''Ricercare le proposte''' == | |||
<div style="float: right;"> [[#top|[top]]]</div> | |||
Per ricercare le proposte esiste il menu apposito che si può richiamare nelle solite modalità ovvero: | |||
* ricerca da barra delle app | |||
* cronologia nella dashboard se era già stato aperto almeno una volta recentemente | |||
* creazione di un preferito | |||
la maschera si presenta nella classica modalità divisa in due dove la parte sinistra prevede i filtri per la ricerca mentre la parte destra riporta i risultati della ricerca | |||
[[File:DLBWEB 0035.png|ricerca proposte|centro|600px]] | |||
per aprire il dettaglio della proposta cliccare il pulsante [[File:Icona dettaglio.png]] il quale aprirà la proposta | |||
[[File:DLBWEB 0036.png|finestra proposta|centro|600px]] | |||
== '''Avviare l'iter di approvazione della proposta''' == | |||
<div style="float: right;"> [[#top|[top]]]</div> | |||
Come detto la proposta è lavorabile finché non ne viene avviato l'iter, questo perché l'iter approvativo "blocca" le possibili modifiche altrimenti chi dovrà valutare e firmare l'atto non avrebbe mai la certezza che le sue azioni sono sul testo che ha letto. | |||
Quindi l'avvio dell'iter '''è assolutamente l'ultima operazione che deve essere eseguita sulla proposta''', sapendo che una volta avviato l'iter non si torna indietro. E' come se la cartellina della proposta fosse impacchettata e trasferita dal tavolo del redattore al tavolo di chi è stato individuato nell'iter, poiché il redattore non ce l'ha più sulla sua scrivania di certo non può più metterci le mani. | |||
per avviare l'iter cliccare il pulsante [[File:DLBWEB 0033.png|150px]] presente nella proposta stessa, vi verrà riportato questo messaggio | |||
[[File:DLBWEB | [[File:DLBWEB 0034.png|messaggio avvio iter|centro|600px]] a cui si deve rispondere "SI" per avviare l'iter. | ||
Versione attuale delle 15:07, 15 feb 2023
| Pagina principale | Affari Generali |
Introduzione
Le Delibere, ovvero Delibere di Giunta, Delibere di Consiglio, Delibere del Commissario ( da ora in poi solo Delibere) sono una tipologia di documento che possiede un applicativo specifico per poterle produrre.
dalla proposta alla delibera. Schema
SicrawebEVO gestisce tutto il processo per arrivare alla Delibera. Vengono generati, per lavorare, due documenti distinti: la proposta e la delibera.
E' bene sia chiaro questo concetto. Una delibera non può esistere se non è nata da una proposta che ha avuto un esito in una seduta. Questo è il minimo, non è assolutamente possibile creare direttamente una delibera, in nessuna maniera.
Quindi l'iter approvativo di una Delibera parte sempre da una proposta che ha un documento e un iter proprio, passa per una fase approvativa ovvero la seduta che, a seconda dell'esito, permette di creare la Delibera vera e propria che ha un documento e un iter proprio.
Parliamo quindi di due documenti e due iter di approvazione.
La proposta
E' il primo passo. In questa fase creo la proposta. Già il nome "proposta" indica che questo documento acquisisce valore esclusivamente se verrà convertito in Delibera altrimenti ha un valore pressoché nullo. Infatti possiamo creare una infinità di proposte ma convertire in Delibera solo una minima parte senza che questo crei il minimo problema. Possiamo anche eliminare senza grossi problemi le proposte che non arrivano alla seduta, possiamo anche archiviarle e questa è una scelta unicamente dell'Ente.
Quindi una conseguenza di questo è che la numerazione della proposta non ha nessun valore. Viene assegnato un "numero" di proposta che è consecutivo si potrebbe non avere numero sulla proposta e andrebbe assolutamente bene lo stesso. L'unico numero di registro che ha una valenza è il numero della Delibera.
Iniziamo a creare la proposta:
Tutti possono creare proposte ma ognuno vede le proposte create dal/dai Uffici/Aree a cui appartiene.
La creazione di una proposta prevede due fasi eseguite su due applicativi diversi la prima viene eseguita su SicrawebEVO la seconda sull'editor dei testi (in questo caso Libreoffice/OpenOffice.org oppure MS Word). I due programmi si scambiano dei dati quindi non sono slegati tra loro.
Per creare una nuova proposta ci sono varie alternative
- dalla barra di ricerca app digitale "nuova" o "proposta" nei risultati della ricerca apparirà l'opzione
- dalla cronologia (widget) presente nella dashboard cliccare la voce "Nuova Proposta"
- creando un preferito sarà presente direttamente il pulsante
Compiliamo i dati della maschera
| Campo | Descrizione |
|---|---|
| Discussione | E' già precaricata la discussione predefinita e solitamente non è da toccare perché già va bene questa, nel caso si abbiamo vari iter a seconda della proposta che si vuole produrre si dovrà sceglierne una diversa |
| Proponente | E' l'amministratore proponente ed è opzionale a meno che in fase di configurazione non sia stato impostato come obbligatorio. Lo si sceglie da una lista di amministratori in carica, non si può scrivere ciò che si vuole. |
| Ufficio, Struttura, Firmatario | questi 3 campi sono collegati, va valorizzato il campo "Ufficio" il quale si porterà dietro i valori degli altri due campi, ovvero valorizzando ufficio viene caricato nel campo Struttura il Settore/Area di riferimento di quell'ufficio (preventivamente impostato nell'Organigramma) e si carica anche il Responsabile firmatario della Struttura, sempre preso dall'organigramma. |
| Immediatamente eseguibile | segna che la delibera che deriverà da questa proposta sarà immediatamente eseguibile, questo è semplicemente una informazione che l'ufficio che redige la proposta passa alla segreteria. Tale informazione infatti sarà presente anche in fase di creazione della Delibera e sarà stata presa da qui. |
| Oggetto | Ovviamente obbligatorio. Oggetto della proposta che diverrà poi anche l'oggetto della delibera. In fase di creazione della Delibera l'oggetto è modificabile ma tale modifica avrà un impatto esclusivamente sulla delibera stessa e non sulla proposta che manterrà l'oggetto originale. |
| Classificazione | Obbligatoria. si può digitarne titolo.classe e premere invio per caricare direttamente la classifica oppure cercarla attraverso l'albero della classificazione |
Una volta caricati i dati iniziali e obbligatori è possibile salvare la proposta che si può identificare come una "cartellina". Lo si fa cliccando su ![]() .
.
Una volta salvato sarà possibile creare il testo della proposta cliccando su 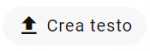 , si aprirà l'editor di testo predefinito (Libreoffice o MS Office) su una pagina bianca dove potremo scrivere il testo della nostra proposta, oppure, nel caso sia stato predisposto un testo base, modificarlo a piacere. Infine è possibile anche eseguire il classico copia/incolla.
, si aprirà l'editor di testo predefinito (Libreoffice o MS Office) su una pagina bianca dove potremo scrivere il testo della nostra proposta, oppure, nel caso sia stato predisposto un testo base, modificarlo a piacere. Infine è possibile anche eseguire il classico copia/incolla.
Una volta terminata la composizione del testo si dovrà salvare il documento oppure chiudere l'editor di testo avendo preventivamente salvato il testo ovviamente. Si ritornerà quindi alla pagina della proposta.
- Posso continuare a modificare il testo della mia proposta?
Certo che si! Ora nella barra in basso al posto del pulsante "Crea Testo" è presente il pulsante "modifica testo" ![]() che permette di riaprire il testo della proposta per poterlo modificare.
che permette di riaprire il testo della proposta per poterlo modificare.
- Posso solo visualizzare il testo senza aprirlo in modifica?
Si certo! Poiché, come abbiamo detto, il concetto è di trattare una cartellina basterà aprirla per vederne il contenuto, lo si fa cliccando nella sezione "allegati" presente nell'accentratore a sinistra nella proposta.
Per visualizzare la proposta come la si vedrà (e firmerà) nell'aspetto definitivo selezionare, il file che inizia per "dlg_Proposta...", l'altro file che inizia per "dlg_testo_Proposta..." invece è il testo che abbiamo scritto nudo e crudo. Qui vediamo una rappresentazione di come SicrawebEVO gestisce i file per produrre la proposta, all'utente viene data la possibilità di agire esclusivamente sul file del testo e niente altro. La proposta vera e propria viene composta automaticamente.
La rappresentazione qui sotto illustra la corrispondenza file<->documento. Il primo è, come detto, il testo della proposta, ovvero l'unico file con cui l'utente può interagire perché è modificabile.
Il secondo schema mostra il risultato finale della elaborazione che Iride Evo produce una volta che viene chiuso (salvando) il file di testo precedentemente mostrato. Questa operazione è totalmente automatica e l'utente non la può influenzare. Se il risultato finale non è soddisfacente si dovrà riaprire il primo file ovvero il testo della proposta, e continuare ad editare quel testo. Come si vede chiaramente quest'ultimo documento non è lo stesso del primo documento, ma è il primo documento a cui è stata aggiunta l'impaginazione del modello standard. Impaginazione che, per l'utente, è immodificabile.
Come allegare file alla proposta
Poiché, come detto, il concetto della proposta in Iride Evo è quello di una "cartellina" possiamo anche allegare altri file oltre ai due che vengono generati da Iride Evo per i suoi scopi.
Per farlo cliccare la sezione "allegati" dall'accentratore della proposta
vi verrà mostrato, nella parte destra dei dettagli, l'elenco dei file presenti nella cartella, ne troverete sempre almeno due.
Clicchiamo il pulsante ![]() poi clicchiamo
poi clicchiamo ![]() e selezioniamo i file che vogliamo caricare. La selezione può essere multipla usando le convenzioni di MS Windows ovvero tenendo il tasto della tastiera CTRL premuto e cliccando una volta con il mouse i file che ci interessano generando, così una selezione non consecutiva di files. Altrimenti se la selezione è un elenco consecutivo di file tengo il tasto della tastiera SHIFT premuto e seleziono con un click del mouse il primo della lista, poi sempre tenendo premuto SHIFT clicco l'ultimo file della lista e i file compresi tra questi due estremi verranno tutti selezionati.
Una volta cliccato "Apri" i file selezionati verranno tutti scaricati nella finestra
e selezioniamo i file che vogliamo caricare. La selezione può essere multipla usando le convenzioni di MS Windows ovvero tenendo il tasto della tastiera CTRL premuto e cliccando una volta con il mouse i file che ci interessano generando, così una selezione non consecutiva di files. Altrimenti se la selezione è un elenco consecutivo di file tengo il tasto della tastiera SHIFT premuto e seleziono con un click del mouse il primo della lista, poi sempre tenendo premuto SHIFT clicco l'ultimo file della lista e i file compresi tra questi due estremi verranno tutti selezionati.
Una volta cliccato "Apri" i file selezionati verranno tutti scaricati nella finestra
infine cliccando su ![]() verranno portati, finalmente, nella sezione allegati
verranno portati, finalmente, nella sezione allegati
da ora in poi sarà presente l'indicazione di quanti file sono presenti nella sezione
Ricercare le proposte
Per ricercare le proposte esiste il menu apposito che si può richiamare nelle solite modalità ovvero:
- ricerca da barra delle app
- cronologia nella dashboard se era già stato aperto almeno una volta recentemente
- creazione di un preferito
la maschera si presenta nella classica modalità divisa in due dove la parte sinistra prevede i filtri per la ricerca mentre la parte destra riporta i risultati della ricerca
per aprire il dettaglio della proposta cliccare il pulsante ![]() il quale aprirà la proposta
il quale aprirà la proposta
Avviare l'iter di approvazione della proposta
Come detto la proposta è lavorabile finché non ne viene avviato l'iter, questo perché l'iter approvativo "blocca" le possibili modifiche altrimenti chi dovrà valutare e firmare l'atto non avrebbe mai la certezza che le sue azioni sono sul testo che ha letto.
Quindi l'avvio dell'iter è assolutamente l'ultima operazione che deve essere eseguita sulla proposta, sapendo che una volta avviato l'iter non si torna indietro. E' come se la cartellina della proposta fosse impacchettata e trasferita dal tavolo del redattore al tavolo di chi è stato individuato nell'iter, poiché il redattore non ce l'ha più sulla sua scrivania di certo non può più metterci le mani.
per avviare l'iter cliccare il pulsante ![]() presente nella proposta stessa, vi verrà riportato questo messaggio
presente nella proposta stessa, vi verrà riportato questo messaggio
a cui si deve rispondere "SI" per avviare l'iter.