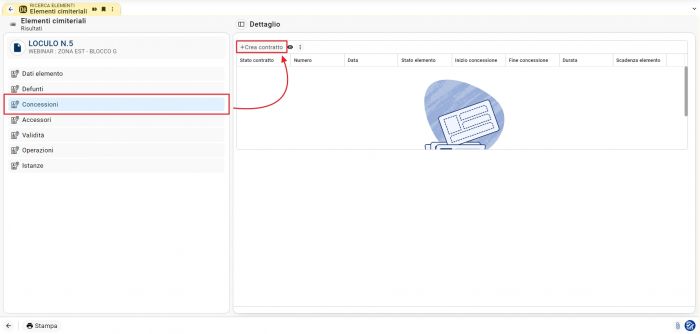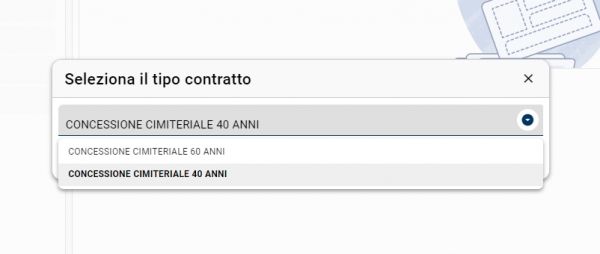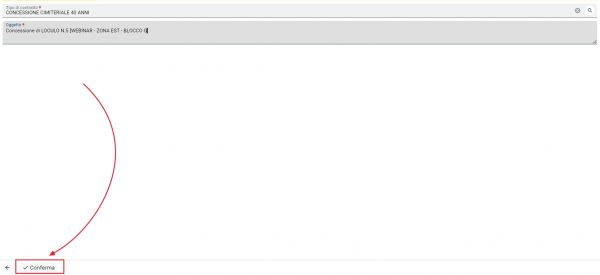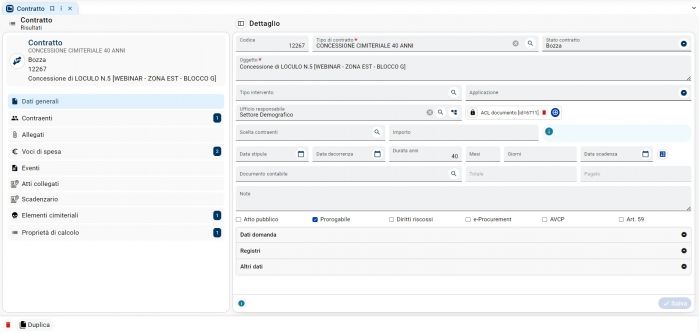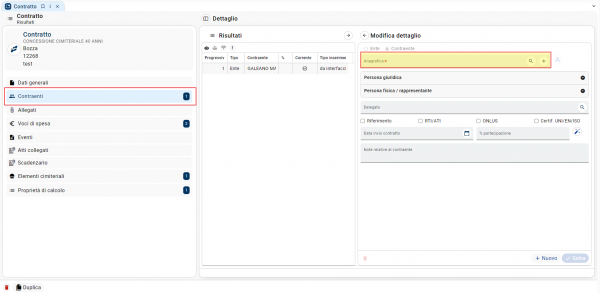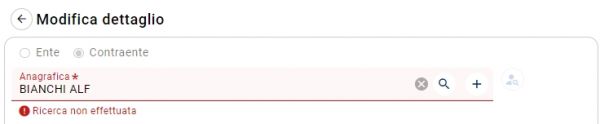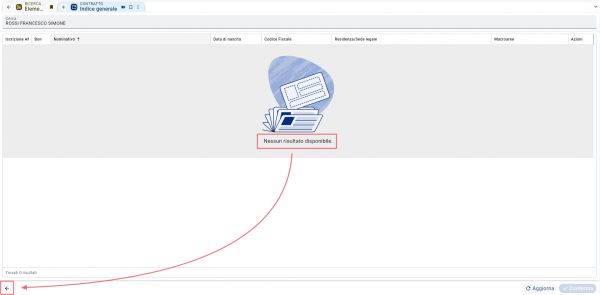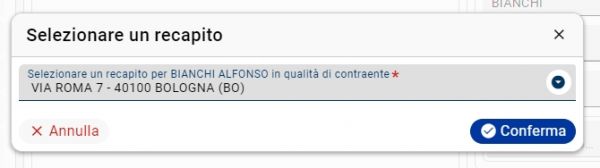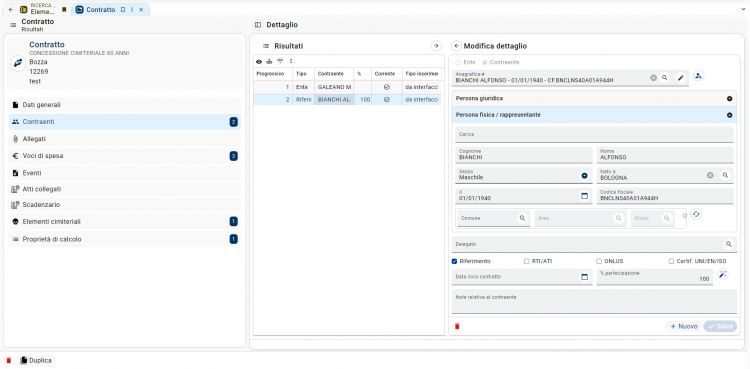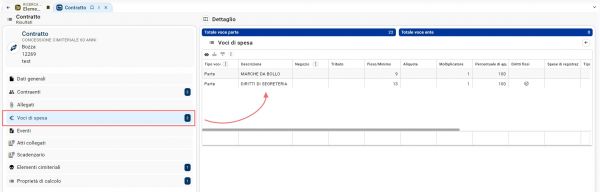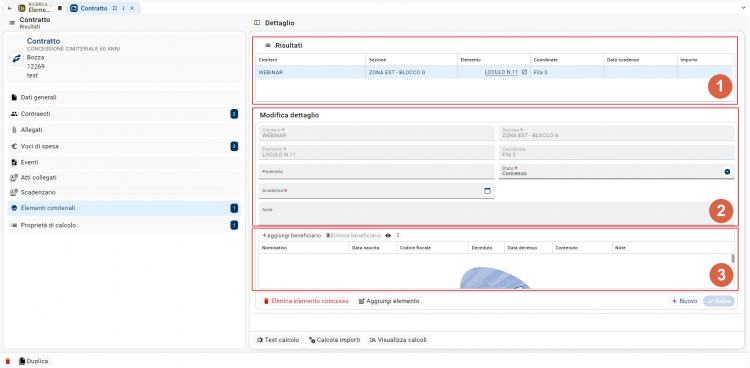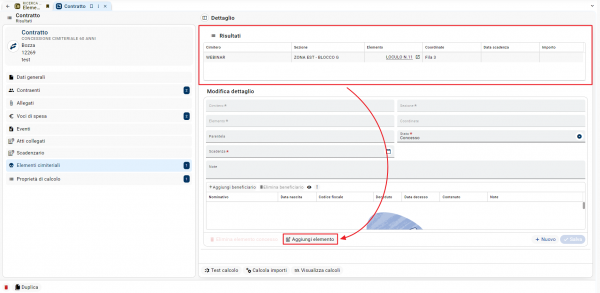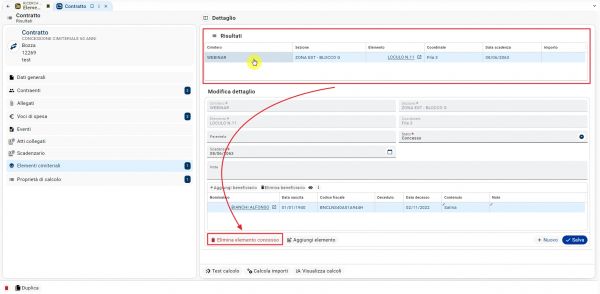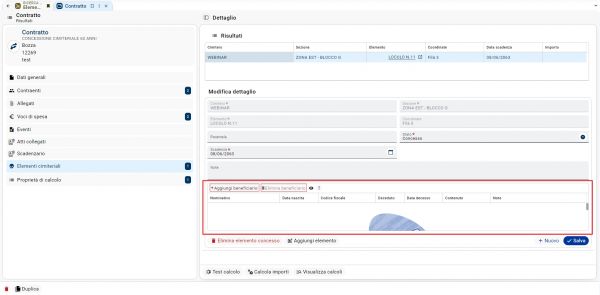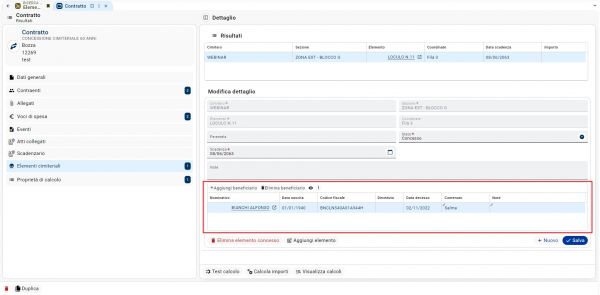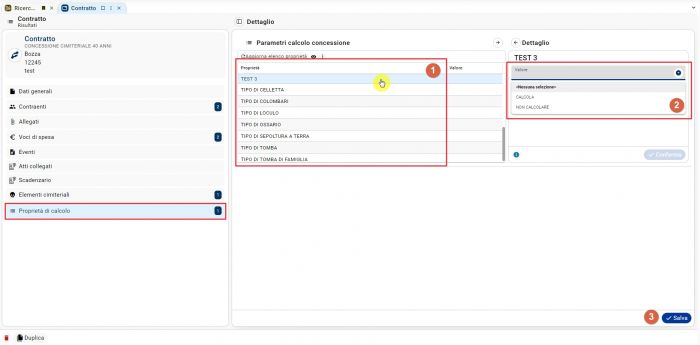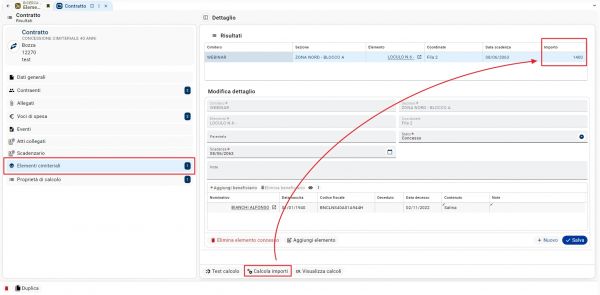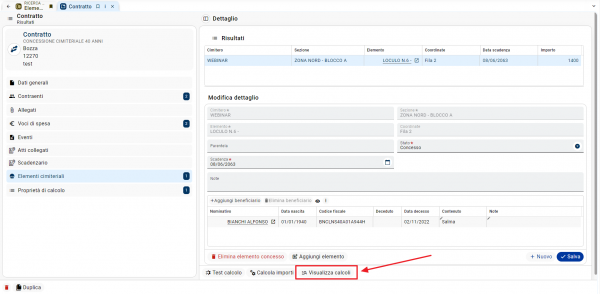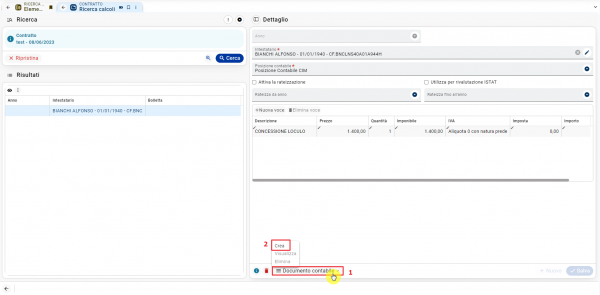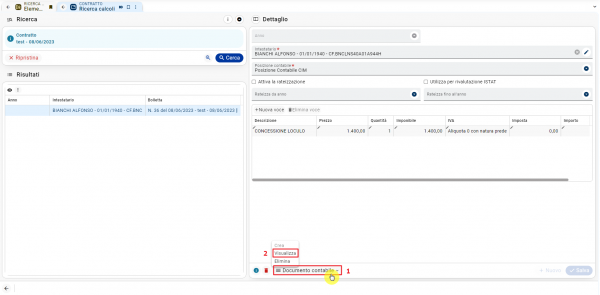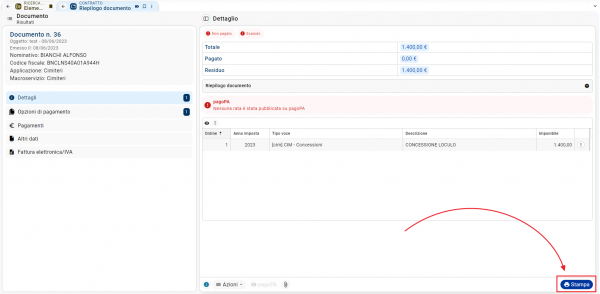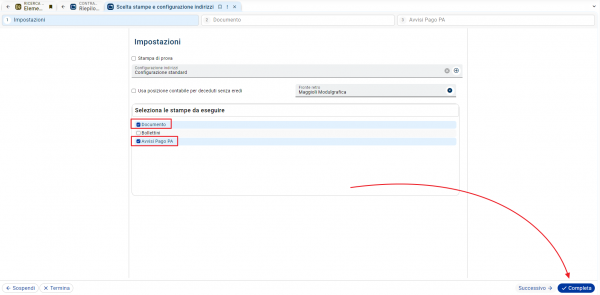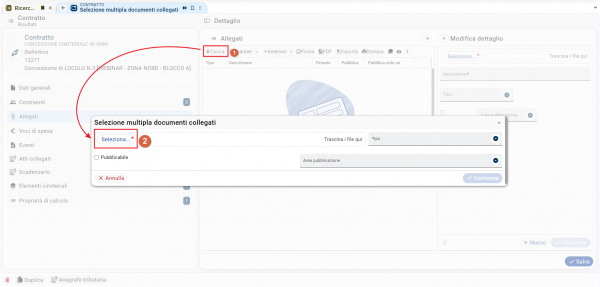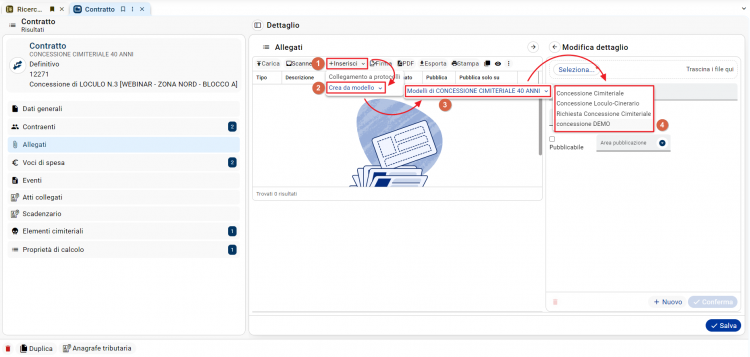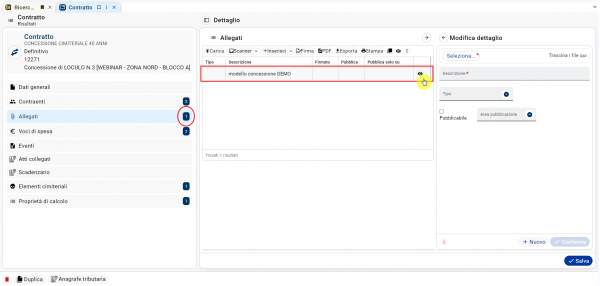Nuova Concessione: differenze tra le versioni
Nessun oggetto della modifica |
Nessun oggetto della modifica |
||
| (35 versioni intermedie di uno stesso utente non sono mostrate) | |||
| Riga 2: | Riga 2: | ||
== '''Introduzione''' == | == '''Introduzione''' == | ||
| Riga 14: | Riga 12: | ||
* 3.Gestione dei depositi cauzionali; | * 3.Gestione dei depositi cauzionali; | ||
* 4.Attività di supporto amministrativo agli altri uffici dell’Ente in materia di redazione degli schemi contrattuali; | * 4.Attività di supporto amministrativo agli altri uffici dell’Ente in materia di redazione degli schemi contrattuali; | ||
<br> | |||
<br> | |||
__TOC__ | __TOC__ | ||
| Riga 53: | Riga 53: | ||
===='''<small>Dati opzionali</small>'''==== | ===='''<small>Dati opzionali</small>'''==== | ||
Ci sono tutta una serie di dati opzionali che possono essere caricati e che possono essere utili per costruire la storia del contratto, | Ci sono tutta una serie di dati opzionali che possono essere caricati e che possono essere utili per costruire la storia del contratto, vediamo alcuni esempi: | ||
{| class="wikitable" | {| class="wikitable" | ||
| Riga 76: | Riga 76: | ||
Una volta compilato il campo con la descrizione dell'anagrafica che voglio cercare, cliccando su [[File:Icona lente.png]] verrà restituito, su una nuova pagina, il risultato della ricerca: | Una volta compilato il campo con la descrizione dell'anagrafica che voglio cercare, cliccando su [[File:Icona lente.png]] verrà restituito, su una nuova pagina, il risultato della ricerca: | ||
*Se ci sono più risultati che combaciano con la ricerca effettuata, sarà sufficiente cliccare sul simbolo [[File:Icona dettaglio.png|35px]] per selezionare il soggetto corretto. | *Se ci sono più risultati che combaciano con la ricerca effettuata, sarà sufficiente cliccare sul simbolo [[File:Icona dettaglio.png|35px]] per selezionare il soggetto corretto. | ||
*Se invece la ricerca non dovesse restituire risultati, o risultati diversi rispetto al soggetto che stiamo cercando (come nell'immagine di esempio sottoriportata) allora sarà possibile creare una nuova anagrafica cliccando sulla freccia "Back", posta nella parte sinistra in basso, per tornare alla maschera di inserimento dell'anagrafica del contraente | *Se invece la ricerca non dovesse restituire risultati, o risultati diversi rispetto al soggetto che stiamo cercando (come nell'immagine di esempio sottoriportata) allora sarà possibile creare una nuova anagrafica cliccando sulla freccia "Back", posta nella parte sinistra in basso, per tornare alla maschera di inserimento dell'anagrafica del contraente. | ||
{{nota|testo='''L'operazione di inserimento di una nuova anagrafica è strettamente legata ai permessi assegnati ad ogni singolo utente. E' possibile pertanto che non tutti gli utenti possano procedere con il censimento di una nuova angrafica all'interno del programma.'''}} | {{nota|testo='''L'operazione di inserimento di una nuova anagrafica è strettamente legata ai permessi assegnati ad ogni singolo utente. E' possibile pertanto che non tutti gli utenti possano procedere con il censimento di una nuova angrafica all'interno del programma.'''}} | ||
<br> | |||
[[File:Inserimento nuova anagrafica.jpg|600px|centro|alt=File:Inserimento nuova anagrafica]] | [[File:Inserimento nuova anagrafica.jpg|600px|centro|alt=File:Inserimento nuova anagrafica]] | ||
Per l'inserimento della nuova anagrafica, una volta tornati nella maschera precedente, sarà sufficiente cliccare sul simbolo [[File:Icona piu cerchiata.png|40px]] e compilare, con i dati relativi al nuovo soggetto, i campi richiesti all'interno della maschera che si aprirà. | Per l'inserimento della nuova anagrafica, una volta tornati nella maschera precedente, sarà sufficiente cliccare sul simbolo [[File:Icona piu cerchiata.png|40px]] e compilare, con i dati relativi al nuovo soggetto, i campi richiesti all'interno della maschera che si aprirà. | ||
| Riga 87: | Riga 88: | ||
[[File:Concessione con contraenti.jpg|750px|centro|alt=File:Concessione con contraenti]] | [[File:Concessione con contraenti.jpg|750px|centro|alt=File:Concessione con contraenti]] | ||
===='''Sezione voci di spesa'''==== | |||
In questa sezione dell'accentratore sarà possibile visualizzare tutte le voci di spesa configurate e associate al tipo di contratto.<br> | |||
E' possibile inoltre caricare le voci di spesa relative al contratto, creandole ex novo o scegliendole da un elenco preconfigurato e personalizzabile. Le spese si intendono sempre a carico del concessionario e verranno inserite all'interno del documento contabile, in aggiunta al costo della concessione. | |||
[[File:Selezione voci di spesa.jpg|600px|centro|alt=File:Selezione voci di spesa]] | |||
===='''Sezione | ===='''Sezione Elementi cimiteriali'''==== | ||
In questa sezione possiamo vedere quali sono gli elementi cimiteriali oggetto della concessione, verificarne lo stato e consultare i beneficiari per ciascun elemento cimiteriale (persone in vita o defunti). | |||
[[File: | La maschera è suddivisa in 3 parti principali: | ||
* Risultati (1) | |||
* Modifica dettaglio (2) | |||
* Beneficiari (3) | |||
All'interno delle sezioni "Modifica dettaglio (2)" e "Beneficiari (3) verranno visualizzate le informazioni in base all'elemento che abbiamo selezionato nella sezione "Risultati (1)". | |||
[[File:Frame elementi cimiteriali.png|750px|centro|alt=File:Frame elementi cimiteriali]] | |||
<br> | |||
<small>'''Sezione Risultati'''</small><br> | |||
In questa sezione verrà riconosciuto e caricato in automatico dal programma l'elemento cimiteriale dal quale siamo partiti per l'inserimento della nuova concessione.<br> | |||
* Se dovesse essere necessario inserire un ulteriore elemento cimiteriale all'interno della concessione, sarà sufficiente cliccare sul pulsante "Aggiungi elemento" e seguire la procedura guidata per la selezione dell'elemento cimiteriale di nostro interesse. | |||
[[File:Sezione risultati.png|600px|centro|alt=File:Sezione risultati.]] | |||
* Se invece dovesse rendersi necessario eliminare un elemento cimiteriale dalla concessione, sarà sufficiente selezionare l'elemento cimiteriale che vogliamo eliminare e cliccare il pulsante "Elimina elemento concesso" | |||
[[File:Eliminazione lemento concesso.jpg|600px|centro|alt=File:Eliminazione lemento concesso]] | |||
<small>'''Sezione Modifica Dettaglio'''</small><br> | |||
In questa sezione sarà possibile visualizzare e/o modificare le informazioni di dettaglio dell'elemento cimiteriale che stiamo visualizzando. | |||
[[File:Modifica dettaglio elemento.jpg|600px|centro|alt=File:Modifica dettaglio elemento]]<br> | |||
<small>'''Sezione beneficiari'''</small><br> | |||
In questa sezione possiamo vedere quali sono i beneficiari della concessione, che vengono associati ad ogni singolo elemento cimiteriale oggetto della concessione stessa.<br> | |||
Per andare ad inserire un nuovo beneficiario sarà sufficiente cliccare sul pulsante "+ Aggiungi beneficiario" e seguire la procedura guidata. | |||
[[File:Beneficiari concessione.jpg|600px|centro|alt=File:Beneficiari concessione]] | |||
Una volta cliccato il pulsante "+ Aggiungi beneficiario" il programma ci proporrà 4 modalità di ricerca per la scelta del beneficiario: | |||
[[File:Scelta beneficiario.jpg|600px|centro|alt=File:Scelta beneficiario.]] | |||
* Nella prima opzione ('''Intestatari''') il programma ci permette di andare a ricercare il beneficiario fra i concessionari del contratto. Questa scelta può essere utile in caso di prenotazione del loculo per soggetto ancora in vita. | |||
* Nella seconda opzione ('''Defunti nell'elemento''') il programma ci permette di andare a scegliere il beneficiario fra il o i defunto/i all'interno dell'elemento cimiteriale. | |||
* Nella terza opzione ('''Ricerca tra i defunti''') il programma ci permette di andare a scegliere il beneficiario all'interno dell'archivio di tutti i defunti presenti all'interno della banca dati. | |||
* Nella quarta opzione ('''Ricerca in anagrafica''') il programma ci permette di andare a scegliere il beneficiario all'interno dell'archivio di tutti i soggetti (in vita e non) presenti all'interno della banca dati.<br> | |||
Una volta scelto il beneficiario, sarà sufficiente cliccare sul pulsante [[File:Pulsante conferma on.png|35px]] posto nella parte bassa a destra della maschera.<br> | |||
Il risultato sarà il seguente (in questo caso è stato scelto come beneficiario il concessionario): | |||
[[File:Conferma inserimento beneficiario.jpg|600px|centro|alt=File:Conferma inserimento beneficiario.]] | |||
===='''Sezione Proprietà di calcolo'''==== | |||
All'interno di questa sezione è possibile andare ad indicare al programma quali sono le tariffe che dovranno essere prese in considerazione per | |||
la generazione del calcolo e del documento contabile.<br> | |||
Di norma, i criteri su cui si basa il tariffario per le concessioni cimiteriali, sono 3: | |||
* Tipo di contratto e durata | |||
* Tipo di elemento concesso | |||
* Fila in cui si trova l'elemento cimiteriale | |||
A seguito di una corretta configurazione delle fasce di calcolo, queste informazioni saranno già a disposizione del programma, perciò sarà necessario andare a scegliere manualmente le proprietà di calcolo solo nel caso in cui si debbano applicare costi aggiuntivi per la gestione di situazioni particolari, o nel caso in cui si debbano differenziare le tariffe sulla base di criteri specifici (es. soggetto residente e soggetto non residente ecc...)<br> | |||
La schermata ci mostra le proprietà di calcolo disponibili (e che saranno state configurate in precedenza sulla base delle tariffe di ogni singolo Ente). | |||
[[File:Proprietà di calcolo.jpg|700px|centro|alt=File:Proprietà di calcolo]] | |||
Come ci mostra l'immagine soprariportata, sarà sufficiente cliccare sulla proprietà che ci interessa andare a modificare (in questo caso "TEST 3") e, nella schermata di dettaglio posta a fianco sulla destra, andare a selezionare il valore di nostro interesse (in questa caso la scelta è fra "calcola tariffa" e "non calcolare la tariffa").<br> | |||
Una volta scelto il valore della proprietà è sufficiente cliccare il pulsante [[File:Pulsante salva on.png|35px]]. | |||
====''' | ===='''Generazione del calcolo e del documento contabile'''==== | ||
Una volta che sono state definite le tariffe, le voci di spesa ed eventuali costi aggiuntivi, sarà possibile chiedere al programma di generare il calcolo dell'importo della concessione e il relativo documento contabile.<br> | |||
Per procedere sarà necessario tornare nella sezione nominata "Elementi cimiteriali" e cliccare il pulsante "Calcola importi". | |||
In questo modo si attiverà il motore di calcolo configurato con le tariffe ad Hoc per ogni Ente e il programma genererà l'importo della concessione. | |||
[[File:Calcola importo.jpg|600px|centro|alt=File:Calcola importo.]] | |||
Una volta verificato che l'importo della concessione è corretto, sarà possibile cliccare sul pulsante "visualizza Calcoli" per controllare gli importi delle singole voci di dettaglio che concorreranno a formare il documento contabile. | |||
[[File:Visualizza calcoli.png|600px|centro|alt=File:Visualizza calcoli.]] | |||
Dopo aver selezionato "Visualizza calcoli" si aprirà una schermata in cui sarà possibile visualizzare i dettagli del calcolo appena generato e che sarà intestato di default al contraente di riferimento (intestatario) della concessione.<br> | |||
All'interno di questa schermata (vedi immagine sottoriportata) sarà possibile cliccare sul pulsante "Documento contabile" e selezionare la voce "Crea". | |||
[[File:Creazione documento contabile.png|600px|centro|alt=File:Creazione documento contabile.]] | |||
Il passaggio successivo prevede che il documento possa essere visualizzato e poi mandato in stampa. Per poter procedere è sufficiente ricliccare sullo stesso pulsante "documento contabile" e selezionare la voce "Visualizza". | |||
[[File:Visualizza doc contabile.png|600px|centro|alt=File:Visualizza doc contabile.]] | |||
== ''' | ===='''Stampa del documento contabile'''==== | ||
< | A questo punto vediamo insieme come procedere con la stampa del documento contabile che abbiamo appena visualizzato grazie ai passaggi precedenti.<br> | ||
Una volta entrati in visualizzazione del documento, attraverso il pulsante [[File:Icona stampa.PNG|40px]] posto nella parte bassa a sinistra della maschera, possiamo avviare l'iter di Stampa che prevede anche la pubblicazione su PagoPa della posizione debitoria a carico del concessionario (previa configurazione PagoPa sull'Ente). | |||
[[File: | [[File:Avvio iter stampa.png|600px|centro|alt=File:Avvio iter stampa.]] | ||
Ad iter di stampa avviato, comparire una maschera per la configurazione degli indirizzi di stampa, all'interno della quale potremo anche selezionare il tipo di documento che vogliamo produrre.<br> | |||
Una volta definita la stampa, che di default rimarrà settata anche per le stampe che verranno effettuate successivamente, sarà sufficiente cliccare sul pulsante [[File:Pulsante conferma on.png|40px]]. | |||
Nell'esempio sotto riportato sono state selezionare le stampe relative al dettaglio del documento e all'avviso PagoPa. | |||
{{nota|testo='''La stampa dell'avviso PagoPa e la pubblicazione della relativa posizione debitoria a carico del cittadino, saranno disponibili solo previa configurazione dei parametri PagoPa sull'Ente.'''}} | |||
[[File:Passaggio 1.png|600px|centro|alt=File:Passaggio 1]] | |||
A questo punto, se tutti i passaggi sono stati fatti nella maniera corretta, dopo qualche istante comparirà una notifica nella parte alta dello schermo che ci permetterà di andare a visualizzare il pdf del documento contabile. | |||
[[File:Visualizza pdf.png|600px|centro|alt=File:Visualizza pdf.]] | |||
== ''' | ===='''Sezione Allegati'''==== | ||
In questa sezione abbiamo la possibilità di caricare, produrre e salvare i file (contratto firmato compreso) che si vogliono "archiviare" all'interno del contratto di concessione cimiteriale. Per caricare i file è sufficiente cliccare sul pulsante "carica", cliccare su "seleziona" e selezionare i/il file/files anche in unica soluzione. | |||
[[File:Caricare allegato.png|600px|centro|alt=File:Caricare allegato]] | |||
All'interno di questa sezione è anche possibile andare a generare uno o più allegati direttamente dall'interno del programma Sicr@Web EVO attraverso alcuni modelli precaricati e preconfigurati a seconda delle esigenze di ogni Ente.<br> | |||
Per farlo è sufficiente cliccare su '''"Inserisci"'''' -> '''"Crea da modello"''' e selezionare il tipo di contratto che il software rileva sulla concessione sulla quale stiamo lavorando. A questo punto clicchiamo sul documento che vogliamo produrre. | |||
[[File:Procedura modello.png|750px|centro|alt=File:Procedura modello.]] | |||
Dopo aver cliccato sul modello/documento che vogliamo produrre, il programma inizierà la procedura di generazione del modello, la cui durata dipenderà dalle dimensioni del file che verrà generato.<br> | |||
Al termine del processo, comparirà in griglia la riga con il modello appena prodotto che sarà visualizzabile cliccando sul simbolo [[File:Icona occhio.png|40px]].<br> | |||
Al salvataggio, in corrispondenza della voce '''"Allegati"''' all'interno dell'accentratore della concessione, comparirà il numero di documenti allegati all'interno del contratto, che rimarranno sempre nella piena disponibilità degli operatori che vorranno consultarli, modificarli o eliminarli. | |||
[[File:Visualizzazione modello.png|600px|centro|alt=File:Visualizzazione modello.]] | |||
=='''Videocorso relativo all'argomento'''== | |||
Di seguito sarà possibile prendere visione del videocorso relativo all'argomento trattato in questa sezione, dove vedremo come inserire una nuova concessione cimiteriale, come ricercare le concessioni cimiteriali e come produrre gli avvisi di scadenza. | |||
<br> | |||
<br> | |||
<iframe width="640" height="360" key="gotowebinar" level="app" path="unified/index.html#/embedded/recording/63472a3f271249f2819bbb4b96dfd74f?source=G2S-EMBEDDED" frameborder="0" allow="autoplay; encrypted-media" allowfullscreen" /> | |||
# | |||
Versione attuale delle 07:23, 22 giu 2023
Introduzione
La presente applicazione si propone di automatizzare il lavoro dell’Ufficio Contratti di un Ente Pubblico. L'Ufficio Contratti è competente per la predisposizione e stipula dei contratti in cui l’Ente Pubblico è parte.
Attività principale dell’Ufficio Contratti:
- 1.Predisposizione dei contratti in cui l’Ente è parte, da rogare a cura del Segretario Generale (appalti pubblici di lavori - di servizi - di forniture, contratti traslativi della proprietà, contratti costitutivi di diritti reali minori, convenzioni urbanistiche, convenzioni relative ad incarichi professionali, locazioni, comodati) e adempimenti conseguenti (registrazione, trascrizione, voltura), tenuta dell’archivio dei contratti e delle concessioni cimiteriali;
- 2.Calcolo diritti di rogito e imposte di registrazione;
- 3.Gestione dei depositi cauzionali;
- 4.Attività di supporto amministrativo agli altri uffici dell’Ente in materia di redazione degli schemi contrattuali;
Creare un contratto
Per iniziare la procedura di inserimento di una nuova concessione cimiteriale, è sufficiente individuare l'elemento cimiteriale per il quale vogliamo stipulare un contratto e, nella sezione "Concessioni" cliccare sul pulsante "+ Crea contratto" (vedi immagine sottostante).
A questo punto nella maschera che si aprirà per la creazione del contratto, scegliamo, come prima cosa, il tipo di contratto. In questo esempio scegliamo "Concessione cimiteriale 40 anni" ma i tipi di contratto sono personalizzabili. Digitiamo sul campo "tipo contratto" una parte della descrizione del tipo contratto (ad esempio "concessione") oppure clicchiamo subito sul pulsante ![]() e apparirà la lista dei tipi contratti selezionabili.
e apparirà la lista dei tipi contratti selezionabili.
Selezioniamo quello che ci interessa e clicchiamo su ![]() .
A questo punto comparirà la maschera per la verifica o la modifica dell'oggetto della concessione. Se i dati che il programma riporta in automatico nel campo oggetto sono sufficienti, il passaggio successivo prevede il click sul pulsante
.
A questo punto comparirà la maschera per la verifica o la modifica dell'oggetto della concessione. Se i dati che il programma riporta in automatico nel campo oggetto sono sufficienti, il passaggio successivo prevede il click sul pulsante ![]() posto in fondo alla maschera. Se invece si vuole integrare l'oggetto della concessione, sarà sufficiente apportare le modifiche desiderate e successivamente cliccare sul tasto
posto in fondo alla maschera. Se invece si vuole integrare l'oggetto della concessione, sarà sufficiente apportare le modifiche desiderate e successivamente cliccare sul tasto ![]() .
.
.
A questo punto comparirà a monitor la maschera vera e propria del contratto, con una serie di dati pre-caricati, all'interno della quale dovremo andare a compilare tutti i campi utili per una corretta gestione del contratto di concessione.
La visualizzazione di questa maschera appare nella tipica rappresentazione di Sicraweb Evo, ovvero sulla parte sinistra l'accentratore delle sezioni, sulla parte destra i dettagli della sezione dell'accentratore selezionata.
Compilazione di dati
Vediamo ora i dati da compilare, dividendoli in dati "essenziali" e dati "opzionali", i quali non sono vincolanti ma possono essere utili per future ricerche e per una corretta gestione.
Dati essenziali
| Campo | Descrizione |
|---|---|
| "Data stipula", "Data decorrenza", "Durata", "Data scadenza" | Sono da desumere dal contratto, vanno compilati per una corretta gestione della concessione cimiteriale in modo da poter definire la data di stipula, la data di decorrenza, la durata e la data di scadenza della concessione. In particolare, la data di decorrenza deve essere valorizzata prima di poter passare lo "stato" del contratto da "bozza" a "definitivo". |
| "Registri/Repertorio" | Serve per indicare al programma su quale repertorio andrà numerato il contratto. |
Dati opzionali
Ci sono tutta una serie di dati opzionali che possono essere caricati e che possono essere utili per costruire la storia del contratto, vediamo alcuni esempi:
| Campo | Descrizione |
|---|---|
| "Dati domanda" | In questa sezione posso compilare tutti i campi con i dati relativi alla richiesta avanzata dal concessionario, o chi per lui, per la concessione cimiteriale. |
| "Ufficio Responsabile" | Qui posso associare il contratto ad un ufficio di carico specifico. |
Sezione contraenti
Questa sezione va obbligatoriamente compilata, identifica le figure che stanno contraendo il contratto. La formula è: il primo contraente è sempre l'Ente, dal secondo in poi i contraenti sono i privati. Molto spesso il primo contraente, ovvero l'Ente, viene definito in fase di configurazione del Tipo di Contratto ed è probabile che sia già presente di default all'interno della scheda "Contraenti" all'interno della Concessione. La procedura di caricamento inizia dal campo "Anagrafica":
Qui si esegue la prima ricerca che verrà fatta all'interno dell'indice generale dell'applicativo.
Una volta compilato il campo con la descrizione dell'anagrafica che voglio cercare, cliccando su ![]() verrà restituito, su una nuova pagina, il risultato della ricerca:
verrà restituito, su una nuova pagina, il risultato della ricerca:
- Se ci sono più risultati che combaciano con la ricerca effettuata, sarà sufficiente cliccare sul simbolo
 per selezionare il soggetto corretto.
per selezionare il soggetto corretto. - Se invece la ricerca non dovesse restituire risultati, o risultati diversi rispetto al soggetto che stiamo cercando (come nell'immagine di esempio sottoriportata) allora sarà possibile creare una nuova anagrafica cliccando sulla freccia "Back", posta nella parte sinistra in basso, per tornare alla maschera di inserimento dell'anagrafica del contraente.
|
NOTA L'operazione di inserimento di una nuova anagrafica è strettamente legata ai permessi assegnati ad ogni singolo utente. E' possibile pertanto che non tutti gli utenti possano procedere con il censimento di una nuova angrafica all'interno del programma. |
Per l'inserimento della nuova anagrafica, una volta tornati nella maschera precedente, sarà sufficiente cliccare sul simbolo ![]() e compilare, con i dati relativi al nuovo soggetto, i campi richiesti all'interno della maschera che si aprirà.
e compilare, con i dati relativi al nuovo soggetto, i campi richiesti all'interno della maschera che si aprirà.
Se l'anagrafica scelta dovesse avere più di un recapito collegato ad essa, si potrà scegliere quale utilizzare per la stipula della concessione attraverso la scelta dal menù a tendina che si aprirà in automatico.
Una volta selezionato il recapito corretto, se necessario, sarà possibile salvare il contraente cliccando su ![]()
Il risultato finale sarà questo:
Sezione voci di spesa
In questa sezione dell'accentratore sarà possibile visualizzare tutte le voci di spesa configurate e associate al tipo di contratto.
E' possibile inoltre caricare le voci di spesa relative al contratto, creandole ex novo o scegliendole da un elenco preconfigurato e personalizzabile. Le spese si intendono sempre a carico del concessionario e verranno inserite all'interno del documento contabile, in aggiunta al costo della concessione.
Sezione Elementi cimiteriali
In questa sezione possiamo vedere quali sono gli elementi cimiteriali oggetto della concessione, verificarne lo stato e consultare i beneficiari per ciascun elemento cimiteriale (persone in vita o defunti). La maschera è suddivisa in 3 parti principali:
- Risultati (1)
- Modifica dettaglio (2)
- Beneficiari (3)
All'interno delle sezioni "Modifica dettaglio (2)" e "Beneficiari (3) verranno visualizzate le informazioni in base all'elemento che abbiamo selezionato nella sezione "Risultati (1)".
Sezione Risultati
In questa sezione verrà riconosciuto e caricato in automatico dal programma l'elemento cimiteriale dal quale siamo partiti per l'inserimento della nuova concessione.
- Se dovesse essere necessario inserire un ulteriore elemento cimiteriale all'interno della concessione, sarà sufficiente cliccare sul pulsante "Aggiungi elemento" e seguire la procedura guidata per la selezione dell'elemento cimiteriale di nostro interesse.
- Se invece dovesse rendersi necessario eliminare un elemento cimiteriale dalla concessione, sarà sufficiente selezionare l'elemento cimiteriale che vogliamo eliminare e cliccare il pulsante "Elimina elemento concesso"
Sezione Modifica Dettaglio
In questa sezione sarà possibile visualizzare e/o modificare le informazioni di dettaglio dell'elemento cimiteriale che stiamo visualizzando.
Sezione beneficiari
In questa sezione possiamo vedere quali sono i beneficiari della concessione, che vengono associati ad ogni singolo elemento cimiteriale oggetto della concessione stessa.
Per andare ad inserire un nuovo beneficiario sarà sufficiente cliccare sul pulsante "+ Aggiungi beneficiario" e seguire la procedura guidata.
Una volta cliccato il pulsante "+ Aggiungi beneficiario" il programma ci proporrà 4 modalità di ricerca per la scelta del beneficiario:
- Nella prima opzione (Intestatari) il programma ci permette di andare a ricercare il beneficiario fra i concessionari del contratto. Questa scelta può essere utile in caso di prenotazione del loculo per soggetto ancora in vita.
- Nella seconda opzione (Defunti nell'elemento) il programma ci permette di andare a scegliere il beneficiario fra il o i defunto/i all'interno dell'elemento cimiteriale.
- Nella terza opzione (Ricerca tra i defunti) il programma ci permette di andare a scegliere il beneficiario all'interno dell'archivio di tutti i defunti presenti all'interno della banca dati.
- Nella quarta opzione (Ricerca in anagrafica) il programma ci permette di andare a scegliere il beneficiario all'interno dell'archivio di tutti i soggetti (in vita e non) presenti all'interno della banca dati.
Una volta scelto il beneficiario, sarà sufficiente cliccare sul pulsante ![]() posto nella parte bassa a destra della maschera.
posto nella parte bassa a destra della maschera.
Il risultato sarà il seguente (in questo caso è stato scelto come beneficiario il concessionario):
Sezione Proprietà di calcolo
All'interno di questa sezione è possibile andare ad indicare al programma quali sono le tariffe che dovranno essere prese in considerazione per
la generazione del calcolo e del documento contabile.
Di norma, i criteri su cui si basa il tariffario per le concessioni cimiteriali, sono 3:
- Tipo di contratto e durata
- Tipo di elemento concesso
- Fila in cui si trova l'elemento cimiteriale
A seguito di una corretta configurazione delle fasce di calcolo, queste informazioni saranno già a disposizione del programma, perciò sarà necessario andare a scegliere manualmente le proprietà di calcolo solo nel caso in cui si debbano applicare costi aggiuntivi per la gestione di situazioni particolari, o nel caso in cui si debbano differenziare le tariffe sulla base di criteri specifici (es. soggetto residente e soggetto non residente ecc...)
La schermata ci mostra le proprietà di calcolo disponibili (e che saranno state configurate in precedenza sulla base delle tariffe di ogni singolo Ente).
Come ci mostra l'immagine soprariportata, sarà sufficiente cliccare sulla proprietà che ci interessa andare a modificare (in questo caso "TEST 3") e, nella schermata di dettaglio posta a fianco sulla destra, andare a selezionare il valore di nostro interesse (in questa caso la scelta è fra "calcola tariffa" e "non calcolare la tariffa").
Una volta scelto il valore della proprietà è sufficiente cliccare il pulsante ![]() .
.
Generazione del calcolo e del documento contabile
Una volta che sono state definite le tariffe, le voci di spesa ed eventuali costi aggiuntivi, sarà possibile chiedere al programma di generare il calcolo dell'importo della concessione e il relativo documento contabile.
Per procedere sarà necessario tornare nella sezione nominata "Elementi cimiteriali" e cliccare il pulsante "Calcola importi".
In questo modo si attiverà il motore di calcolo configurato con le tariffe ad Hoc per ogni Ente e il programma genererà l'importo della concessione.
Una volta verificato che l'importo della concessione è corretto, sarà possibile cliccare sul pulsante "visualizza Calcoli" per controllare gli importi delle singole voci di dettaglio che concorreranno a formare il documento contabile.
Dopo aver selezionato "Visualizza calcoli" si aprirà una schermata in cui sarà possibile visualizzare i dettagli del calcolo appena generato e che sarà intestato di default al contraente di riferimento (intestatario) della concessione.
All'interno di questa schermata (vedi immagine sottoriportata) sarà possibile cliccare sul pulsante "Documento contabile" e selezionare la voce "Crea".
Il passaggio successivo prevede che il documento possa essere visualizzato e poi mandato in stampa. Per poter procedere è sufficiente ricliccare sullo stesso pulsante "documento contabile" e selezionare la voce "Visualizza".
Stampa del documento contabile
A questo punto vediamo insieme come procedere con la stampa del documento contabile che abbiamo appena visualizzato grazie ai passaggi precedenti.
Una volta entrati in visualizzazione del documento, attraverso il pulsante posto nella parte bassa a sinistra della maschera, possiamo avviare l'iter di Stampa che prevede anche la pubblicazione su PagoPa della posizione debitoria a carico del concessionario (previa configurazione PagoPa sull'Ente).
Ad iter di stampa avviato, comparire una maschera per la configurazione degli indirizzi di stampa, all'interno della quale potremo anche selezionare il tipo di documento che vogliamo produrre.
Una volta definita la stampa, che di default rimarrà settata anche per le stampe che verranno effettuate successivamente, sarà sufficiente cliccare sul pulsante ![]() .
Nell'esempio sotto riportato sono state selezionare le stampe relative al dettaglio del documento e all'avviso PagoPa.
.
Nell'esempio sotto riportato sono state selezionare le stampe relative al dettaglio del documento e all'avviso PagoPa.
|
NOTA La stampa dell'avviso PagoPa e la pubblicazione della relativa posizione debitoria a carico del cittadino, saranno disponibili solo previa configurazione dei parametri PagoPa sull'Ente. |
A questo punto, se tutti i passaggi sono stati fatti nella maniera corretta, dopo qualche istante comparirà una notifica nella parte alta dello schermo che ci permetterà di andare a visualizzare il pdf del documento contabile.
Sezione Allegati
In questa sezione abbiamo la possibilità di caricare, produrre e salvare i file (contratto firmato compreso) che si vogliono "archiviare" all'interno del contratto di concessione cimiteriale. Per caricare i file è sufficiente cliccare sul pulsante "carica", cliccare su "seleziona" e selezionare i/il file/files anche in unica soluzione.
All'interno di questa sezione è anche possibile andare a generare uno o più allegati direttamente dall'interno del programma Sicr@Web EVO attraverso alcuni modelli precaricati e preconfigurati a seconda delle esigenze di ogni Ente.
Per farlo è sufficiente cliccare su "Inserisci"' -> "Crea da modello" e selezionare il tipo di contratto che il software rileva sulla concessione sulla quale stiamo lavorando. A questo punto clicchiamo sul documento che vogliamo produrre.
Dopo aver cliccato sul modello/documento che vogliamo produrre, il programma inizierà la procedura di generazione del modello, la cui durata dipenderà dalle dimensioni del file che verrà generato.
Al termine del processo, comparirà in griglia la riga con il modello appena prodotto che sarà visualizzabile cliccando sul simbolo ![]() .
.
Al salvataggio, in corrispondenza della voce "Allegati" all'interno dell'accentratore della concessione, comparirà il numero di documenti allegati all'interno del contratto, che rimarranno sempre nella piena disponibilità degli operatori che vorranno consultarli, modificarli o eliminarli.
Videocorso relativo all'argomento
Di seguito sarà possibile prendere visione del videocorso relativo all'argomento trattato in questa sezione, dove vedremo come inserire una nuova concessione cimiteriale, come ricercare le concessioni cimiteriali e come produrre gli avvisi di scadenza.