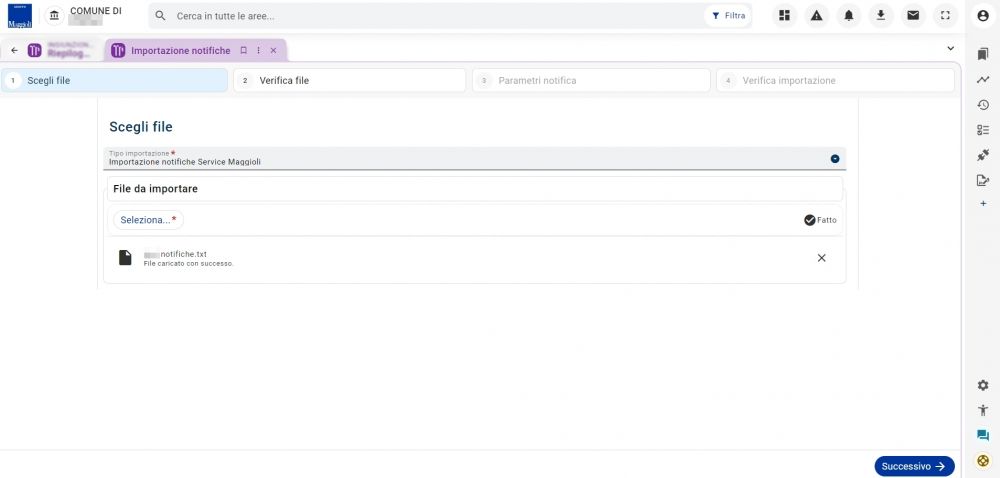Tributi - Importazione notifiche: differenze tra le versioni
| Riga 26: | Riga 26: | ||
Il <u>primo step</u> consiste nel selezionare il '''Tipo di importazione''' e il '''file''' da importare. <br> | Il <u>primo step</u> consiste nel selezionare il '''Tipo di importazione''' e il '''file''' da importare. <br> | ||
[[File: RIS_Importazione_notifiche_primo_passaggio.jpg|1000px|center| Gestione dati acquisiti]]<br> | |||
Cliccando su successivo (in basso a destra), si passerà al <u>secondo step</u>. | Cliccando su successivo (in basso a destra), si passerà al <u>secondo step</u>. | ||
Versione delle 09:38, 14 ago 2023
| Pagina principale | Gestione Riscossioni |
Introduzione
La presente guida è uno strumento di consultazione rapida atto a facilitare l'utente nell'utilizzo di Sicraweb EVO.
Il tema affrontato è quello della scheda Acquisizione CSV. In particolar modo la guida sarà così composta:
- cos'è e a cosa serve la scheda Importazione notifiche;
- qual è la procedura di Importazione notifiche;
La frame oggetto di questa guida è accessibile dal menù Tributi> selezionare il tributo o Riscossione entrate tributarie > Utilità > Importazione notifiche.
Per la TASI, invece, è necessario andare su Tributi > TASI > Importazioni > Importazione notifiche provvedimenti.
Importazione notifiche
La schermata Importazione notifiche permette di importare massivamente le notifiche e collegarle ai rispettivi documenti.
La maschera presenta un wizard (in alto), che indica l’avanzamento nella procedura di importazione delle notifiche.
Man mano che si avanza nella procedura, la composizione al di sotto del wizard muterà, per permettere di eseguire le operazioni necessarie all’inserimento massimo delle notifiche.
Il primo step consiste nel selezionare il Tipo di importazione e il file da importare.
Cliccando su successivo (in basso a destra), si passerà al secondo step.
Questa seconda schermata è solamente di riepilogo e riporta il numero di righe che l’applicativo ha trovato sul file selezionato precedentemente e il numero di righe con raccomandata già presente (ovvero, se sono già state importate delle notifiche per no specifico atto).
In basso a destra, si potrà cliccare su Precedente, se si vuole tornare alla schermata precedente (ad esempio, per cambiare/modificare il file da importare, se il numero delle righe elaborate non corrisponde con le righe che si vuole apportare); su Successivo, per passare allo step successivo.
La terza maschera, permette di selezionare il Tipo di notifica. Cliccando su Successivo, comparirà un messaggio che informa l’utente che lo step successivo permetterà di salvare le notifiche e si procederà con il loro collegamento agli atti. Cliccando su OK, si accede all’ultima schermata.
Quest'ultima schermata riporta una Tabella di riepilogo di tutte le notifiche che verranno inserite e collegate agli atti.
Cliccando su Collega notifiche, si avvierà il processo di associazione.