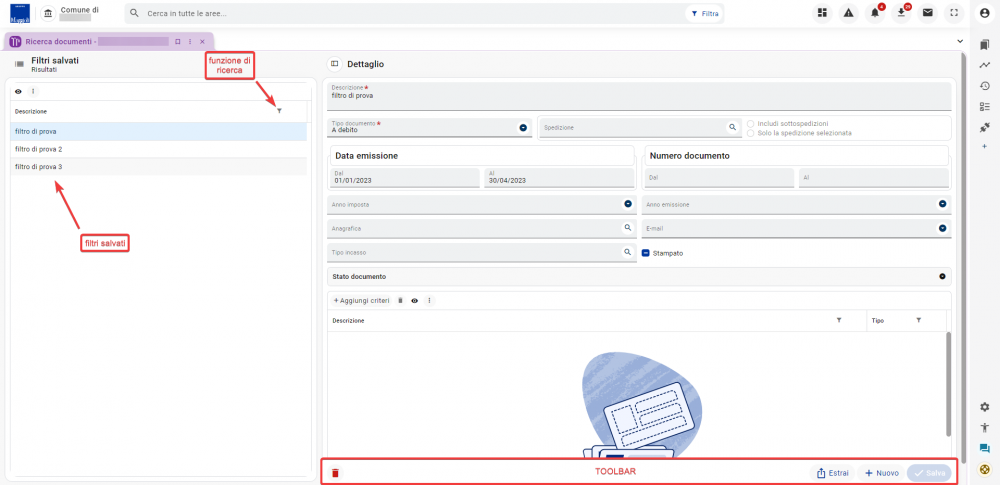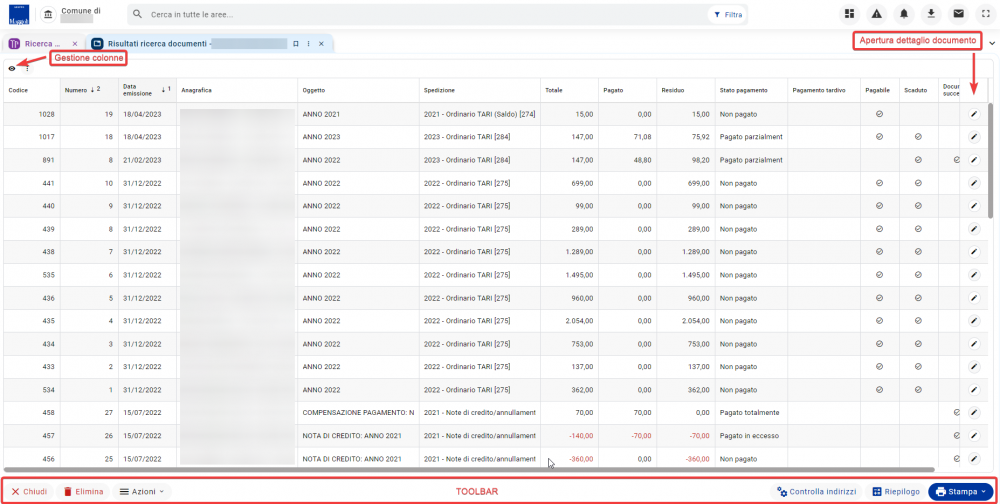Tributi - Ricerca documenti: differenze tra le versioni
Nessun oggetto della modifica |
Nessun oggetto della modifica |
||
| Riga 78: | Riga 78: | ||
*''Esporta INIPEC'' si richiede l'aggiornamento indirizzi PEC dei contribuenti del Comune. Per la gestione INIPEC si rimanda a [[Tributi - Gestione INIPEC|questa guida]]. <br> <br> | *''Esporta INIPEC'' si richiede l'aggiornamento indirizzi PEC dei contribuenti del Comune. Per la gestione INIPEC si rimanda a [[Tributi - Gestione INIPEC|questa guida]]. <br> <br> | ||
{{informazione|testo=Le esportazioni utilizzabili differiscono tra un applicativo e l'altro, pertanto potrebbero essere presenti anche le esportazioni ''Postel, Postel XLS, XLS - Mercurio Service, Contabilità finanziaria Sicra, Documenti contabili in formato CSV''.}} | {{informazione|testo=Le esportazioni utilizzabili differiscono tra un applicativo e l'altro, pertanto potrebbero essere presenti anche le esportazioni ''Postel, Postel XLS, XLS - Mercurio Service, Contabilità finanziaria Sicra, Documenti contabili in formato CSV''.}} | ||
Versione delle 14:37, 19 apr 2023
| Pagina principale | Tributi |
Introduzione
La presente guida è uno strumento di consultazione rapida atto a facilitare l'utente nell'utilizzo di Sicraweb EVO.
Il tema affrontato è quello dei documenti con le relative gestioni associate. Precisamente:
- La ricerca dei documenti;
- I risultati della ricerca documenti;
- Azioni dalla ricerca.
La frame oggetto di questa guida è accessibile trasversalmente su più verticali tramite la Ricerca documenti.
Ricerca documenti
La frame Ricerca documenti, permette di ricercare i documenti ordinari all'interno della banca dati.
La ricerca può essere condizionata ad uno o più filtri.
Filtri salvati
È possibile salvare una o più combinazioni di filtri. Questa funzionalità risulta molto utile e consigliata quando si ha la necessità di effettuare in maniera ricorrente lo stesso tipo di ricerca.
|
INFORMAZIONE Come si crea un filtro?
Esempio: la foto mostra un filtro di prova che permetterà di ricercare tutti i documenti a debito emessi dal 01/01/2023 al 30/04/2023 |
La sezione situata nella parte sinistra della maschera mostra i filtri salvati, richiamabili con un semplice click.
Nel caso in cui, per necessità, siano stati creati tanti filtri, si consiglia di utilizzare l'apposita funzione di ricerca.
Per ricerche più avanzate, che necessitano di filtri specifici non presenti nei campi di Ricerca documenti, è possibile utilizzare la funzione Aggiungi criteri
I filtri creati possono essere anche eliminati, richiamandoli dall'elenco a sinistra e cliccando sull'icona del bidoncino rosso in toolbar.
La ricerca
Il pulsante Estrai, presente in toolbar, permetterà di effettuare la ricerca nella banca dati, condizionata ai filtri inseriti.
Risultati ricerca documenti
I risultati saranno mostrati in un'apposita griglia. Ogni riga rappresenterà un documento diverso.
Dalla toolbar della griglia sarà possibile inserire ulteriori colonne, rispetto a quelle mostrate di default.
Dalla toolbar della frame invece sarà possibile effettuare una serie di attività sui documenti presenti in griglia:
- Chiudi: permette di chiudere la frame dei risultati di ricerca;
- Elimina: consente di eliminare uno o più documenti selezionati in griglia;
- Controlla indirizzi: esegue un controllo sugli indirizzi di spedizione per verificare eventuali anomalie in merito;
- Riepilogo: mostra un riepilogo dei documenti presenti in griglia con i valori suddivisi per anno imposta e tipo voce;
- Stampa: consente di effettuare le stampe accessorie (elenchi).
Cliccando invece l'icona della matita, situata al termine di ogni riga della griglia, sarà possibile visualizzare il dettaglio dei singoli documenti.
Azioni dalla ricerca
Sempre dalla toolbar della frame, dal pulsante Azioni, sarà possibile richiamare diversi tipi di esportazioni:
- Esporta SIATEL si richiede l'aggiornamento degli indirizzi fisici dei contribuenti del Comune. Per la gestione SIATEL si rimanda a questa guida;
- Esporta INIPEC si richiede l'aggiornamento indirizzi PEC dei contribuenti del Comune. Per la gestione INIPEC si rimanda a questa guida.
|
INFORMAZIONE Le esportazioni utilizzabili differiscono tra un applicativo e l'altro, pertanto potrebbero essere presenti anche le esportazioni Postel, Postel XLS, XLS - Mercurio Service, Contabilità finanziaria Sicra, Documenti contabili in formato CSV. |