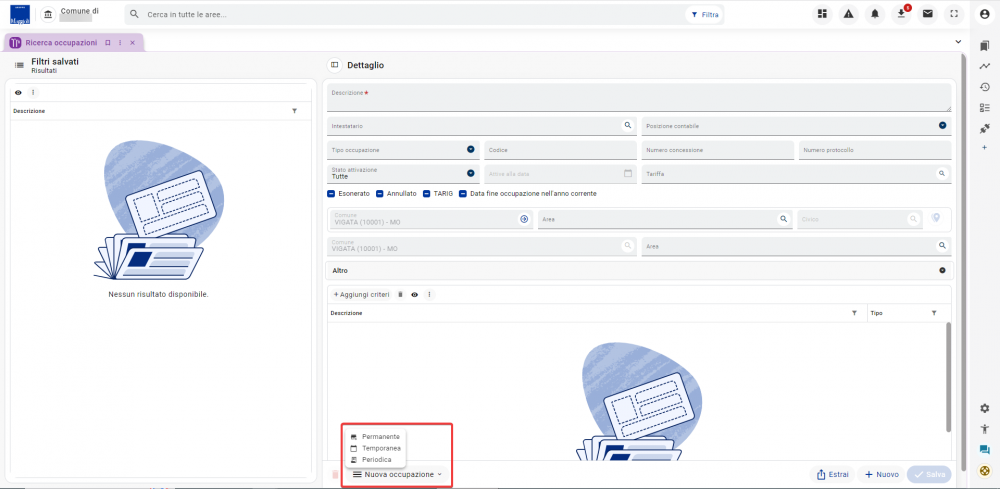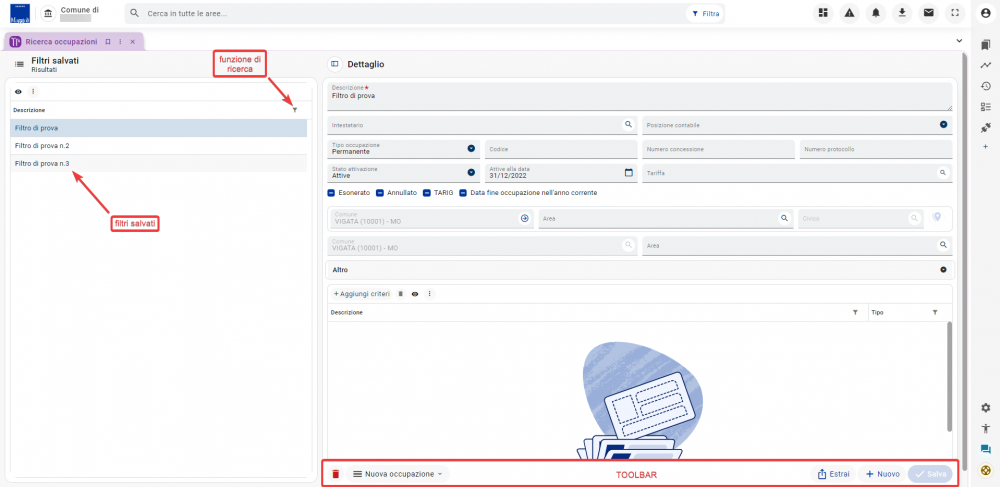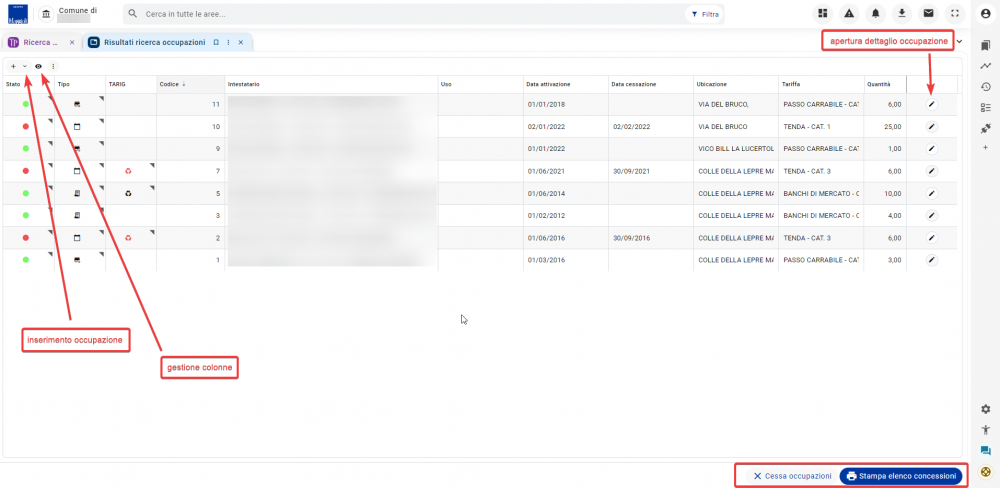Tributi - Osap: Occupazioni: differenze tra le versioni
Nessun oggetto della modifica |
Nessun oggetto della modifica |
||
| Riga 163: | Riga 163: | ||
[[File:RSUWEB 0004.png|1000px|center|Gestione contesti dichiarato ed accertato]]<br> | [[File:RSUWEB 0004.png|1000px|center|Gestione contesti dichiarato ed accertato]]<br> | ||
Dalla toolbar della griglia sarà possibile aggiungere nuove posizioni | Dalla toolbar della griglia sarà possibile aggiungere nuove posizioni occupazione.<br> | ||
Mentre, tramite i tre puntini posti al termine di ogni riga, sarà possibile cancellare o annullare la posizione e gestire le '''proprietà della posizione'''.<br> | Mentre, tramite i tre puntini posti al termine di ogni riga, sarà possibile cancellare o annullare la posizione e gestire le '''proprietà della posizione'''.<br> | ||
Versione delle 14:57, 15 giu 2023
| Pagina principale | Tributi |
Introduzione
La presente guida è uno strumento di consultazione rapida atto a facilitare l'utente nell'utilizzo di Sicraweb EVO.
Il tema affrontato è quello delle occupazioni spazi ed aree pubbliche e le relative gestioni associate. Precisamente:
- l'inserimento di nuove occupazioni;
- la ricerca delle occupazioni;
- i risultati della ricerca occupazioni;
- l'occupazione;
- la gestione dell'occupazione.
La frame oggetto di questa guida è accessibile da OSAP > Gestione > Ricerca occupazioni.
Inserimento nuova occupazione
Le occupazioni possono essere inserite manualmente nella banca dati. La procedura di inserimento si effettua dalla Ricerca occupazioni, pulsante Nuova occupazione presente in toolbar. In questo modo sarà possibile creare da zero una nuova occupazione.
Il pulsante in questione permette innanzitutto di scegliere che tipologia di occupazione inserire (Permanente, Temporanea, Periodica).
|
INFORMAZIONE
|
Qualsiasi sia l'opzione scelta, la procedura di inserimento prevederà una procedura guidata (denominata wizard) suddivisa in tre step:
- Occupazione: i dati obbligatori riguardano l'intestatario dell'occupazione, la relativa posizione contabile, l'accesso (combo Comune-Area-Civico). Tutti gli altri campi sono consigliati ma non obbligatori ai fini del prosieguo della procedura;
|
INFORMAZIONE L'obbligatorietà della posizione contabile, in sede di inserimento nuova occupazione, dipende dal contribuente:
|
- Concessione/autorizzazione: in questo step non sono previsti campi obbligatori ai fini del prosieguo della procedura, tuttavia il loro inserimento è consigliato. Le informazioni inseribili riguardano la domanda del contribuente (data, richiedente, protocollo) e relativa concessione (numero, serie, protocollo, data inizio e scadenza);
- Posizione occupazione: i dati obbligatori riguardano la data di validità, la quantità e la tariffa da applicare (nelle occupazioni periodiche sarà obbligatorio inserire anche la data inizio e fine occupazione). Sarà possibile anche specificare il contesto dell'occupazione, se dichiarato o accertato. Tutti gli altri campi invece sono consigliati ma non obbligatori ai fini del prosieguo della procedura.
Per concludere la procedura e creare la nuova utenza, cliccare sul pulsante Salva.
Dopo aver effettuato il salvataggio, si aprirà la frame relativa all'occupazione appena creata. Essa presenta un accentratore in cui poter inserire tutta una serie di dati specifici dell'occupazione.
Per la gestione dell'occupazione, consulta il relativo paragrafo qui.
Per rendere effettive le modifiche, effettuate sulla nuova occupazione, cliccare sul pulsante Salva.
Ricerca occupazioni
La frame Ricerca occupazioni, oltre che creare, permette anche di ricercare le occupazioni all'interno della banca dati.
La ricerca può essere condizionata ad uno o più filtri.
Filtri salvati
È possibile salvare una o più combinazioni di filtri. Questa funzionalità risulta molto utile e consigliata quando si ha la necessità di effettuare in maniera ricorrente lo stesso tipo di ricerca.
|
INFORMAZIONE Come si crea un filtro?
Esempio: la foto mostra un filtro di prova che permetterà di ricercare tutte le occupazioni permanenti, ed attive, al 31/12/2022 |
La sezione situata nella parte sinistra della maschera mostra i filtri salvati, richiamabili con un semplice click.
Nel caso in cui, per necessità, siano stati creati tanti filtri, si consiglia di utilizzare l'apposita funzione di ricerca.
Per ricerche più avanzate, che necessitano di filtri specifici non presenti nei campi di Ricerca occupazioni, è possibile utilizzare la funzione Aggiungi criteri
I filtri creati possono essere anche eliminati, selezionandoli e cliccando sull'icona del bidoncino rosso in toolbar.
La ricerca
Il pulsante Estrai, presente in toolbar, permetterà di effettuare la ricerca nella banca dati, condizionata ai filtri inseriti.
Risultati ricerca occupazioni
I risultati saranno mostrati in un'apposita griglia. Ogni riga rappresenterà un'occupazione diversa.
La colonna Stato mostrerà, tramite un pallino colorato, se l'occupazione è attiva (pallino verde) o cessata (pallino rosso). La stessa informazione potrà essere ottenuta dal tooltip che viene mostrato passando il cursore sul triangolino, situato in alto a destra, nel riquadro dello stato. La colonna Tipo invece mostra la tipologia di occupazione, ognuna con apposita icona e tooltip esplicativo. La colonna TARIG indica se sull'occupazione sia dovuto anche il pagamento della TARIG (icona di colore nero), non dovuto (nessuna icona), o cessato (icona rossa). Tutte le altre colonne mostrano dati relativi all'occupazione.
Dalla toolbar della griglia sarà possibile inserire una nuova occupazione (apre il wizard già visto sopra) e/o ulteriori colonne, rispetto a quelle mostrate di default.
Nella toolbar della frame invece saranno presenti due pulsanti:
- Cessa occupazioni: apre una modale, in cui inserire la data di cessazione e confermare. Questa azione consente di cessare massivamente le occupazioni attive in griglia. Propedeutico all'utilizzo di tale funzionalità è l'impostazione, nella frame di ricerca occupazioni, del filtro Stato di attivazione su Attive;
- Stampa elenco concessioni: apre una modale, da cui selezionare il modello di stampa. Cliccando poi su Conferma si otterrà un'anteprima di stampa della concessione si suolo pubblico.
Dal pulsante della matita, situato alla fine di ogni riga, sarà possibile aprire il dettaglio dell'occupazione.
Occupazione
L'Occupazione è la maschera "principe" del modulo OSAP. Da qui sarà possibile consultare e modificare le occupazioni presenti nella banca dati.
Nella parte sinistra della maschera è presente un accentratore con all'interno le seguenti sezioni:
Occupazione
In questa sezione è presente un riepilogo delle principali informazioni relative all'occupazione. Troveremo, ad esempio, la data di attivazione, la data di cessazione (eventuale), l'importo, l'intestatario, la posizione contabile, l'accesso.
Toolbar???
Concessione
In questa sezione vengono riportati tutte le informazioni relative alla concessione. Sia quelle che riguardano la domanda del contribuente (data, richiedente, protocollo) sia quelle relative alla concessione (numero, serie, protocollo, data inizio e scadenza).
Posizioni
In questa sezione sono presenti le posizioni dell'occupazione. Ogni riga presente nella griglia rappresenta una posizione diversa.
Il dettaglio, visualizzabile dal + presente all'inizio di ogni riga, mostra informazioni più specifiche della posizione: se essa riguarda un contesto dichiarato o un contesto accertato, l'ubicazione, la tariffa, la quantità ed il periodo.
|
INFORMAZIONE Il contesto dichiarato è l'ambito usato per inserire i dati relativi alla dichiarazione del contribuente ed eventuali sue modifiche o integrazioni. Eventuali variazioni, provenienti da dichiarazioni rettificative da parte del contribuente, genereranno la storicizzazione dei dati.
Operativamente, dal dettaglio del contesto dichiarato, occorrerà inserire una nuova data di validità e modificare i dati oggetto di interesse. Il salvataggio genererà un nuovo stadio storico con i dati aggiornati, mentre la situazione originaria sarà storicizzata nel programma e sempre consultabile dal pulsante Storico. In pratica saranno presenti tanti stadi storici quante sono le modifiche effettuate sul contesto. Il contesto accertato invece è l'ambito riguardante gli accertamenti. Se in fase accertativa i dati dichiarati dal contribuente risultino incongruenti o addirittura mancanti, i dati corretti ed aggiornati dovranno essere inseriti in questo contesto specifico. Anche il contesto accertato è oggetto di storicizzazione. Come si comporta il programma in questi casi? Se esiste già un contesto dichiarato, cioè il contribuente ha presentato una dichiarazione, ma dalla fase accertativa risulti che i dati dichiarati non siano corretti, il programma genera un calcolo per differenza tra i valori inseriti nel contesto accertato e quelli presenti nel contesto dichiarato. Se non esiste un contesto dichiarato, cioè il contribuente ha omesso l'occupazione, non essendoci dati nel contesto dichiarato, il programma genera un calcolo con i dati inseriti nel contesto accertato. Per occupazioni già presenti è possibile gestire i contesti dichiarati ed accertati tramite i relativi tab presenti nel dettaglio della posizione. |
Dalla toolbar della griglia sarà possibile aggiungere nuove posizioni occupazione.
Mentre, tramite i tre puntini posti al termine di ogni riga, sarà possibile cancellare o annullare la posizione e gestire le proprietà della posizione.
Le proprietà dei contesti invece si possono raggiungere dal pulsante Azioni presente nella toolbar del dettaglio. Queste proprietà sono molto importanti in riferimento all'inserimento ed alla storicizzazione delle riduzioni. Le riduzioni permettono di "personalizzare" il calcolo, introducendo delle variabili che il programma prenderà in considerazione.
Le riduzioni possono avere varia natura e motivazione. Potranno essere presenti riduzioni libere, collegate all'ISEE del contribuente, oppure generate da situazioni contingenti (riduzioni covid).
Nell'esempio in foto, nel contesto dichiarato, sono presenti due riduzioni. La riduzione RSU, basata sul valore dell'ISEE, presenta anche una storicizzazione al suo interno, in quanto dal 01/03/2016 al 01/01/2018 la riduzione riguardava il 50% della parte variabile, vedi sezione Valori storici. Mentre la riduzione vigente attualmente è pari al 20% della parte variabile.
Modelli
La griglia presente in questa sezione riporta i modelli riferiti alla dichiarazione. Sarà possibile inserire nuovi modelli, modificare quelli esistenti e/o cancellarli. Per ogni modello sarà possibile specificare il numero ed il totale, la firma ed eventuali annotazioni.
Dalla toolbar del dettaglio dell'immobile sarà possibile tornare all'accentratore (cliccando l'icona con la freccia), eliminare il quadro in visualizzazione (tramite il pulsante Elimina), salvare eventuali modifiche (dal pulsante Salva) ed eseguire una serie di azioni sul Quadro immobile (dal pulsante Azioni):
- Dettagli dati enti non commerciali: permette di inserire informazioni in merito al tipo di attività svolta, all'attività didattica e alle altre attività;
- Dettagli dati UTE: apre una modale in cui inserire i dati relativi al Comune, alla denominazione dell'ufficio, al protocollo ed alla data di inizio efficacia della rendita;
- Aggiungi contitolare: apre una modale che consente di inserire un contitolare tramite la specifica dell'anagrafica e della percentuale di possesso.
Gestione dichiarazione
Dalla toolbar dell'accentratore sarà possibile tornare alla griglia dei risultati con l'apposita freccia, eliminare la dichiarazione in visualizzazione (dall'icona del bidoncino rosso), inserire allegati (tramite l'icona della graffetta), ed eseguire una serie di azioni sul documento (dal pulsante Azioni):
- Aggiungi dati enti non commerciali: crea una nuova sezione nell'accentratore, denominata Dati enti non commerciali, in cui sarà possibile inserire informazioni necessarie alla determinazione dell'IMU e della TASI, indicare eventuali compensazioni e rimborsi, oppure fornire altri dati generici in merito agli enti non commerciali;
- Clona dichiarazione: apre una modale in cui poter assegnare l'anno, la data ed il contribuente alla nuova dichiarazione clonata;
- Verifica correttezza dati salvati: apre una modale che riepiloga le eventuali incongruenze presenti nella dichiarazione;
- Esplora collegamenti: consente di esplorare, tramite un menù ad albero, tutti i collegamenti relativi alla dichiarazione. Ad esempio la data, il soggetto e gli immobili a cui si riferisce.