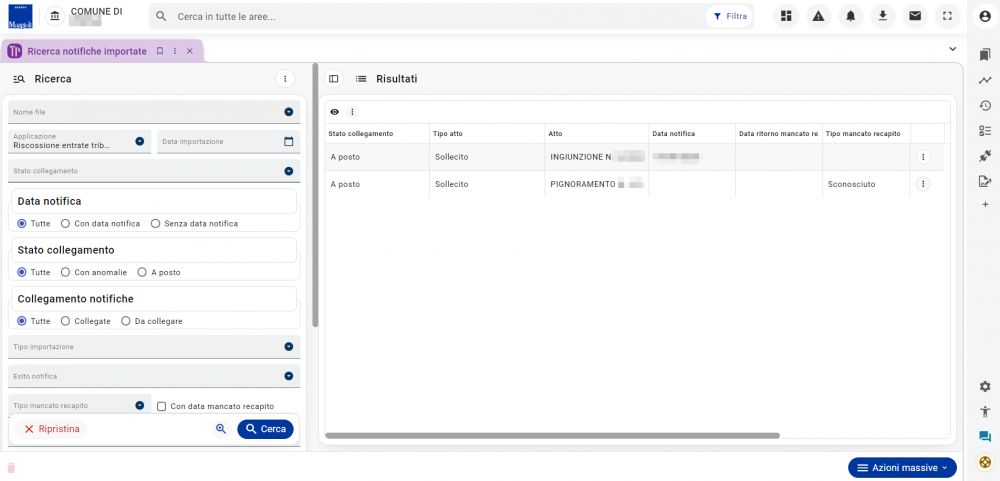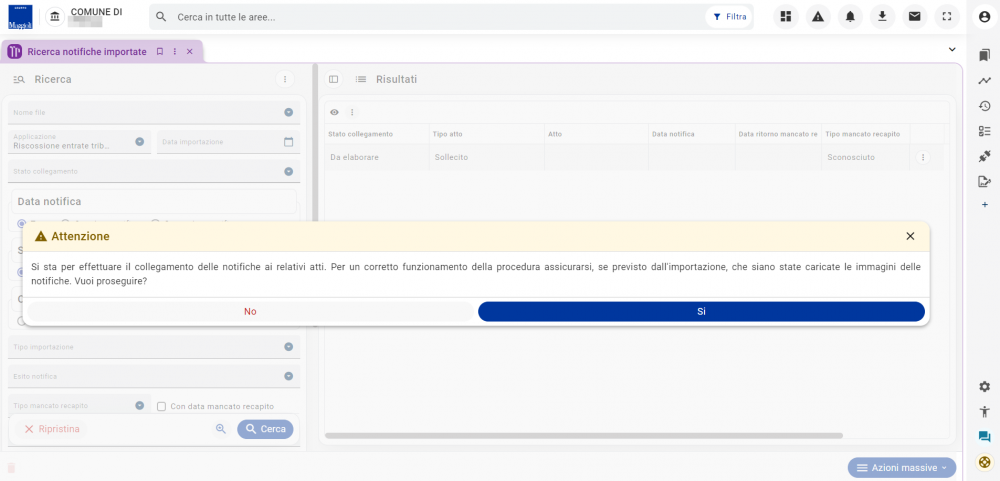Tributi - Ricerca notifiche importate: differenze tra le versioni
| Riga 40: | Riga 40: | ||
* '''salvare i filtri impostati''', in modo da poter effettuare una ricerca con gli stessi parametri, senza doverli nuovamente inserire singolarmente; | * '''salvare i filtri impostati''', in modo da poter effettuare una ricerca con gli stessi parametri, senza doverli nuovamente inserire singolarmente; | ||
* Avviare la ricerca col pulsante: '''Cerca'''. | * Avviare la ricerca col pulsante: '''Cerca'''. | ||
{{informazione|testo= Stati collegamento}} <br> | |||
Una volta avviata la ricerca, i risultati compariranno nella '''Tabella dei risultati'''. Questa tabella, oltre a fornire dettagli aggiuntivi ai risultati della ricerca, permette di eseguire delle operazioni su ogni record. <br> | Una volta avviata la ricerca, i risultati compariranno nella '''Tabella dei risultati'''. Questa tabella, oltre a fornire dettagli aggiuntivi ai risultati della ricerca, permette di eseguire delle operazioni su ogni record. <br> | ||
Versione delle 10:12, 4 set 2023
| Pagina principale | Gestione Riscossioni |
Introduzione
La presente guida è uno strumento di consultazione rapida atto a facilitare l'utente nell'utilizzo di Sicraweb EVO.
Il tema affrontato è quello della scheda Ricerca notifiche importate. In particolar modo la guida sarà così composta:
- cos'è e a cosa serve la scheda Ricerca notifiche importate;
- com'è composta la scheda Ricerca notifiche importate;
La frame oggetto di questa guida è accessibile dalla voce di menù Ricerca notifiche importate.
Ricerca notifiche importate
La schermata Ricerca notifiche importate permette di ricercare massivamente le notifiche importate e di fare operazioni su di esse.
La maschera è suddivisa in due parti: la Colonna di ricerca e la Tabella dei risultati.
La Colonna di ricerca (sulla sinistra), contiene una serie di filtri per poter effettuare una ricerca puntuale.
È possibile filtrare i dati, ad esempio, per:
- Nome file, per ricercare il file importato;
- Data importazione;
- Stato collegamento, che permette di selezionare da un elenco, lo stato che si vuole ricercare;
- Data notifica, che permette di selezionare i dati che presentano una data di notifica o quelli che non hanno una data di notifica (mancata notifica);
- Stato collegamento, permette di selezionare solamente due stati: Con anomalie (notifiche non collegate agli atti a causa di un'anomalia da indagare) e A posto (notifiche collegate agli atti).
- Collegamento notifiche, che permette di selezionare le notifiche che sono già state collegate agli atti, o quelle che sono ancora da collegare;
- Tipo importazione, che permette di selezionare i file importati in base al tipo importazione selezionato nel primo step dell’importazione notifiche;
- Documento, Sollecito, Provvedimento, permette di ricercare le notifiche relativa a un atto/documento specifico.
In fondo a questa colonna, sono presenti dei pulsanti che permettono di (partendo da sinistra):
- ripristinare i filtri, in modo da eseguire una nuova ricerca;
- salvare i filtri impostati, in modo da poter effettuare una ricerca con gli stessi parametri, senza doverli nuovamente inserire singolarmente;
- Avviare la ricerca col pulsante: Cerca.
|
INFORMAZIONE Stati collegamento |
Una volta avviata la ricerca, i risultati compariranno nella Tabella dei risultati. Questa tabella, oltre a fornire dettagli aggiuntivi ai risultati della ricerca, permette di eseguire delle operazioni su ogni record.
Infatti, cliccando sull’icona dei tre puntini verticali, sarà possibile eseguire le seguenti operazioni puntuali, sulla singola notifica/mancata notifica:
- Elimina notifica, per eliminare la notifica selezionata;
- Imposta come atto già collegato, per impostare lo stato della notifica come Atto già collegato;
- Imposta come da elaborare, per modificare lo stato collegamento in Da elaborare;
- Ricerca atto da associare, per ricercare l’atto a cui associare la notifica;
- Mostra atto associato, per visionare l’atto;
- Cancella collegamento atto, per togliere la notifica dall’atto a cui è associata;
- Visualizza immagine, per visualizzare l'immagine della notifica/mancata notifica, se importata;
- Modifica note, per modificare le note collegate alla notifica/mancata notifica importata.
Nella toolbar della schermata, sono presenti due pulsanti:
- a sinistra, l’icona del cestino rosso, permette di eliminare i risultati filtrati;
- a destra, invece, è presente un pulsante che permette di eseguire delle azioni massive.
Ognuna di questa azioni, può essere eseguita solamente per una specifica configurazione di filtri: cliccando sull’azione che si vuole eseguire, se la configurazione dei filtri non è corretta, apparirà un messaggio che informa quale deve essere la configurazione di filtri per lanciare tale operazione. Cliccando su "OK", l’applicativo modificherà in automatico la configurazione dei filtri e lancerà una nuova ricerca.
Una volta che i risultati compariranno nella tabella dei risultati, l’applicativo lancerà l’azione massiva richiesta, su questi dati. Le azioni massive che si possono eseguire sono:
- Collega notifiche importate agli atti;
- Collega notifiche importate agli atti senza controllo nominativo diverso;
- Notifica atto superato da documento successivo;
- Notifica atto annullato;
- Notifica atto pagato;
- Sovrascrivi date notifica agli atti già notificati o annullati;
- Imposta data notifica fissa per record senza notifica;
- Imposta data mancata notifica per record senza notifica;
- Importa immagini notifiche;
- Scollega notifiche importate dagli atti.