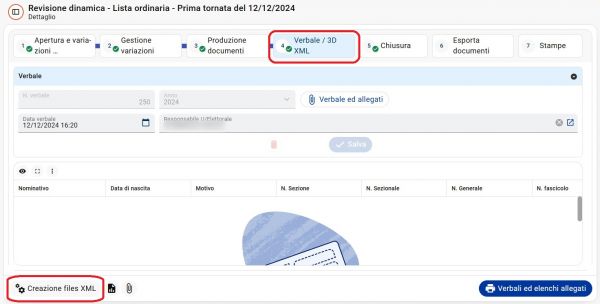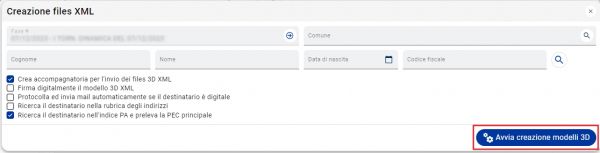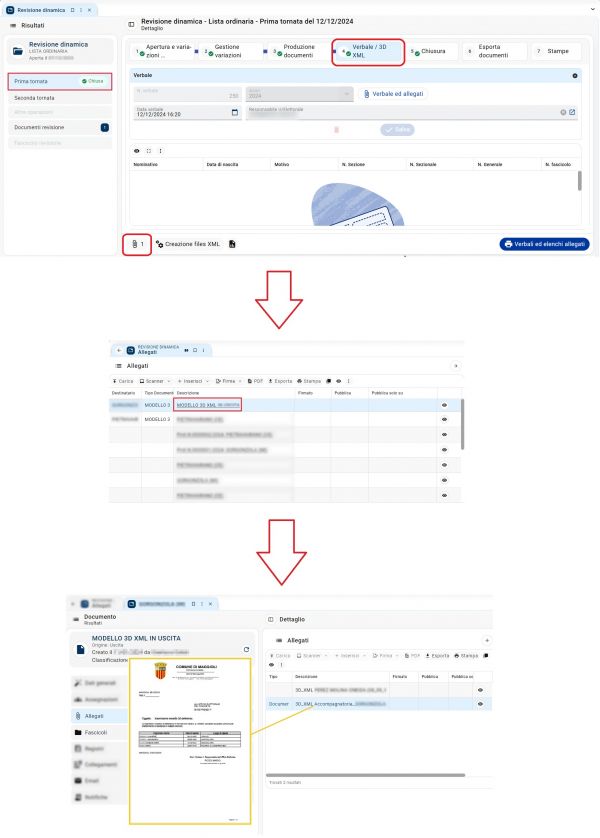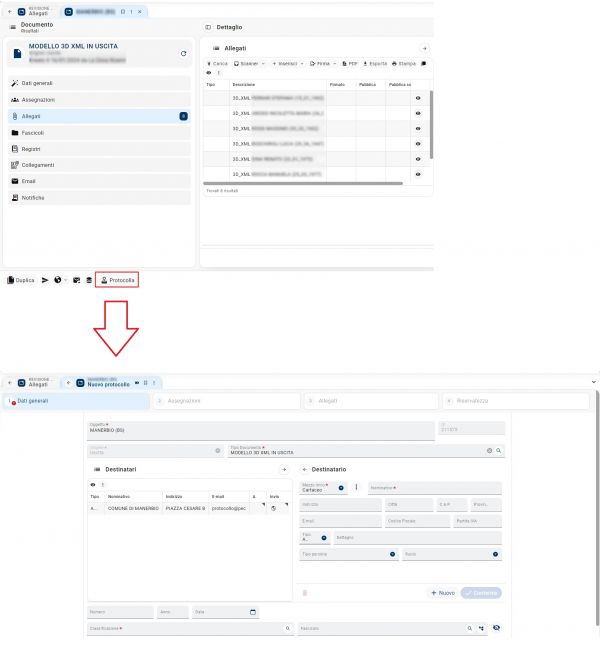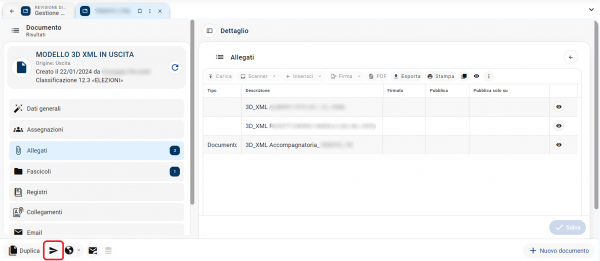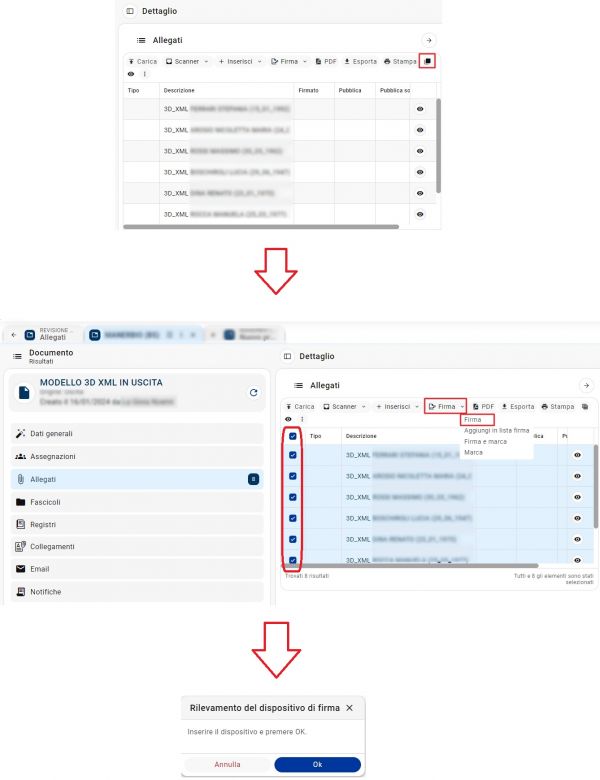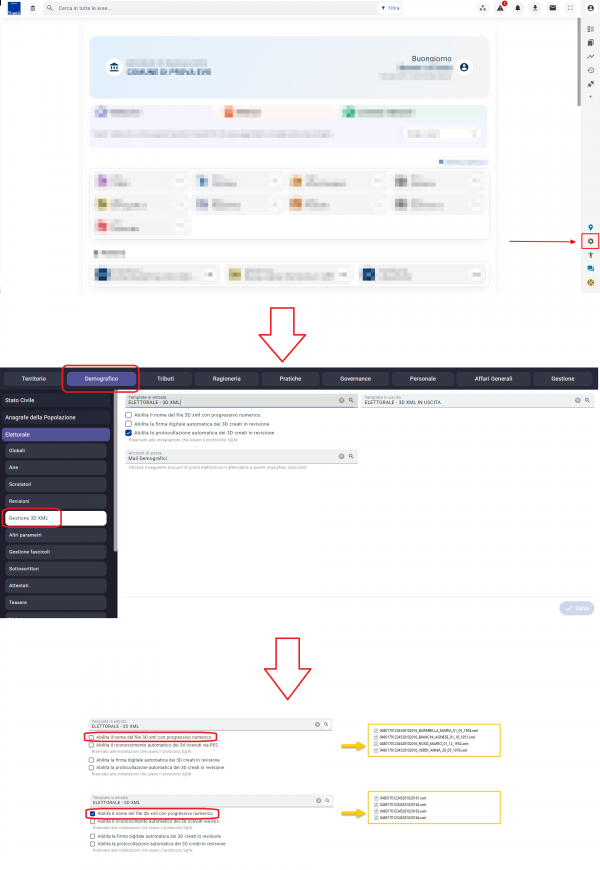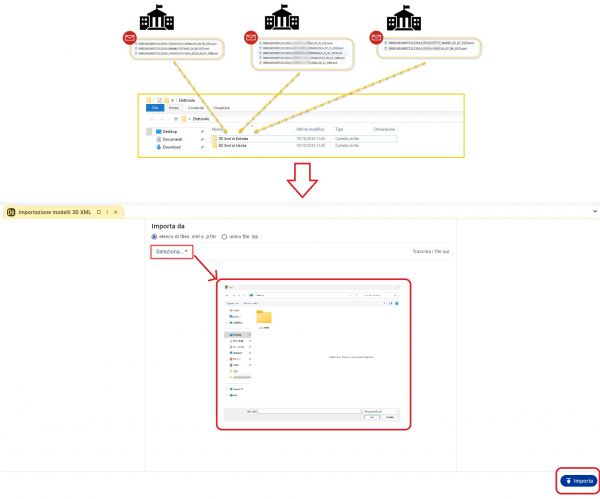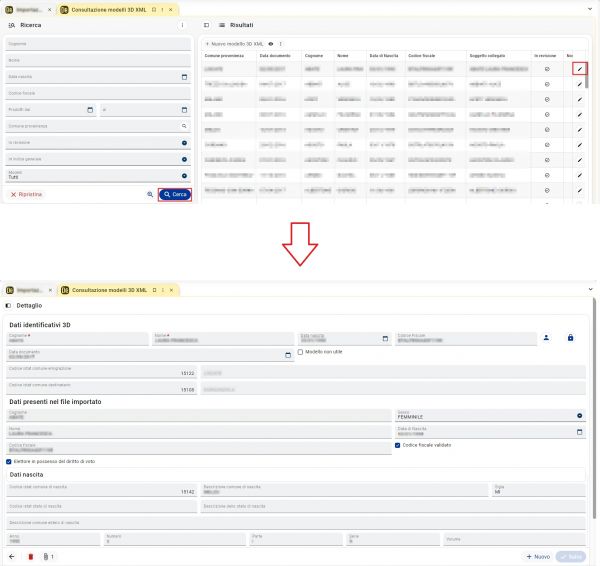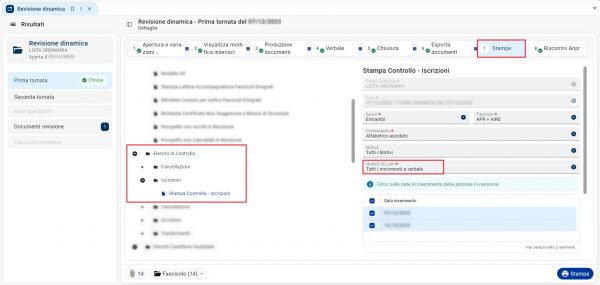Modelli 3D Xml: differenze tra le versioni
| Riga 44: | Riga 44: | ||
In alternativa è sempre possibile effettuare il download dei file 3D xml e utilizzare i propri strumenti di protocollazione e spedizione, indipendentemente da Sicraweb EVO. | In alternativa è sempre possibile effettuare il download dei file 3D xml e utilizzare i propri strumenti di protocollazione e spedizione, indipendentemente da Sicraweb EVO. | ||
===='''Devo firmare digitalmente i | ===='''Devo firmare digitalmente i file 3D XML prima di inviarli?'''==== | ||
La circolare 43/2014 NON impone l’obbligo di firmare digitalmente i file xml. L’art. 47 del CAD (D.Lgs. n. 82/2005) definisce valide e “certe nella provenienza” le comunicazioni tra pubbliche amministrazioni se effettuate con PEC.<br> | La circolare 43/2014 NON impone l’obbligo di firmare digitalmente i file xml. L’art. 47 del CAD (D.Lgs. n. 82/2005) definisce valide e “certe nella provenienza” le comunicazioni tra pubbliche amministrazioni se effettuate con PEC.<br> | ||
In ogni caso, l'applicativo consente di poter firmare digitalmente i files xml prima dell'invio/protocollazione, tramite l'apposita funzione di '''firma digitale'''. | In ogni caso, l'applicativo consente di poter firmare digitalmente i files xml prima dell'invio/protocollazione, tramite l'apposita funzione di '''firma digitale'''. | ||
Versione delle 15:44, 12 dic 2024
| Pagina principale | Demografici |
Introduzione
In adeguamento alla circolare 43/2014, che impone lo scambio delle comunicazioni elettorali in via telematica, l'applicativo Sicraweb EVO prevede le seguenti funzionalità:
- predisposizione del modello 3D in un file formato XML come da specifiche ministeriali;
- creazione di un singolo file, per ogni singolo soggetto trattato all'interno della revisione;
- archiviazione digitale all'interno del documentale di Sicraweb EVO (all'interno di ogni singola revisione);
- raggruppamento dei modelli 3D xml in cartelle per ogni comune di destinazione;
- predisposizione per la spedizione dei modelli 3D xml tramite pec direttamente dall'applicativo Sicraweb EVO, o protocollazione in uscita e in entrata (per chi utilizza il modulo Protocollo della suite Sicraweb EVO);
- presa in carico dei modelli 3D xml in arrivo e aggancio agli elettori presenti in revisione;
Creazione files 3D xml in uscita
Durante la prima tornata di una revisione dinamica o straordinaria, ci si occupa della creazione dei modelli 3D xml per tutti i soggetti cancellati per emigrazione e della relativa spedizione ai comuni interessati.
Accedendo alla prima tornata della revisione dinamica (ad esempio dal menù Elettorale -> Revisioni -> Revisione dinamica), all'interno dello step "Verbale" è presente il pulsante Creazione files XML: cliccando il tasto si aprirà il pannello di selezione dei soggetti coinvolti nella revisione e sarà sufficiente premere il pulsante Avvia creazione modelli 3D per lanciare la creazione dei files, come da immagini che seguono:
Si potrà quindi filtrare i soggetti coinvolti per comune di destinazione o generalità; è inoltre possibile selezionare manualmente i soggetti per i quali si vuole creare il file 3D xml. Di default, l'applicativo seleziona sempre in automatico tutti i soggetti presenti nella revisione.
Una volta terminata l'elaborazione, l'applicativo presenterà tra le notifiche un apposito messaggio di conferma, come da immagine di esempio:
Dove vengono archiviati i 3D xml in uscita?
Dopo la conferma della creazione dei modelli 3d in formato xml, i modelli 3D in uscita (destinati agli altri comuni) vengono archiviati digitalmente all'interno del documentale della revisione in corso.
Per comodità di consultazione e di spedizione, l'applicativo crea una cartella documentale per ogni comune di emigrazione al quale si dovranno inviare i modelli. Per accedervi è sufficiente cliccare sul pulsante ![]() , si aprirà la schermata contenente i modelli 3D Xml, raggruppati per comune di destinazione, come da immagine di esempio:
, si aprirà la schermata contenente i modelli 3D Xml, raggruppati per comune di destinazione, come da immagine di esempio:
Come si può notare, a corredo dei modelli 3d xml, viene anche prodotta una lettera accompagnatoria in formato pdf, pronta per la spedizione al comune di emigrazione.
Come spedire i 3D xml al comune di emigrazione?
La circolare 43/2014 impone la spedizione tramite posta elettronica certificata PEC.
Ne consegue che se l'ente utilizza la suite Sicraweb EVO anche per l'area Protocollo/Affari generali ha a disposizione gli strumenti integrati nell'applicativo per l'invio tramite PEC. Accedendo infatti agli allegati della tornata elettorale (![]() ), si avrà accesso a tutte le funzioni per protocollare ed inoltrare i Modelli 3D xml ai comuni di destinazione.
), si avrà accesso a tutte le funzioni per protocollare ed inoltrare i Modelli 3D xml ai comuni di destinazione.
Una volta cliccato sull'elemento documentale dei modelli 3D di un determinato comune di destinazione, è sufficiente cliccare sul pulsante Protocolla per aprire un protocollo in uscita, all'interno del quale saranno allegati in automatico tutti i file xml dei singoli cittadini, oltre all'accompagnatoria:
Seguire poi il wizard di compilazione del protocollo in uscita per l'invio tramite PEC.
Se l'ente non utilizza la suite Sicraweb per l'area del Protocollo/Affari generali, ma ha configurato la propria PEC all'interno di Sicraweb EVO, può comunque accedere agli allegati della tornata elettorale e sfruttare lo strumento di Invio email (si rammenta però che tutte le comunicazioni in entrata/uscita dell'ente andrebbero sempre comunque protocollate):
In alternativa è sempre possibile effettuare il download dei file 3D xml e utilizzare i propri strumenti di protocollazione e spedizione, indipendentemente da Sicraweb EVO.
Devo firmare digitalmente i file 3D XML prima di inviarli?
La circolare 43/2014 NON impone l’obbligo di firmare digitalmente i file xml. L’art. 47 del CAD (D.Lgs. n. 82/2005) definisce valide e “certe nella provenienza” le comunicazioni tra pubbliche amministrazioni se effettuate con PEC.
In ogni caso, l'applicativo consente di poter firmare digitalmente i files xml prima dell'invio/protocollazione, tramite l'apposita funzione di firma digitale.
Per farlo sarà necessario
- premere la Modalità selezione (icona dei due quadratini in alto a destra);
- selezionare i file da firmare;
- premere il tasto Firma;
- il sistema si collegherà al dispositivo di firma precedentemente configurato all'utente e si potrà procedere con la firma digitale dei file.
Con questa funzione verranno firmati digitalmente tutti file 3d xml presenti nella cartella destinata al comune di emigrazione.
Che nome utilizzano i files 3D XML?
La Circolare ministeriale 43/2014 indica che:
Al fine di permettere un facile riconoscimento ed acquisizione all'applicativo gestionale, ciascun file .xml dovrà avere la seguente denominazione convenzionale: prima il codice istat del comune destinatario (indicare solo le 6 cifre), poi di seguito il codice istat del comune di emigrazione, cioè del mittente (indicare solo le 6 cifre), la data di invio (ggmmaaaa) ed, infine, il numero progressivo del file riferito alla dinamica in corso (indicare solo le cifre).
Non essendo chiaro cosa si intenda per "numero progressivo del file riferito alla dinamica in corso" e non essendoci state ulteriori specifiche, ogni software house ha interpretato il "numero progressivo" in maniera differente. In Sicraweb EVO, di default, in luogo di questo "numero progressivo" vengono indicate le generalità dell'elettore, rendendo di fatto il file "parlante" ed immediatamente riconoscibile rispetto ad una semplice stringa di numeri.
Tale comportamento è stato da subito apprezzato e riconosciuto come approvato dallo stesso validatore ministeriale.
Qualora si desiderasse limitare il nome del file ad una semplice stringa numerica (sconsigliato), è possibile abilitare l'opzione "Abilita nome del file 3D xml con progressivo numerico" presente nei parametri di configurazione di Elettorale, nella sezione "Gestione 3D XML", come da immagine di esempio che segue:
Modelli 3D xml in entrata
Prima dell'attribuzione e la stampa del verbale di una seconda tornata di una revisione dinamica o straordinaria, solitamente l'ufficiale d'elettorale procede all'importazione dei modelli 3D provenienti dagli altri comuni, ricevuti tramite files xml mediante posta elettronica certificata.
L'ufficiale elettorale dovrà quindi porre la massima attenzione nel verificare di aver ricevuto tutti i files 3d xml relativi ai propri iscrivendi per immigrazione e altresì dovrà verificare che tutti i files 3d xml pervenuti siano stati elaborati (o comunque verificati).
Dove collocare i files 3D xml che arrivano dagli altri comuni (importazione)?
L'ufficiale elettorale dovrà salvare tutti i files pervenuti dai vari comuni in una apposita cartella dedicata alla raccolta dei 3D xml in entrata. I passaggi saranno quindi:
- creare una cartella sul proprio pc, dove salvare tutti i files 3d xml in arrivo (si consiglia di utilizzare un percorso di rete protetto da backup; confrontarsi eventualmente con il proprio referente informatico/ced);
- accedere alla voce di menù Elettorale -> Import documenti -> Modelli 3D xml in entrata -> Importazione modelli 3D xml ed impostare il percorso della cartella da cui importare i files;
- premere il pulsante Importa per avviare la procedura di importazione.
L'applicativo mostrerà un messaggio di conferma di avvenuta importazione, riepilogando il numero dei files 3D xml importati.
|
NOTA Nel riepilogo al termine della procedura di importazione potrebbero essere evidenziati alcuni files che non è stato possibile importare per svariati motivi. Quando un file non viene importato correttamente significa che è illeggibile in quanto, con ogni probabilità, non rispetta le direttive ufficiali della Circolare ministeriale n.43; in questi casi si consiglia di verificare la situazione con il comune di emigrazione, affinché quest'ultimo si adoperi nell'invio del file corretto. |
Terminata questa fase preparatoria di importazione dei files 3d xml ricevuti, sarà possibile procedere al collegamento dei files importati correttamente ai rispettivi soggetti presenti in revisione.
|
NOTA E' possibile ripetere l'operazione di import dei files anche più volte ed in momenti differenti: l'applicativo ignorerà eventuali files già importati in precedenza. |
Cosa devo fare con i 3D xml che non si riescono ad importare?
Come già descritto nel paragrafo precedente, se un file 3d xml non viene importato nell'applicativo significa che è illeggibile in quanto con ogni probabilità non rispetta le direttive ufficiali della Circolare ministeriale 43/2014; in questi casi si consiglia di verificare la situazione con il comune di emigrazione, affinché quest'ultimo si adoperi nell'invio del file corretto.
In questi casi, dopo l'importazione, è possibile verificare la situazione all'interno della cartella dedicata ai 3D in entrata.
Si potrà notare che per ogni file che la procedura è riuscita ad importare correttamente, l'applicativo ha aggiunto una estensione .OK (allo scopo di distinguere i files già importati correttamente). Questo significa che tutti i files presenti in questa cartella con ancora l'estensione originale .xml sono quelli che la procedura non è stata in grado di importare, come da figura di esempio:
Per tutti i files che è stato impossibile importare, si consiglia di procedere come segue:
- avvisare il comune mittente, affinché possa prendere provvedimenti, quantomeno per le prossime revisioni;
- aprire il file .xml con un qualsiasi software compatibile per verificarne il contenuto (se necessario fare riferimento al proprio Ced/referente informatico);
- valutare caso per caso se considerare tale elettore come da iscrivere (come se il 3D fosse comunque pervenuto correttamente) o da rigettare.
Si ribadisce che la procedura non considera l'aggancio o meno del 3D XML come elemento bloccante: il soggetto si potrà iscrivere comunque.
Posso visualizzare i dati dei modelli 3D xml importati?
E' possibile, in ogni momento, visualizzare i modelli 3D xml che sono stati importati, attraverso la funzione di menù Elettorale -> Import documenti -> Modelli 3D xml in entrata -> Consultazione modelli 3D xml.
In questa maschera è possibile ricercare i modelli 3D importati, tramite il pulsante ![]() e impostando gli eventuali filtri desiderati. Sono disponibili diversi filtri per affinare la ricerca (cognome e nome, comune di emigrazione o 3D prodotti in un determinato periodo); è inoltre possibile ricercare tra i modelli collegati/non collegati all'Indice generale, piuttosto che ai soggetti presenti all'interno della revisione.
e impostando gli eventuali filtri desiderati. Sono disponibili diversi filtri per affinare la ricerca (cognome e nome, comune di emigrazione o 3D prodotti in un determinato periodo); è inoltre possibile ricercare tra i modelli collegati/non collegati all'Indice generale, piuttosto che ai soggetti presenti all'interno della revisione.
Una volta identificato il nominativo cercato, accedendo al dettaglio tramite il pulsante ![]() verranno visualizzate tutte le informazioni contenute nel file 3D xml pervenuto dall'altro comune, come da immagine di esempio che segue:
verranno visualizzate tutte le informazioni contenute nel file 3D xml pervenuto dall'altro comune, come da immagine di esempio che segue:
Come collegare i modelli 3D xml agli elettori in revisione?
La condizione fondamentale per poter collegare i modelli 3D xml agli elettori presenti in revisione è quella di aver proceduto alla raccolta dei files ed alla successiva verifica dei dati. Sono possibili due modalità alternative.
Collegamento automatico
Dopo essersi assicurati di aver importato i files 3D xml pervenuti, è possibile lanciare la funzione Collega mod. 3D all'interno della seconda tornata della revisione, come da immagine di esempio che segue:
L'applicativo mostrerà un messaggio di conferma dell'operazione, al quale occorrerà prestare particolare attenzione, in quanto vengono riepilogati:
- il numero di modelli 3D xml che il software è riuscito a collegare ai soggetti presenti in revisione;
- il numero di modelli 3D xml che il software non è riuscito a collegare a nessun soggetto presente in revisione.
|
NOTA L'applicativo è in grado di leggere i files 3D xml importati dai vari comuni, interpretare le informazioni ivi contenute e agganciare automaticamente i modelli 3D ai rispettivi elettori presenti in revisione qualora le generalità siano corrispondenti. Tuttavia è sufficiente anche una sola piccola discrepanza tra le generalità in proprio possesso e quelle inoltrate dall'altro comune, per far sì che l'applicativo non agganci automaticamente il file all'elettore.
In questi casi, sarà comunque possibile collegare manualmente il file 3d al soggetto interessato. |
Collegamento manuale
Oltre al collegamento automatico, è sempre possibile intervenire per poter collegare manualmente un file 3D xml al soggetto desiderato, tramite il pulsante ![]() presente all'interno della Seconda tornata della revisione, che compare a fianco di ogni soggetto presente in revisione, come da figura di esempio:
presente all'interno della Seconda tornata della revisione, che compare a fianco di ogni soggetto presente in revisione, come da figura di esempio:
A questo punto, premendo sul pulsante ![]() si potrà accedere agli allegati e caricare manualmente il modello 3D xml, confermando poi il salvataggio tramite il pulsante Conferma:
si potrà accedere agli allegati e caricare manualmente il modello 3D xml, confermando poi il salvataggio tramite il pulsante Conferma:
Come controllare che tutti i soggetti abbiano il 3D collegato?
Una volta proceduto alla raccolta, importazione e collegamento dei files 3d xml ricevuti, ci si attende che per ogni soggetto al quale vi sia collegato un relativo modello 3d xml, compaia abilitato il flag 3D come da figura di esempio:
La presenza o meno del flag 3D per ogni soggetto nello step di Visualizza modifica inserisci in revisione, fornisce quindi un controllo immediato all'operatore per verificarne la presenza.
E' stata inoltre prevista nella Stampa di controllo iscrizioni la possibilità di inserire il filtro utile all'identificazione dei soggetti con/senza modello 3d collegato, come da immagine di esempio:
L'applicativo prevede infine due ulteriori controlli (non bloccanti) in fase di attribuzione del verbale di Seconda tornata:
- nel caso in cui non tutti i soggetti presenti in revisione abbiano un modello 3d collegato, comparirà un messaggio di avviso;
- nel caso in cui siano stati importati uno o più modelli 3D non agganciati ad alcun iscrivendo, anche in questo caso comparirà un messaggio di avviso informativo.
Si ribadisce che gli avvisi non sono bloccanti, spetta all'ufficiale elettorale decidere se proseguire o meno con la revisione.