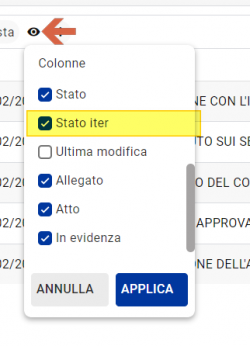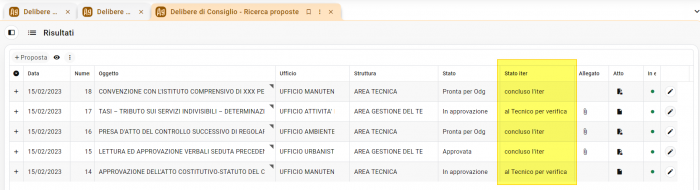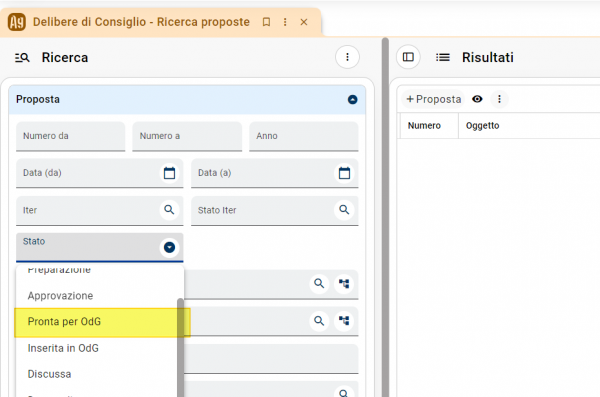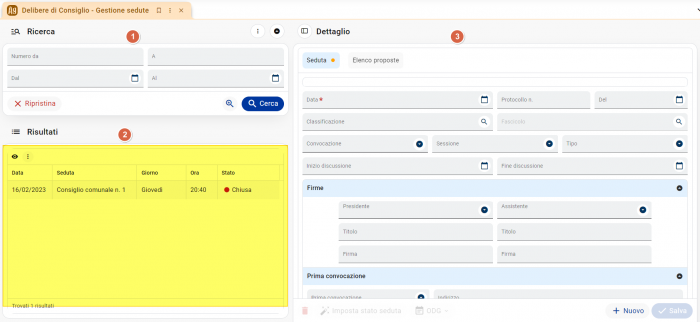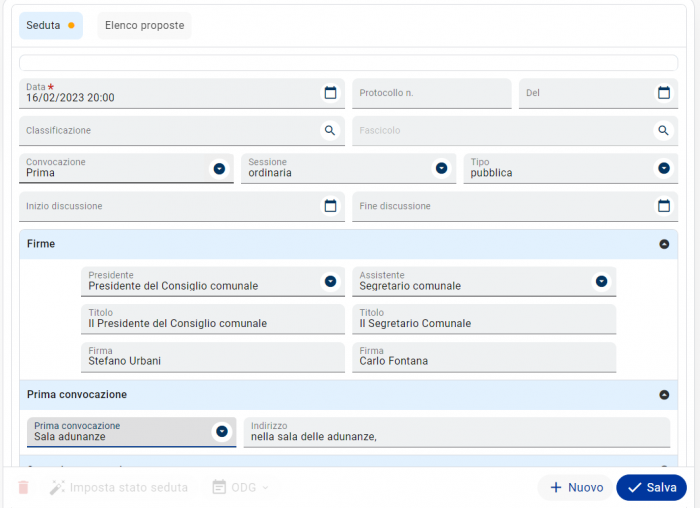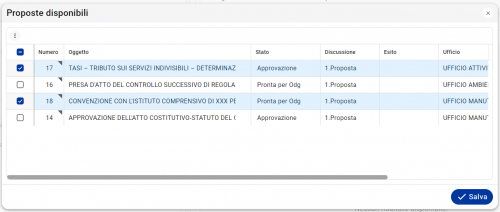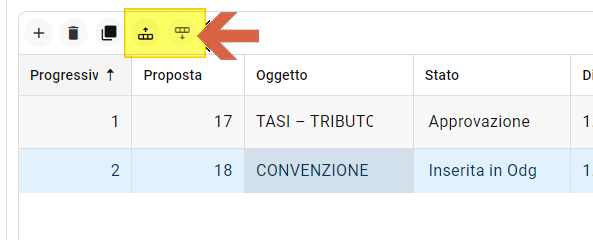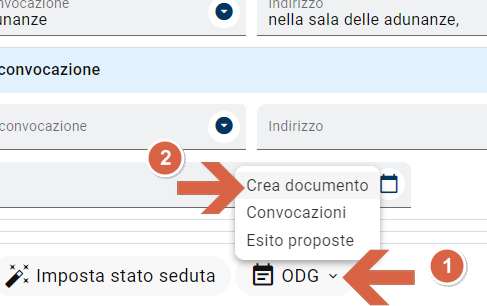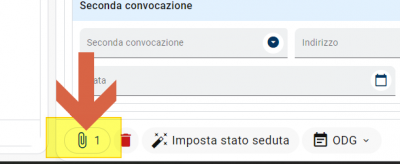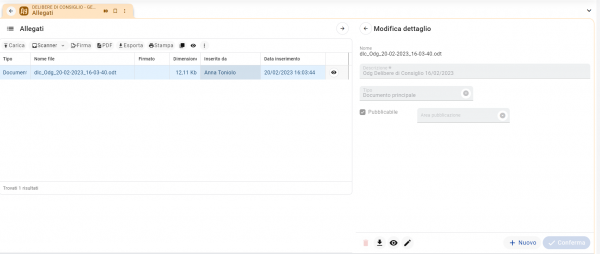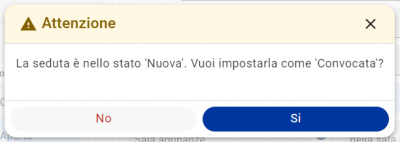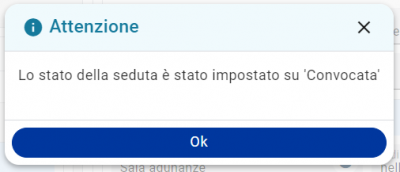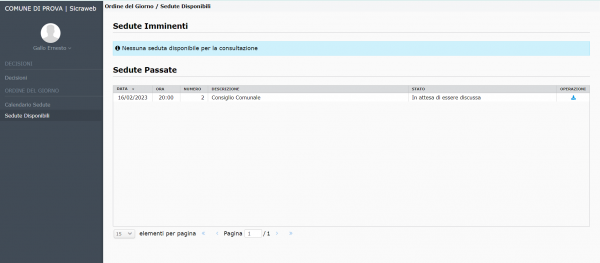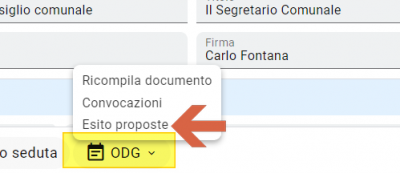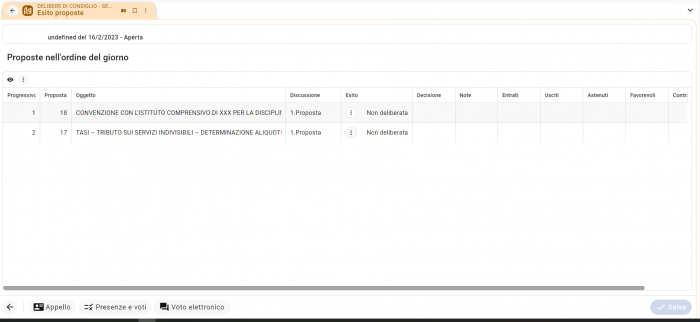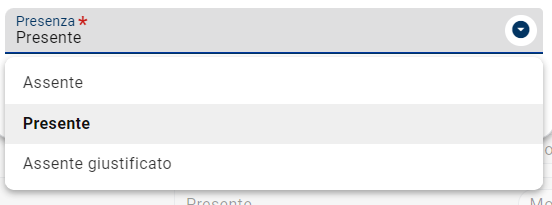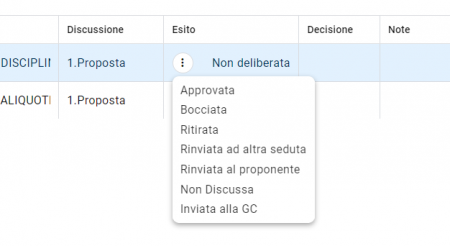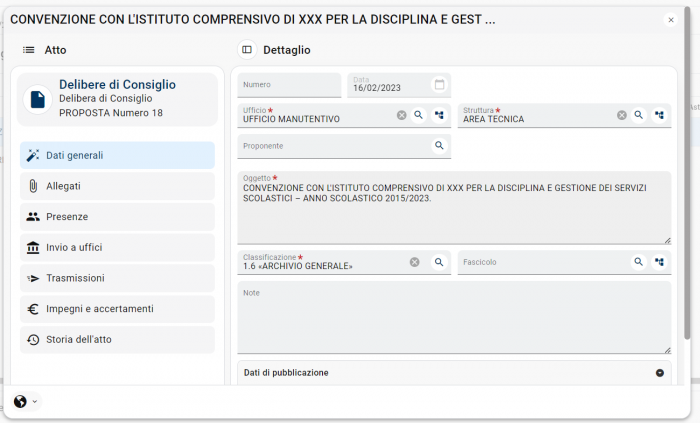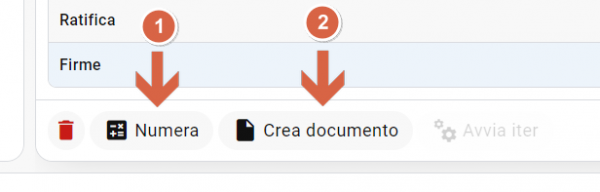Affari Generali - Delibere: Operazioni della segreteria: differenze tra le versioni
Nessun oggetto della modifica |
|||
| Riga 90: | Riga 90: | ||
si apre la pagina dove trovo le proposte della seduta pronte per essere esitate | si apre la pagina dove trovo le proposte della seduta pronte per essere esitate | ||
[[File:DLBWEB 0116.png|center|700px]] | [[File:DLBWEB 0116.png|center|700px]] | ||
Posso decidere di gestire le presenze/assenze per '''tutta la seduta''' degli amministratori direttamente da qui. Il risultato sarà che in fase di creazione della delibera, come '''impostazione di default per le sole proposte presenti in questa seduta''' la lista dei presenti/assenti sarà quella definita qui. | |||
Clicco il pulsante [[File:DLBWEB 0121.png|75px]] per vedere l'elenco dei convocati, per rendere assente un amministratore clicco sul pulsante "modifica" in relazione al nome | |||
[[File:DLBWEB 0122.png|center]] | |||
dal menu scelgo "assente" e confermo | |||
[[File:DLBWEB 0123.png|center|600px]] | |||
ora in corrispondenza della riga del nome dell'amministratore ci sarà segnato "assente" | |||
[[File:DLBWEB 0124.png|center|600px]] | |||
eseguire la stessa procedura per tutti gli amministratori assenti | |||
{{nota|testo=la definizione dei presenti/assenti su questa maschera verrà usata come default per tutte le delibere che verranno create da questa seduta, ciò non significa assolutamente che l'impostazione sia immodificabile! Infatti posso personalizzare le presenze/assenze per ogni delibera che viene creata, alterando la valorizzazione iniziale. Questo perché anche nella delibera è presente la funzione dei presenti/assenti che, in quel caso vale per la singola delibera!}} | |||
Per dare l'esito ad una proposta clicco sul pulsante [[File:Pulsante tre puntini.png]] e dal menu a tendina scelgo l'esito | Per dare l'esito ad una proposta clicco sul pulsante [[File:Pulsante tre puntini.png]] e dal menu a tendina scelgo l'esito | ||
[[File:DLBWEB 0117.png|center|450px]] | [[File:DLBWEB 0117.png|center|450px]] | ||
| Riga 119: | Riga 129: | ||
| La proposta non genera delibera ma viene marcata come discussa, contemporaneamente viene creata una proposta in Giunta o Consiglio, a seconda da dove si parte, che riprende il testo della proposta archiviata. | | La proposta non genera delibera ma viene marcata come discussa, contemporaneamente viene creata una proposta in Giunta o Consiglio, a seconda da dove si parte, che riprende il testo della proposta archiviata. | ||
|} | |} | ||
Una volta dato l'esito, e risposto si alla volontà di voler dare un esito, | |||
[[File:DLBWEB 0118.png|center|600px]] | |||
si apre la maschera di creazione della delibera | |||
[[File:DLBWEB 0119.png|center|700px]] | |||
dove le prime operazioni da fare sono: numerare e creare il documento delibera cliccando in sequenza i due pulsanti indicati | |||
[[File:DLBWEB 0120.png|center|600px]] | |||
Una volta numerata e creato il documento della delibera. | |||
=== '''Creo la Delibera'''=== | === '''Creo la Delibera'''=== | ||
Versione delle 16:00, 20 feb 2023
| Pagina principale | Affari Generali |
Introduzione
La proposta è il documento su cui l'organo deliberativo discuterà. La raccolta delle proposte e il loro inserimento in sedute per la discussione sono oggetto di questo wiki. La segreteria generale, in coordinamento con il Segretario comunale, provvede a queste incombenze.
Tenere sotto controllo la situazione delle proposte
Il primo passo che la segreteria deve fare è tenere d'occhio la situazione della produzione delle proposte da parte degli uffici. Nel mondo digitale le proposte esistono solo in Iride Evo quindi è qui che si deve guardare per sapere a che punto sono le proposte. Per far questo si deve usare la pagina della ricerca delle proposte e dargli qualche tocco di personalizzazione.
Aggiungiamo la colonna "stato iter" la quale permetterà di sapere dove è ferma una proposta, per far questo si devono personalizzare le colonne della pagina di ricerca.
Aperta la pagina di ricerca proposte cliccare su ![]() e dal menu a tendina spuntare "stato iter" e cliccare su "applica"
e dal menu a tendina spuntare "stato iter" e cliccare su "applica"
infine, importante, salvare la nuova composizione della pagina cliccando sul pulsante  selezionare "Preferenze" e cliccare su "Salva". Da ora in poi questa sarà la composizione delle colonne.
In questa maniera
selezionare "Preferenze" e cliccare su "Salva". Da ora in poi questa sarà la composizione delle colonne.
In questa maniera
Possiamo ora vere il polso della situazione leggendo la colonna stato iter per sapere in quale stato dell'iter approvativo sono le proposte.
Altro metodo da usare è filtrare la ricerca delle proposte per stato "Pronta per OdG"
che permetterà di vedere quali proposte hanno l'iter approvativo terminato e sono pronte per poter essere inserite in una seduta per la loro discussione.
|
INFORMAZIONE Domanda: è possibile inserire proposte con l'iter approvativo ancora da terminare? Risposta: Si, se in fase di configurazione dell'applicativo è stata impostata questa opzione, altrimenti no. Si ricorda che una proposta con iter approvativo da terminare non gli si può dare l'esito per farla diventare una delibera. Viene ritornato un messaggio di blocco. Ed è giusto così. |
|
ATTENZIONE inserire proposte con l'iter ancora da concludere in una seduta espone a dei grossi rischi! Infatti i pareri tecnico/contabile devono essere firmati prima della data/ora della seduta essendo essi pareri preventivi e parte dell'endo-procedimento della proposta (v. art. 49 e 147 bis, comma 1, del TUEL) |
Creare la seduta
La creazione della seduta può essere fatta in qualsiasi momento anche senza avere proposte pronte per esservi incluse.
La pagina è divisa in tre sezioni:
- Filtri di ricerca
- Elenco delle sedute create
- dettaglio della seduta selezionata oppure dati da caricare per crearne una nuova
Per creare una nuova seduta vanno compilati i dati obbligatori (*) che in sostanza sono solo data e ora della seduta, si può digitare una data/ora fittizia e poi correggerla visto che si può fare finché non verrà approvata almeno una proposta.
compiliamo quindi:
- data/ora seduta
- Convocazione
- Sessione
- Tipo seduta
- Presidente della Seduta, scelto da un menu a tendina
- Assistente alla Seduta, scleto da un menu a tendina
- Prima convocazione/Indirizzo
Compilati i dati che sono per la maggior parte da scegliere da un menu a tendina, clicchiamo su ![]()
La seduta è creata.
Ora andiamo ad inserire le proposte che verranno discusse nella seduta, clicchiamo sul pulsante 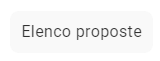 e passeremo nella sezione dove caricare le proposte, clicchiamo sul pulsante
e passeremo nella sezione dove caricare le proposte, clicchiamo sul pulsante ![]() così da poter selezionare le proposte, quelle con la spunta verranno caricate
così da poter selezionare le proposte, quelle con la spunta verranno caricate
una volta caricate posso anche rielaborarne l'ordine cliccando sul pulsanti su/giù dopo avere evidenziato la proposta che voglio spostare
una volta concluse le operazioni clicco su ![]() per salvare il lavoro fatto.
per salvare il lavoro fatto.
Le convocazioni e le stampe
Una volta creata la seduta, e con tutte le proposte inserite nella seduta, creo la lettera di convocazione e "pubblico" online la seduta e tutte le proposte in ODGWeb.
Stampo la lettera di convocazione
Clicco sul pulsante "ODG" e dal menu scelgo "crea documento"
una volta finita la procedura il file creato sarà disponibile nella icona evidenziata
cliccandola si aprirà la pagina degli allegati alla seduta dove troverò il mio file della lettera di convocazione
posso visualizzarlo, convertirlo in pdf, stamparlo, esportarlo.
Condivido la seduta con gli amministratori
A questo punto, una volta espletate le procedure di invio della convocazione agli amministratori, rendo "pubblica" la seduta e tutte le proposte collegate tramite il servizio ODGWEb (modulo di Iride Web opzionale).
Clicco sul pulsante 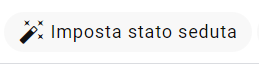 e mi viene chiesto se voglio cambiare di stato la seduta, questo cambio forza la pubblicazione nella sezione accessibile solamente agli amministratori, rispondo "SI".
e mi viene chiesto se voglio cambiare di stato la seduta, questo cambio forza la pubblicazione nella sezione accessibile solamente agli amministratori, rispondo "SI".
Una volta che appare il messaggio qui sotto la seduta è disponibile agli amministratori
Gli amministratori, accedendo tramite user/password, alla sezione privata vedranno questo
Esiti e creazione Delibera
Una volta che la seduta è avvenuta e le proposte sono state discusse e votate dall'organo deliberante il Segretario comunale consegna alla segreteria il brogliaccio con l'esito delle proposte, che quindi sono pronte per divenire delibere.
Do l'esito alle proposte
Per dare l'esito alle proposte richiamo la seduta e clicco su
si apre la pagina dove trovo le proposte della seduta pronte per essere esitate
Posso decidere di gestire le presenze/assenze per tutta la seduta degli amministratori direttamente da qui. Il risultato sarà che in fase di creazione della delibera, come impostazione di default per le sole proposte presenti in questa seduta la lista dei presenti/assenti sarà quella definita qui.
Clicco il pulsante ![]() per vedere l'elenco dei convocati, per rendere assente un amministratore clicco sul pulsante "modifica" in relazione al nome
per vedere l'elenco dei convocati, per rendere assente un amministratore clicco sul pulsante "modifica" in relazione al nome
dal menu scelgo "assente" e confermo
ora in corrispondenza della riga del nome dell'amministratore ci sarà segnato "assente"
eseguire la stessa procedura per tutti gli amministratori assenti
|
NOTA la definizione dei presenti/assenti su questa maschera verrà usata come default per tutte le delibere che verranno create da questa seduta, ciò non significa assolutamente che l'impostazione sia immodificabile! Infatti posso personalizzare le presenze/assenze per ogni delibera che viene creata, alterando la valorizzazione iniziale. Questo perché anche nella delibera è presente la funzione dei presenti/assenti che, in quel caso vale per la singola delibera! |
Per dare l'esito ad una proposta clicco sul pulsante  e dal menu a tendina scelgo l'esito
e dal menu a tendina scelgo l'esito
Gli esiti possibili sono:
| Esito | Significato |
|---|---|
| Approvata | La proposta è stata approvata e si può generare la Delibera. E' l'opzione maggiormente usata. Dando questo esito si apre direttamente la maschera di creazione della delibera. |
| Bocciata | La proposta è stata bocciata dall'organo deliberante, verrà generate delibera di bocciatura. La bocciatura va votata quindi deve essere creata delibera. |
| Ritirata | La proposta è stata discussa e l'organo deliberante ha deciso di ritirarla dopo una votazione, va creata delibera. |
| Rinviata ad altra seduta | La proposta non è stata discussa e quindi non è stata votata, si è deciso di rinviarla ad altra seduta, essa quindi non genera delibera e nel contempo la proposta viene rimessa in stato "pronte per l'Odg" per poter essere reinserita in una nuova seduta successiva. |
| Rinviata al proponente | La proposta non è stata discussa e si è deciso che va rinviata al proponente per modifiche sostanziali, non viene generata delibera e su questa proposta viene solamente marcata come discussa ma non viene inviato nulla al proponente. Una volta avvisato sarà decisione del proponente andare a riprendere questa proposta e duplicarla, modificarla e ripresentarla. Ma la proposta che viene ripresentata non è la proposta già discussa ma un'altra. |
| Non discussa | La proposta non è stata discussa e viene semplicemente archiviata come discussa. Non genera delibera. |
| Inviata al GC/CC | La proposta non genera delibera ma viene marcata come discussa, contemporaneamente viene creata una proposta in Giunta o Consiglio, a seconda da dove si parte, che riprende il testo della proposta archiviata. |
Una volta dato l'esito, e risposto si alla volontà di voler dare un esito,
si apre la maschera di creazione della delibera
dove le prime operazioni da fare sono: numerare e creare il documento delibera cliccando in sequenza i due pulsanti indicati
Una volta numerata e creato il documento della delibera.