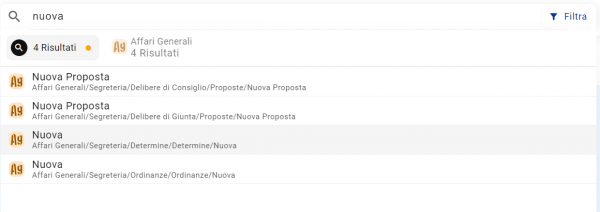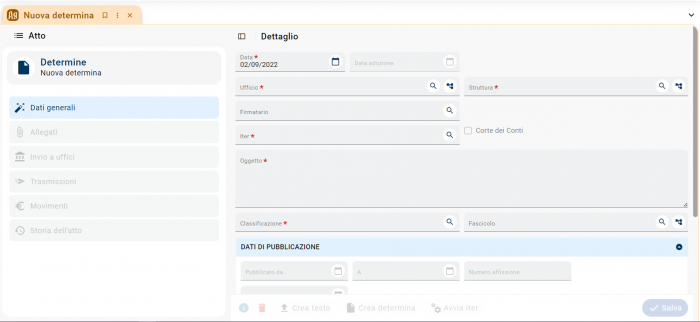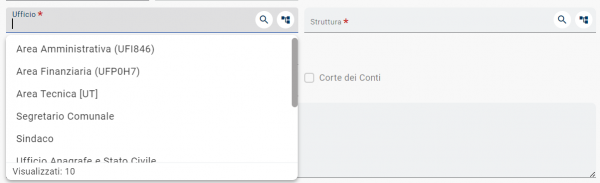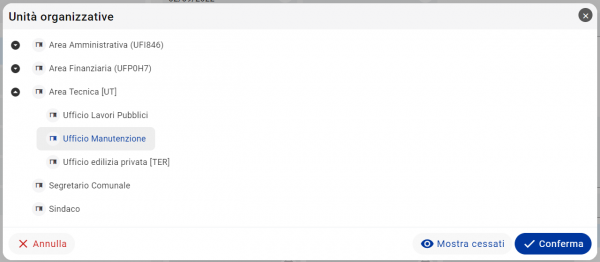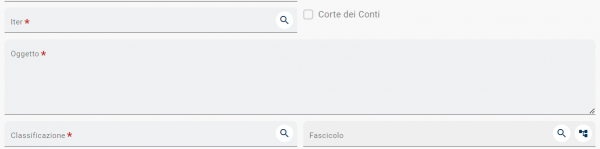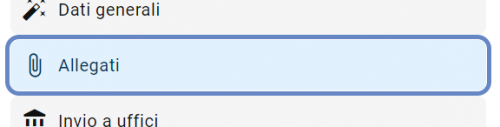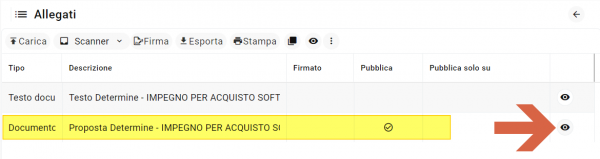Affari Generali - Determine: Guida utente: differenze tra le versioni
| Riga 19: | Riga 19: | ||
vediamo la classica ripartizione, lato sinistro l'accentratore con le varie sezioni (ora attiva solo "Dati generali"), lato destro il dettaglio della sezione dell'accentratore. | vediamo la classica ripartizione, lato sinistro l'accentratore con le varie sezioni (ora attiva solo "Dati generali"), lato destro il dettaglio della sezione dell'accentratore. | ||
=== '''Caricare i dati generali obbligatori''' === | |||
{{informazione|testo=Vanno valorizzati almeno i campi obbligatori ovvero quelli con (*).}} | {{informazione|testo=Vanno valorizzati almeno i campi obbligatori ovvero quelli con (*).}} | ||
Iniziamo a caricare l'ufficio, selezioniamo il campo e automaticamente si aprirà un menu a tendina dove già possiamo selezionare l'ufficio di carico, | Iniziamo a caricare l'ufficio, selezioniamo il campo e automaticamente si aprirà un menu a tendina dove già possiamo selezionare l'ufficio di carico, | ||
| Riga 50: | Riga 51: | ||
Certo cha ha senso! '''Lo si scrive nell'oggetto della determina.''' Questo porta alcuni vantaggi come la possibilità di ricercare la determina per il CIG anche se la ricerca la farò per il campo "oggetto" e nel file firmato digitalmente si potrà recuperare facilmente il CIG perché in bella vista nell'oggetto.}} | Certo cha ha senso! '''Lo si scrive nell'oggetto della determina.''' Questo porta alcuni vantaggi come la possibilità di ricercare la determina per il CIG anche se la ricerca la farò per il campo "oggetto" e nel file firmato digitalmente si potrà recuperare facilmente il CIG perché in bella vista nell'oggetto.}} | ||
=== '''Redazione del testo della determina''' === | |||
Salviamo la "cartellina" della determina cliccando su [[File:Pulsante salva on.png|100px]]. | Salviamo la "cartellina" della determina cliccando su [[File:Pulsante salva on.png|100px]]. | ||
Versione delle 10:45, 2 set 2022
| Pagina principale | Affari Generali |
Introduzione
Lo scopo di questa guida è di guidare l'utente a produrre una determina.
Una determina è un elemento documentale personalizzato con metadati specifici. Quindi una determina fa parte della famiglia della gestione documentale come tutti gli atti gestiti da SicrawebEVO.
Concetti base
Scrivere una determina
Iniziamo a caricare una determina eseguendo una ricerca nella barra in alto, in questo caso abbiamo usato la parola "nuova"
Si aprirà la maschera di caricamento della determina
vediamo la classica ripartizione, lato sinistro l'accentratore con le varie sezioni (ora attiva solo "Dati generali"), lato destro il dettaglio della sezione dell'accentratore.
Caricare i dati generali obbligatori
|
INFORMAZIONE Vanno valorizzati almeno i campi obbligatori ovvero quelli con (*). |
Iniziamo a caricare l'ufficio, selezioniamo il campo e automaticamente si aprirà un menu a tendina dove già possiamo selezionare l'ufficio di carico,
in alternativa possiamo filtrare l'elenco digitando delle lettere della descrizione dell'ufficio, nell'esempio digitando "MAN" mi viene filtrato l'elenco con la voce "Ufficio Manutenzioni",
infine abbiamo anche la possibilità di cliccare il pulsante ![]() che mi aprirà la rappresentazione ad albero dell'organigramma da cui scegliere l'ufficio
che mi aprirà la rappresentazione ad albero dell'organigramma da cui scegliere l'ufficio
che verrà riportato cliccando ![]() .
.
una volta selezionato l'ufficio vengono auto-compilati anche i campi "Struttura" e "Firmatario", a meno di esigenze particolari i dati caricati vanno bene
Ora occupiamoci degli altri obbligatori
Selezioniamo l'iter approvativo che dovrà passare la determina, qui potremo trovare da 1 a n iter, scegliete quello che vi sembra il più adatto al documento che volete produrre, ad esempio: Determina con impegno di spesa.
compiliamo il campo oggetto che diverrà, anche del documento, l'oggetto della determina, infine compiliamo il campo "Classificazione" o scegliendo dall'albero della Classificazione oppure digitando direttamente Titolo.Classe (es. 1.7) e premendo INVIO. Ora siamo pronti a salvare, così da creare la "cartellina" della determina (anche chiamato "Elemento documentale determina") per continuare poi la compilazione.
|
NOTA Dove va scritto il CIG? Non esiste un campo specifico nella determina dove inserire il CIG. Perché? Semplice, un campo del genere esiste già nell'impegno, e ai fini del caricamento dei dati per la pubblicazione in ANAC i dati vengono presi dall'impegno non dalla determina. Ma esistono questi dati nella determina, perché non usate quelli? Si esistono nella determina ma dove sono? Sono nel testo della determina! Quindi completamente inutili! Sono scritti in mille modi diversi, a seconda di chi scrive la determina. E' impossibile "incasellarli" in campi predefiniti. Ecco perché il concetto di "prendo i dati per l'ANAC" dalla determina non ha completamente senso. I dati per l'ANAC vanno presi dalla Finanziaria dove tali dati sono valorizzati su specifici campi! Ma allora non ha senso scrivere il CIG? Certo cha ha senso! Lo si scrive nell'oggetto della determina. Questo porta alcuni vantaggi come la possibilità di ricercare la determina per il CIG anche se la ricerca la farò per il campo "oggetto" e nel file firmato digitalmente si potrà recuperare facilmente il CIG perché in bella vista nell'oggetto. |
Redazione del testo della determina
Salviamo la "cartellina" della determina cliccando su ![]() .
.
Il salvataggio sbloccherà la barra in basso da così..
a così..
come si vede si attiva il pulsante "Crea Testo" che cliccheremo per poter, finalmente, redigere il testo della nostra determina. Cliccandolo, infatti, si aprirà automaticamente l'editor di testo prescelto sulla pagina bianca dove poter iniziare a scrivere il testo oppure copiare/incollare il testo preso da altre fonti.
Una volta finita la redazione si procede al salvataggio del file o cliccando su salva e poi chiudendo l'editor di testo, oppure chiudendo direttamente l'edito di testo rispondendo SI alla domanda se voglio salvare il file.
Il file salvato verrà usato per comporre la nostra determina. Il risultato finale, una volta finita la procedura automatica, lo potremo visualizzare nella sezione presente nell'accentratore dell'atto
nel dettaglio noterete due file già presenti, sono i file che vengono usati per comporre la determina, non sono eliminabili ne modificabili da qui, il primo è il testo della pagina bianca che abbiamo composto che non ci interessa, il secondo invece è la vera e propria "bozza" di determina che potremo visualizza in sola lettura
cliccando sul pulsante ![]() , si aprirà l'editor di testo con la nostra bozza di determina, una volta terminata la consultazione basterà chiudere l'editor di testo non salvando nulla, tanto non verrebbe riportato nella determina.
, si aprirà l'editor di testo con la nostra bozza di determina, una volta terminata la consultazione basterà chiudere l'editor di testo non salvando nulla, tanto non verrebbe riportato nella determina.