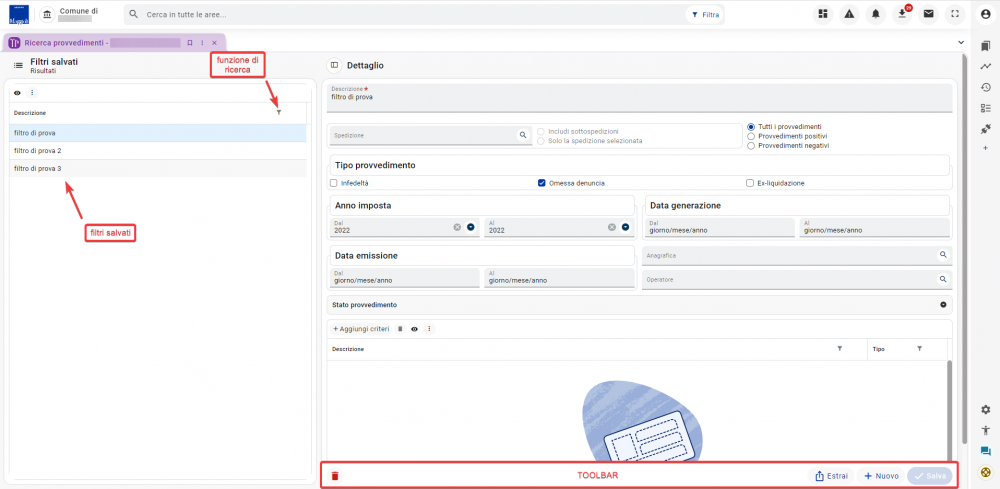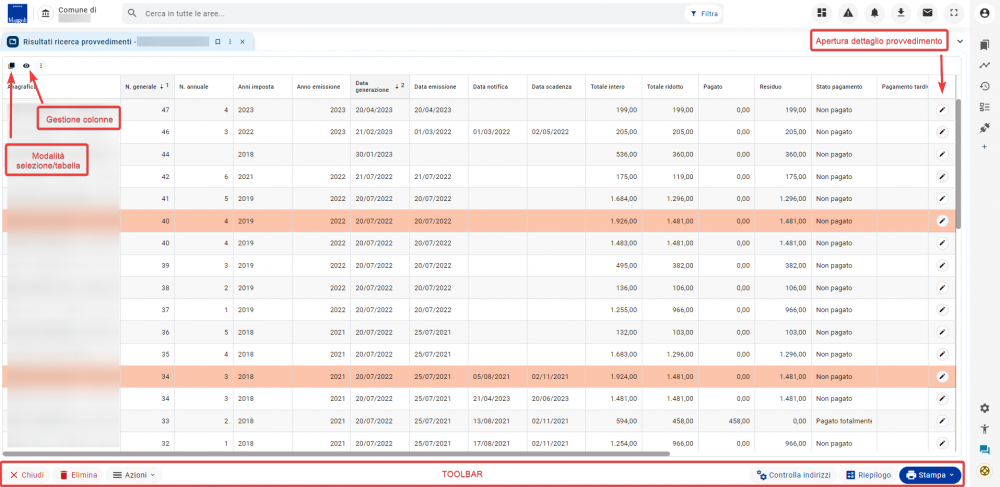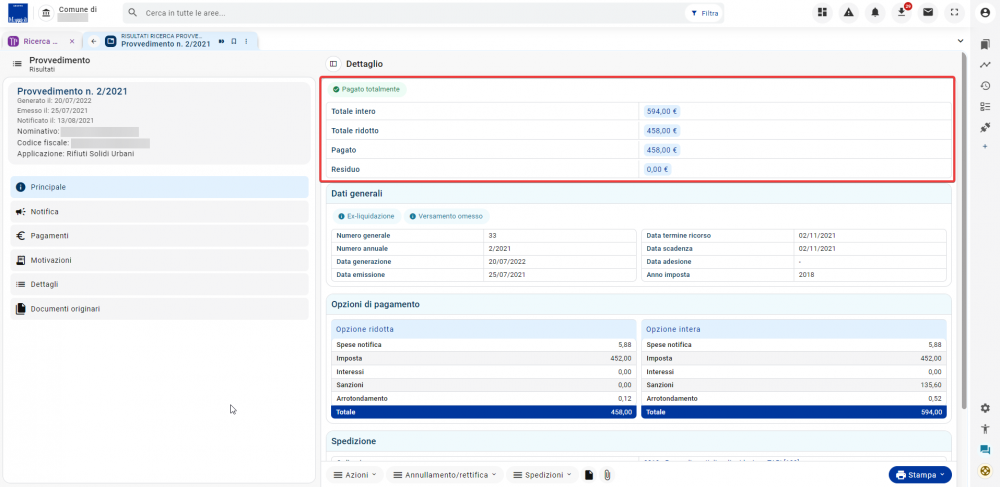Tributi - Ricerca provvedimenti: differenze tra le versioni
Nessun oggetto della modifica |
Nessun oggetto della modifica |
||
| Riga 161: | Riga 161: | ||
Questa sezione mostrerà i documenti originari, cioè i documenti oggetto del provvedimento. I documenti originari potranno essere richiamati dall'icona della ''matita'' presente alla fine di ogni riga della griglia ''Documenti''. | Questa sezione mostrerà i documenti originari, cioè i documenti oggetto del provvedimento. I documenti originari potranno essere richiamati dall'icona della ''matita'' presente alla fine di ogni riga della griglia ''Documenti''. | ||
Infine, esistono anche delle sezioni che vengono visualizzate sono se si apre la frame di ricerca provvedimenti da determinati verticali. Ad esempio: | |||
=== Immobili === | |||
Sezione attivabile solo dai provvedimenti ICI/IMU. Mostra una griglia con i dettagli dei singoli immobili oggetto del provvedimento, suddivisi in totale, acconto e saldo. | |||
=== Occupazioni === | |||
Sezione riferita ai provvedimenti COP, relativamente alle occupazioni. Mostra una griglia con i dettagli delle singole occupazioni oggetto del provvedimento. | |||
=== Mezzi === | |||
Sezione riferita ai provvedimenti COP, relativamente alla pubblicità. Mostra una griglia con i dettagli delle singole pubblicità oggetto del provvedimento. | |||
Versione delle 14:15, 14 apr 2023
| Pagina principale | Tributi |
Introduzione
La presente guida è uno strumento di consultazione rapida atto a facilitare l'utente nell'utilizzo di Sicraweb EVO.
Il tema affrontato è quello dei provvedimenti con le relative gestioni associate. Precisamente:
- La ricerca dei provvedimenti;
- I risultati della ricerca provvedimenti;
- L'accentratore del provvedimento.
La frame oggetto di questa guida è accessibile trasversalmente su più verticali tramite la Ricerca provvedimenti.
Ricerca provvedimenti
La frame Ricerca provvedimenti, permette di ricercare i provvedimenti all'interno della banca dati.
La ricerca può essere condizionata ad uno o più filtri.
Filtri salvati
È possibile salvare una o più combinazioni di filtri. Questa funzionalità risulta molto utile e consigliata quando si ha la necessità di effettuare in maniera ricorrente lo stesso tipo di ricerca.
|
INFORMAZIONE Come si crea un filtro?
Esempio: la foto mostra un filtro di prova che permetterà di ricercare tutti i provvedimenti, di omessa denuncia, per l'anno di imposta 2022 |
La sezione situata nella parte sinistra della maschera mostra i filtri salvati, richiamabili con un semplice click.
Nel caso in cui, per necessità, siano stati creati tanti filtri, si consiglia di utilizzare l'apposita funzione di ricerca.
Per ricerche più avanzate, che necessitano di filtri specifici non presenti nei campi di Ricerca documenti, è possibile utilizzare la funzione Aggiungi criteri
I filtri creati possono essere anche eliminati, richiamandoli dall'elenco a sinistra e cliccando sull'icona del bidoncino rosso in toolbar.
La ricerca
Il pulsante Estrai, presente in toolbar, permetterà di effettuare la ricerca nella banca dati, condizionata ai filtri inseriti.
Risultati ricerca provvedimenti
I risultati saranno mostrati in un'apposita griglia. Ogni riga rappresenterà un provvedimento diverso. Le righe in rosso rappresentano i provvedimenti annullati o rettificati.
Dalla toolbar della griglia sarà possibile attivare la modalità di selezione (o tabella) e/o inserire ulteriori colonne, rispetto a quelle mostrate di default.
Dalla toolbar della frame invece sarà possibile effettuare una serie di attività sui provvedimenti presenti in griglia:
- Chiudi: permette di chiudere la frame dei risultati di ricerca;
- Elimina: consente di eliminare uno o più documenti selezionati in griglia;
- Azioni: permette di gestire una serie di operazioni su uno o più documenti selezionati in griglia.
- Emetti: funzione che consente di emettere il provvedimento;
- Annulla emissione: funzione che consente di annullare l'emissione di un provvedimento emesso in precedenza;
- Notifica: funzione che permette di inserire la notifica del provvedimento;
- Annulla notifica: funzione che permette di annullare la notifica di un provvedimento inserita in precedenza;
- Cambia opzione: funzione che consente di passare un provvedimento dall'opzione ridotta a quella intera o viceversa;
- Spedizioni: funzione che permette di assegnare (o rimuovere) una spedizione ordinaria al provvedimento;
- Lotti di bilancio: funzione che permette di assegnare (o rimuovere) un lotto di bilancio al provvedimento;
- Esporta SIATEL funzione atta a richiede l'aggiornamento degli indirizzi fisici dei contribuenti del Comune. Per la gestione SIATEL si rimanda a questa guida;
- Esporta INIPEC si richiede l'aggiornamento indirizzi PEC dei contribuenti del Comune. Per la gestione INIPEC si rimanda a questa guida;
- Riepilogo: mostra un riepilogo dei documenti selezionati in griglia con i valori suddivisi per anno imposta e tipo voce.
- Controlla indirizzi: esegue un controllo sugli indirizzi di spedizione per verificare eventuali anomalie in merito;
- Stampa: consente di effettuare le stampe accessorie (elenchi - etichette - distinta - raccomandate).
Cliccando invece l'icona della matita, dall'ultima colonna di ogni riga, sarà possibile visualizzare il dettaglio dei singoli provvedimenti.
Provvedimenti
Il dettaglio del provvedimento presenta un accentratore con le seguenti sezioni. Da qui sarà possibile consultare e modificare i provvedimenti presenti nella banca dati.
Ogni sezione presenterà una parte comune, situata in alto e formata da delle chips riferite allo stato del provvedimento (ad esempio Non pagato - Pagato parzialmente - Pagato totalmente - Scaduto ...) ed una griglia in cui verrà mostrato l'importo del provvedimento (suddiviso in Totale - Pagato e Residuo. Il totale a sua volta può essere suddiviso in Totale intero e Totale ridotto).
|
INFORMAZIONE Gli stati dei provvedimenti
La chips relativa alla Riscossione indiretta non è presente ma tale informazione potrà comunque essere reperita esplorando il dettaglio del documento contabile associato al documento. Gli atti che necessitano di una notifica diventano esigibili solo nel momento in cui questa viene registrata; sino a quel momento permarrà esigibile il documento originario. |
Principale
In questa sezione sono raggruppante una serie di informazioni specifiche del documento.
In dati generali sarà possibile visualizzare il Numero generale, il Numero annuale, la Data generazione, la Data emissione, la Data termine ricorso, la Data scadenza, la Data adesione e l'Anno imposta del provvedimento. Inoltre saranno presenti delle chips utili ad identificare il tipo di provvedimento (esempio: Ex-liquidazione - Versamento omesso ...).
A seguire vengono mostrate le opzioni di pagamento, suddivise in Opzione ridotta ed Opzione intera. Per ogni opzione sono indicati gli importi di Spese di notifica, Imposta, Interessi, Sanzioni e Arrotondamento.
Sarà inoltre possibile visualizzare il dettaglio della Spedizione e del Documento.
Infine gli altri dati (sezione espandibile) riportano eventuali Note, la situazione della Stampa e del Controllato, il Motivo sospensione.
Dalla toolbar della sezione sarà possibile inserire allegati (tramite l'icona della graffetta), avviare le stampa del provvedimento (dal pulsante Stampa), assegnare o annullare una spedizione (tramite il pulsante Spedizioni). Da Annullamento/rettifica invece sarà possibile annullare, sospendere o rettificare il provvedimento. L'annullamento del provvedimento creerà automaticamente una nuova sezione dell'accentratore, denominata Annullamento, in cui saranno presenti i dati relativi all'annullamento del provvedimento.
Le altre azioni eseguibili sul provvedimento si raggiungono dal pulsante Azioni. Le azioni differiscono in base alla tipologia del documento. Per la gestione delle singole azioni si rimanda a questa guida.
Notifica
Questa sezione presenta i dati relativi alla notifica e all'eventuale mancata notifica del provvedimento.
Pagamenti
Nella griglia presente in questa sezione saranno mostrati tutti i pagamenti presenti per il provvedimento oggetto di analisi. Ogni riga corrisponderà ad un pagamento e per ogni pagamento verranno indicati in griglia, tra le altre cose, il numero della rata, la data del versamento, l'importo pagato.
Per una visualizzazione completa, o la modifica, dei dati del singolo pagamento cliccare l'icona della matita, presente alla fine di ogni riga della griglia.
Rettifica
Questa sezione verrà mostrata nel caso in cui il provvedimento presenti una rettifica. In questo caso, tale sezione mostra i dati relativi alla rettifica del provvedimento.
Motivazioni
In questa sezione sono riportati e specificati i Motivi provvedimento ed i Motivi sanzioni.
Dettagli
In questa sezione sono presenti tre griglie:
- La prima griglia riguarda i dettagli dell'imposta. Viene specificato il documento di riferimento, scomposto per i vari Tipi voce ed i relativi importi;
- La seconda griglia riporta la tipologia ed il calcolo delle sanzioni riferite al suddetto documento;
- L'ultima griglia invece specifica il calcolo degli interessi in base al periodo, al criterio ed al tasso percentuale.
Documenti originari
Questa sezione mostrerà i documenti originari, cioè i documenti oggetto del provvedimento. I documenti originari potranno essere richiamati dall'icona della matita presente alla fine di ogni riga della griglia Documenti.
Infine, esistono anche delle sezioni che vengono visualizzate sono se si apre la frame di ricerca provvedimenti da determinati verticali. Ad esempio:
Immobili
Sezione attivabile solo dai provvedimenti ICI/IMU. Mostra una griglia con i dettagli dei singoli immobili oggetto del provvedimento, suddivisi in totale, acconto e saldo.
Occupazioni
Sezione riferita ai provvedimenti COP, relativamente alle occupazioni. Mostra una griglia con i dettagli delle singole occupazioni oggetto del provvedimento.
Mezzi
Sezione riferita ai provvedimenti COP, relativamente alla pubblicità. Mostra una griglia con i dettagli delle singole pubblicità oggetto del provvedimento.