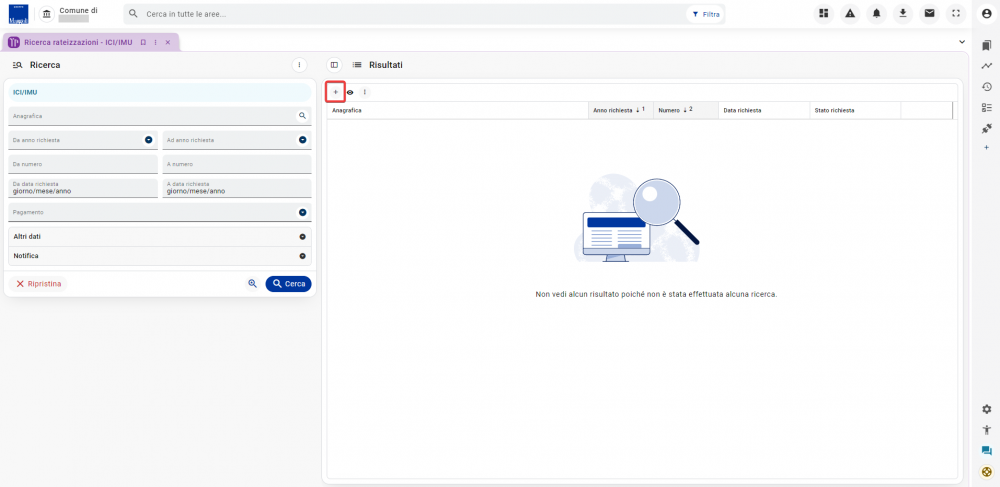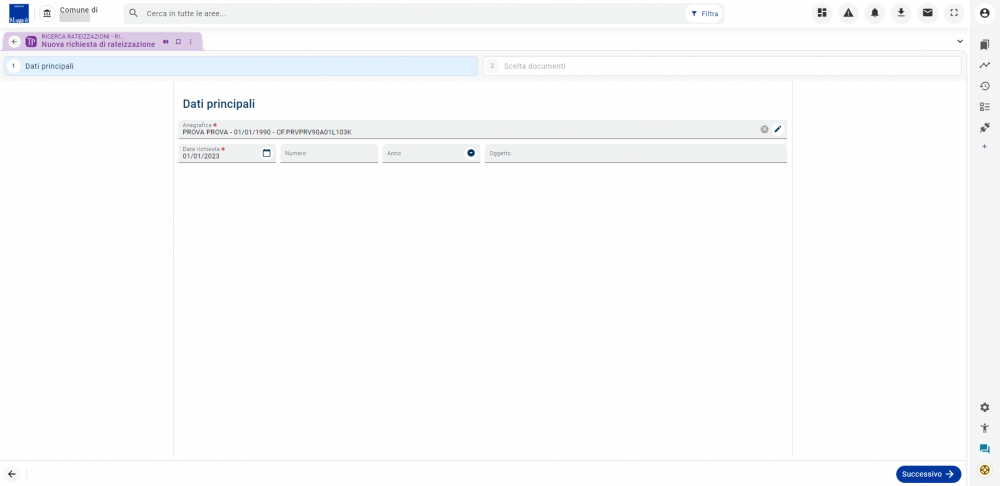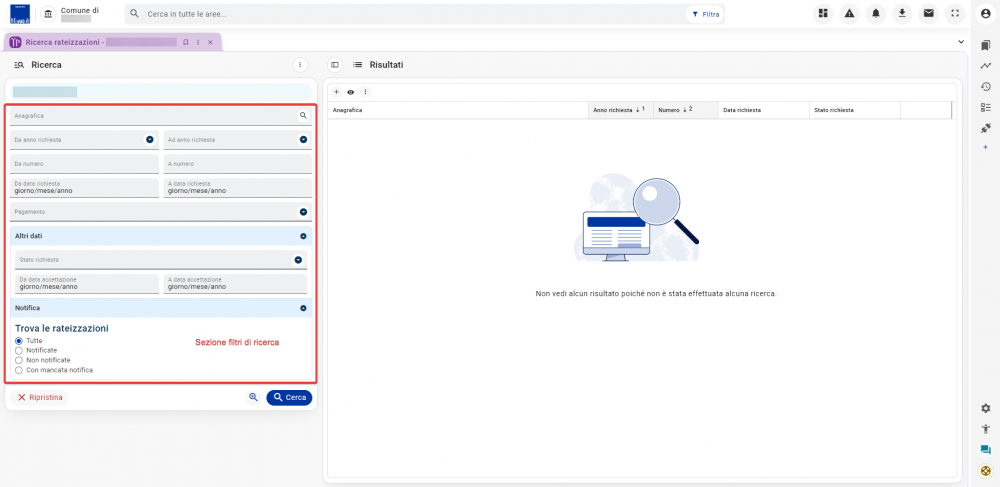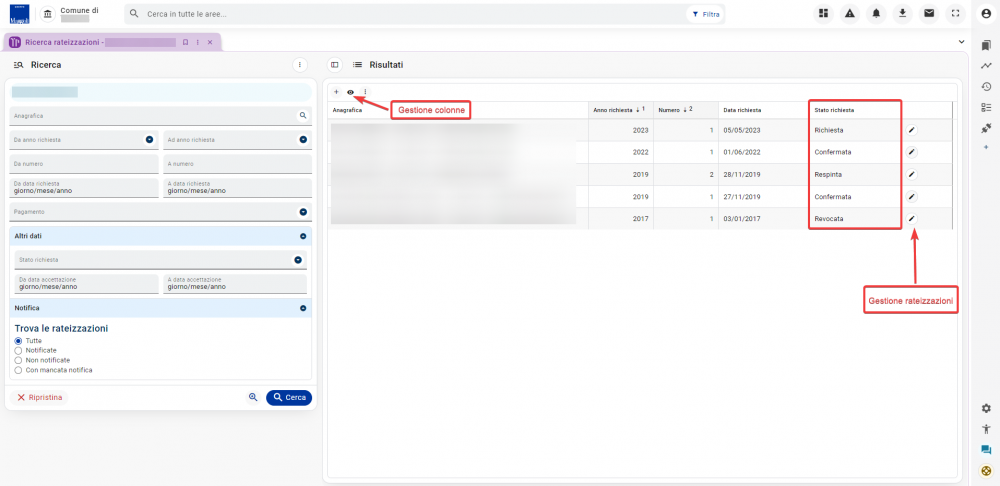Tributi - Rateizzazioni: differenze tra le versioni
Nessun oggetto della modifica |
Nessun oggetto della modifica |
||
| Riga 170: | Riga 170: | ||
==<big><font color="#00379e">'''Azioni dalla ricerca'''</font></big>== | ==<big><font color="#00379e">'''Azioni dalla ricerca'''</font></big>== | ||
Versione delle 12:02, 5 mag 2023
| Pagina principale | Tributi |
Introduzione
La presente guida è uno strumento di consultazione rapida atto a facilitare l'utente nell'utilizzo di Sicraweb EVO.
Il tema affrontato è quello della rateizzazione dei provvedimenti con le relative gestioni associate. Precisamente:
- generazione richieste rateizzazioni;
- ricerca rateizzazioni;
- risultati ricerca rateizzazioni;
- rateizzazioni;
- gestione rateizzazioni.
Le frame oggetto di questa guida sono accessibili dalle apposite frame di ricerca presenti nel menù.
Generazione richieste rateizzazioni
Il presupposto di una rateizzazione è la presenza di una richiesta, del contribuente, su provvedimenti presenti all'interno della banca dati.
Pertanto il primo passo per generare delle rateizzazioni è l'inserimento della richiesta del contribuente. La richiesta di rateizzazione può essere inserita dal pulsante + presente nella toolbar della griglia, nella frame di Ricerca rateizzazioni. Il funzionamento è uguale per tutti i verticali, ma ognuno avrà la sua specifica frame di ricerca rateizzazioni.
Nella foto a seguire, ad esempio, la frame è stata aperta dal modulo ICI/IMU.
La procedura di inserimento della richiesta di rateizzazione prevede un wizard, con due step: Dati principali e Scelta documenti.
Nel primo step i dati obbligatori riguardano la Data richiesta e L'Anagrafica, del contribuente che fa richiesta. Gli altri campi non obbligatori sono Numero, Anno e Oggetto.
Inserendo questi dati e cliccando su Successivo, si passa allo step della Scelta documenti.
In questo step verranno mostrati, in automatico e filtrati già per il modulo in cui si sta lavorando, i provvedimenti potenzialmente oggetto di rateizzazione. Ogni riga in griglia rappresenterà un provvedimento.
Sarà possibile visualizzare il dettaglio dei singoli provvedimenti trovati, cliccando sulla matita presente al termine di ogni riga.
Le modalità di selezione dei provvedimenti da rateizzare sono due: aggiungere tutti i provvedimenti in griglia (tramite il check Seleziona tutte le righe) o aggiungere solo alcuni provvedimenti, tra quelli presenti, selezionando solo quelli di interesse, tramite l'apposito check presente all'inizio di ogni riga.
Per concludere la procedura di richiesta rateizzazione cliccare sul pulsante Completa in toolbar.
Il programma aprirà il dettaglio della richiesta di rateizzazione appena creata e la inserirà nella banca dati.
Ricerca rateizzazioni
Le rateizzazioni, presenti all'interno della banca dati, possono essere visualizzate tramite le apposite frame di ricerca presenti nel menù.
La ricerca può essere condizionata ad uno o più filtri.
La sezione, situata nella parte sinistra della frame di ricerca, mostra i filtri disponibili.
Il pulsante Cerca permetterà di effettuare la ricerca nella banca dati, condizionata ai filtri inseriti.
Risultati ricerca rateizzazioni
I risultati saranno mostrati in un'apposita griglia, situata nella parte destra della frame di ricerca. Ogni riga rappresenterà una richiesta di rateizzazione diversa.
Le colonne mostrate di default sono Anagrafica, Anno richiesta, Numero, data richiesta, Stato richiesta. La visualizzazione delle colonne può essere gestita dall'apposita funzione presente nella toolbar della griglia.
Le richieste di rateizzazione, inserite tramite la procedura già vista, si presentano tutte in stato Richiesta.
Come vedremo in seguito, le richieste di rateizzazione dei contribuenti possono essere confermate, respinte o revocate. L'esito della richiesta verrà mostrato in griglia tramite l'apposita colonna denominata Stato richiesta.
Le rateizzazioni possono essere "lavorate" cliccando sulla matita presente al termine di ogni riga.
Rateizzazioni
Il dettaglio delle singole rateizzazioni presenterà, nella parte alta della frame, i campi con i dati relativi alla rateizzazione. Mentre la parte sottostante darà la possibilità di mostrare ulteriori dati in base alla sezione valorizzata. Approfondiamo le varie sezioni:
- Documenti da rateizzare: presenta una griglia in cui sono presenti i documenti oggetto di rateizzazione. Questi documenti possono essere eliminati, tramite l'icona del bidoncino presente nella toolbar della griglia, o aggiunti, tramite il pulsante Azioni, come vedremo in seguito;
- Prospetto rate: mostra i dati relativi alla rateizzazione, precisamente l'interesse applicato, il numero delle rate totali, la periodicità delle rate, le date e gli importi di eventuali spese ed oneri;
- Piano d'ammortamento: presenta il piano di ammortamento relativo alla rateizzazione, si avrà evidenza delle rate, suddivise per scadenza, e dei relativi importi, scorporati per quota capitale e quota interessi;
- Protocollo: se presente, questa sezione riporta i dati relativi al protocollo, come il numero e la data della richiesta e della determina;
- Notifica: se presente, questa sezione riporta i dati relativi alla notifica. La data, il numero ed il tipo di notifica;
- Note: in questa sezione sarà possibile inserire informazioni libere relative al singolo documento di rateizzazione.
Dalla toolbar della frame invece sarà possibile effettuare una serie di attività sul documento di rateizzazione:
- Indietro: permette di tornare alla frame dei risultati di ricerca;
- Elimina: consente di eliminare la rateizzazione su cui sto lavorando;
- Stampa: consente di stampare il documento di accettazione, di respinta o di revoca/rinuncia (In base allo stato in cui si trova la rateizzazione) ed i bollettini (o gli F24) delle rate;
- Allegati: apre una modale che permette di allegare documenti alla rateizzazione;
- Salva: consente di salvare eventuali modifiche apportate sul documento di rateizzazione.
Gestione rateizzazioni
Dalla toolbar della frame di dettaglio sarà possibile eseguire una serie di azioni sulle rateizzazioni.
Le richieste potranno essere gestite tramite il pulsante Azioni, da cui potranno essere aggiunti ulteriori documenti da rateizzare, rispetto a quelli inseriti in fase di generazione richiesta. Inoltre, sarà possibile, Accettare o Respingere la richiesta del contribuente.
Se si respinge, i documenti oggetto di richiesta rateizzazione vengono scollegati dalla richiesta e la stessa passa in stato Respinta.
Per poter lavorare di nuovo, su una richiesta respinta, sempre da Azioni, si potrà utilizzare la funzione "Ripristina". Questa funzione riattiverà la richiesta, a cui andranno però aggiunti di nuovo i documenti da rateizzare, in quanto scollegati in fase di respinta richiesta.
Se invece si accetta la richiesta si apre un wizard.
Opzioni iniziali in cui sarà possibile definire il modello di rateizzazione (proporzionale, alla francese, manuale, alla francese con acconto pre rateale) e l'importo delle rate (tutte uguali tranne la prima, tutte uguali tranne l'ultima, tutte simili). Oltre questa scelte, l'unico campo obbligatorio riguarda la Data di accettazione. cliccando su Successivo si passa allo step successivo
Impostazioni di calcolo In questa fase sarà obbligatorio definire il Numero rate, l'Interesse annuo, il Periodo e la Scadenza prima rata. Inoltre, sarà possibile definire, se ritenuto necessario, il calcolo degli oneri esecutivi, l'arrotondamento e le eventuali spese. cliccando su Successivo si passa allo step successivo
Piano d'ammortamento mostra il piano di ammortamento risultante dai dati inseriti nelle precedenti due fasi del wizard. Ha essenzialmente una funzione di visualizzazione, resoconto, delle scelte fatte. Per modificarlo occorre tornare negli step precendeti tramite il pulsnate Precedente e modificare i dati. cliccando su Successivo si passa allo step successivo
Documento di rateizzazione Rappresenta un resoconto del documento di rateizzazione che si andrà a generare. In particolare, in questa fase, sarà possibile visualizzare l'importo degli interessi generati dalla rateizzazione. Cliccando su Completa la richiesta verrà accettata e sarà prodotto un documento di rateizzazione.
ripristinato - revoca - rinuncia - registra un pagamento
Pulsante Azioni
Il provvedimento può essere eliminato solo prima dell'emissione, in questo stato inoltre possono essere eseguite le seguenti attività sul provvedimento:
- Modifica numero e anno: apre una modale che consente di modificare il numero annuale, il numero generale e l'anno di emissione del provvedimento;
- Modifica spese: apre una modale che permette di modificare l'importo delle spese di notifica del provvedimento;
- Modifica interessi: apre una frame da cui è possibile aggiungere, modificare o eliminare gli interessi del provvedimento;
- Modifica sanzioni: apre una frame da cui è possibile aggiungere, modificare o eliminare le sanzioni del provvedimento;
- Modifica protocollo: apre una modale che consente di modificare i dati relativi al protocollo del provvedimento. Pulsante sempre disponibile, anche in caso di provvedimento emesso;
- Modifica motivazioni: apre una modale che consente di modificare i motivi del provvedimento e delle sanzioni;
- Modifica note: apre una modale che permette di modificare le note del documento di provvedimento. Pulsante sempre disponibile, anche in caso di provvedimento emesso;
- Emetti: apre una modale che consente di emettere il provvedimento inserendo la data di emissione;
- Assegna codici bilancio: apre una frame che consente di assegnare i codici di bilancio ai tipi voce;
- Elimina codici bilancio: consente di eliminare le assegnazioni a bilancio, di emesso e pagato, sui dettagli e sganciare il lotto eventualmente collegato al documento.
Dopo aver emesso il provvedimento, oltre alle azioni di Modifica protocollo, Modifica note, Assegna/elimina codici bilancio già viste, sarà possibile effettuare le seguenti attività sul provvedimento:
- Annulla emissione: consente di annullare l'emissione del provvedimento e far tornare lo stesso nello stato da emettere;
- Notifica: apre una modale che consente di inserire la data, il numero e la tipologia di notifica del documento di provvedimento;
- Mancata notifica: apre una modale che consente di inserire il motivo, la data, il numero ed eventuali note di una mancata notifica del documento di provvedimento. Sarà possibile registrare più mancate notifiche, se necessario;
- Annulla notifica: funzione che permette di annullare la notifica del documento di sollecito;
- Registra pagamento: apre un wizard che, in tre step, permette di inserire e salvare un pagamento sul documento di provvedimento;
- Imposta come non esigibile: questa operazione renderà il documento contabile associato non esigibile. Di conseguenza andranno impostate le note e il motivo della non esigibilità (dallo stato non esigibile si può sempre tornare alla situazione precedente tramite l'annullamento della non esigibilità);
- Passa agli eredi: funzionalità visualizzabile solo nei casi di contribuenti deceduti. Consente di indicare gli eredi e le relative percentuali di eredità.
Pulsante Annullamento/rettifica
Visibile solo dopo aver emesso il provvedimento, da questo pulsante sarà possibile effettuare le seguenti attività sul provvedimento:
- Sospendi: apre una modale in cui è obbligatorio inserire il motivo della sospensione;
- Annulla sospensione: questa funzionalità si presenta solo dopo aver effettuato una sospensione. Permette di annullare la sospensione e ritornare alla situazione precedente;
- Annulla: apre una modale in cui è obbligatorio inserire una data di annullamento. Altri dati non obbligatori inseribili riguardano il motivo annullamento ed il protocollo annullamento;
- Modifica protocollo annullamento: questa funzionalità si presenta solo dopo aver effettuato un annullamento. Apre una modale che permette la modifica dei dati relativi al protocollo annullamento;
- Annulla annullamento: questa funzionalità si presenta solo dopo aver effettuato un annullamento. Permette di annullare l'annullamento e ritornare alla situazione precedente;
La rettifica si può effettuare solo sui provvedimenti (notificati) ed è un procedimento da effettuare in due step:
- Prepara per rettifica: è l'azione propedeutica alla rettifica del provvedimento. Questa funzione infatti prepara il provvedimento a percepire delle variazioni – sblocca temporaneamente il documento ordinario e rende inesigibile il provvedimento mantenendo il collegamento tra i due atti;
- Rettifica: questa funzionalità si presenta solo dopo aver preparato il programma alla rettifica. Prima di procedere però occorre inserire la variazione sul provvedimento. Solo cosi, la rettifica verrà recepita dal programma che creerà un atto nuovo, ma di secondo livello, collegato all’atto precedente (rettificato e non più esigibile);
L'unico caso in cui è possibile rettificare provvedimenti non notificati:
- Rettifica per cambio notifica: si usa quando per rintracciare il contribuente occorre effettuare una nuova notifica, con ulteriori spese, rispetto a quelle già sostenute. Non si tratta di una rettifica vera e propria ma è utile per variare le spese ed il tipo di notifica sull’atto originario.
Pulsante Spedizioni
Permette di assegnare o annullare una spedizione ordinaria o coattiva. Le funzionalità relative al coattivo saranno visibili solo in caso di provvedimenti scaduti.
Azioni dalla ricerca
Sempre dalla toolbar della frame, dal pulsante Azioni, sarà possibile effettuare una serie di operazioni sui provvedimenti:
- Emetti: funzione che consente di emettere il provvedimento;
- Annulla emissione: funzione che consente di annullare l'emissione di un provvedimento emesso in precedenza;
- Notifica: funzione che permette di inserire la notifica del provvedimento;
- Annulla notifica: funzione che permette di annullare la notifica di un provvedimento inserita in precedenza;
- Cambia opzione: funzione che consente di passare un provvedimento dall'opzione ridotta a quella intera o viceversa;
- Spedizioni: funzione che permette di assegnare (o rimuovere) una spedizione ordinaria al provvedimento;
- Lotti di bilancio: funzione che permette di assegnare (o rimuovere) un lotto di bilancio al provvedimento;
- Esporta SIATEL funzione atta a richiede l'aggiornamento degli indirizzi fisici dei contribuenti del Comune. Per la gestione SIATEL si rimanda a questa guida;
- Esporta INIPEC si richiede l'aggiornamento indirizzi PEC dei contribuenti del Comune. Per la gestione INIPEC si rimanda a questa guida.
Le azioni, in modalità selezione, prendono in considerazione solo i record selezionati.
Inoltre, tutte le azioni lanciano un'operazione sul server che poi restituirà il risultato finale.