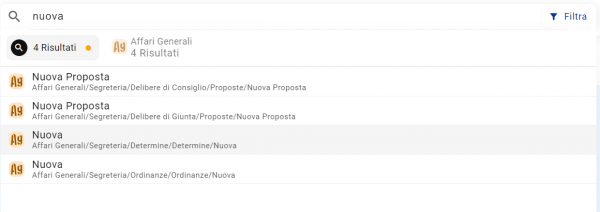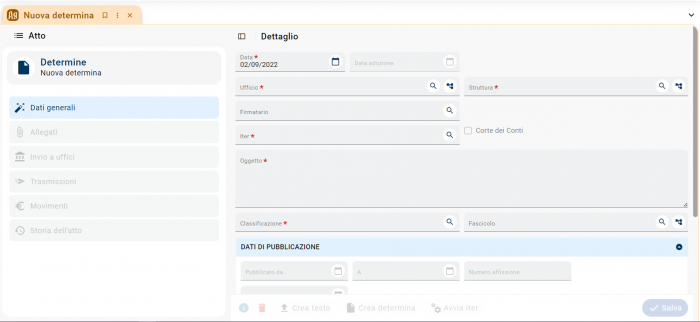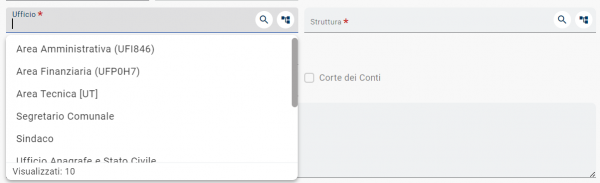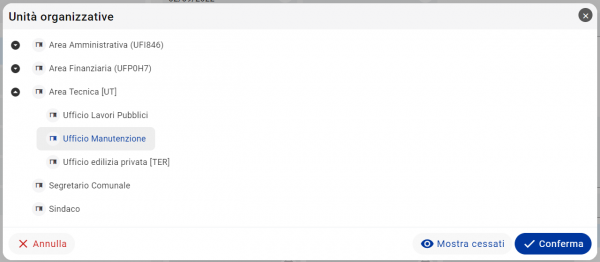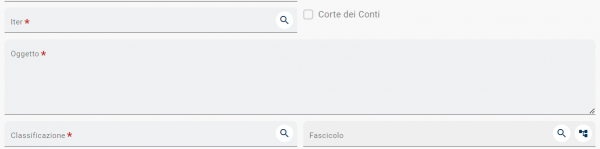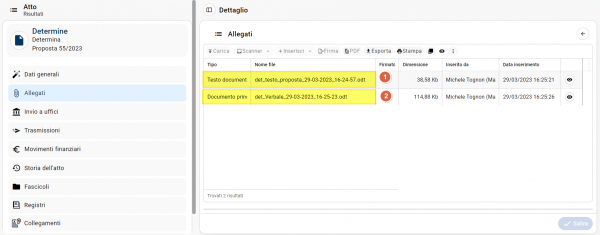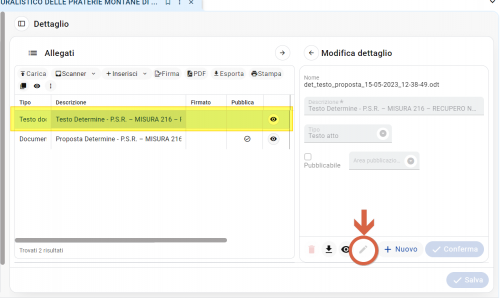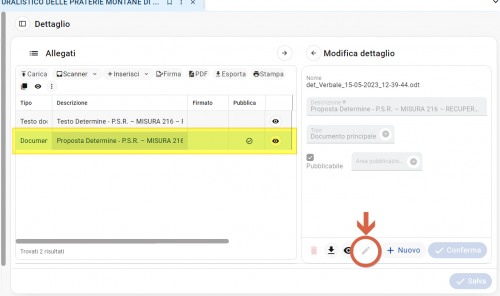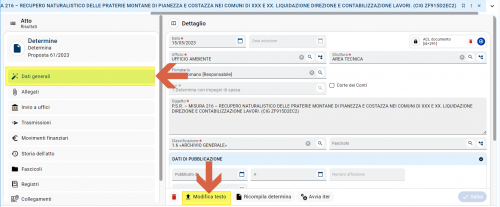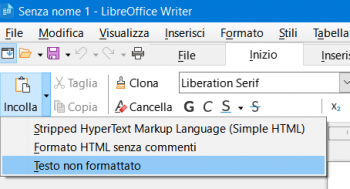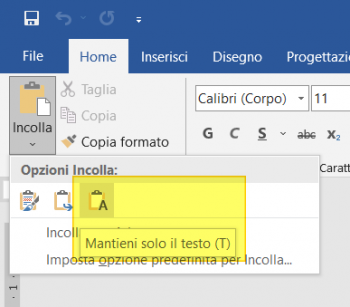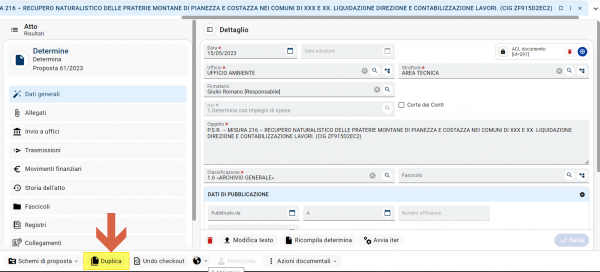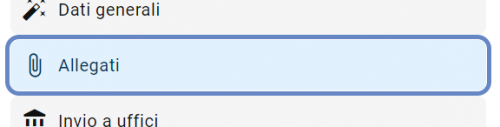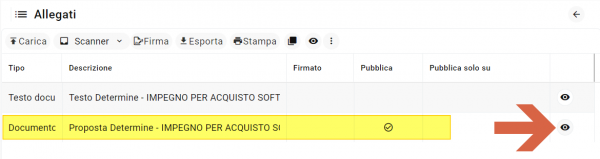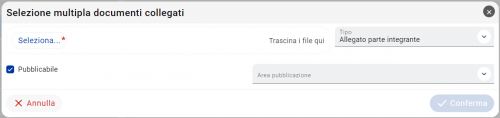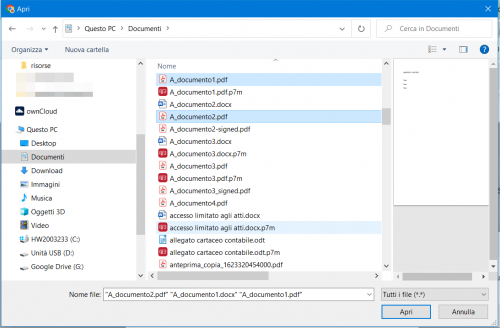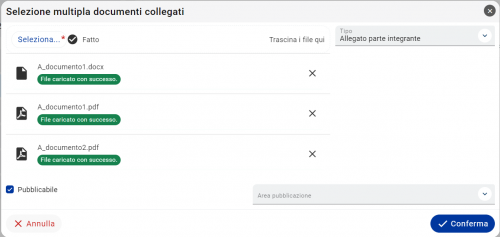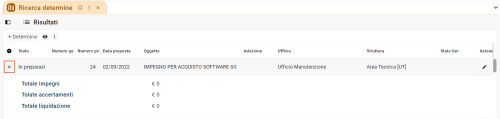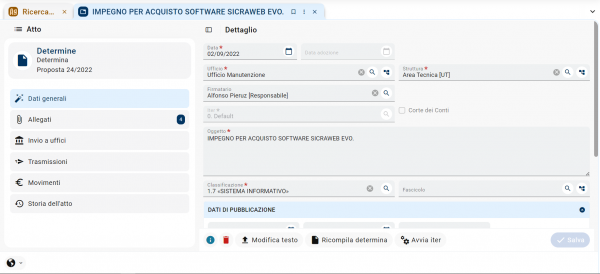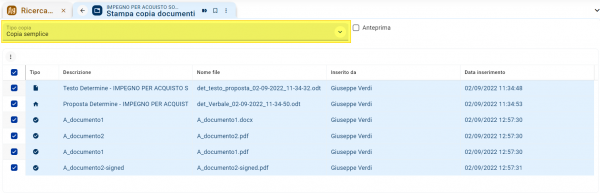Affari Generali - Determine: Guida utente: differenze tra le versioni
| Riga 144: | Riga 144: | ||
Qui cerchiamo di dare qualche consiglio su come redigere il testo di una determina, non vuole essere esaustivo e coprire qualsiasi esigenza. | Qui cerchiamo di dare qualche consiglio su come redigere il testo di una determina, non vuole essere esaustivo e coprire qualsiasi esigenza. | ||
*Usare gli elenchi puntati con parsimonia! Gli elenchi puntati sono un artificio grafico molto usato, si possono tranquillamente usare stando attenti ad non usare elementi grafici "esotici" per l'elenco puntato, tipo le frecce o peggio, si consiglia di usare dei più sobri (e più standard) pallini o numeri. Questo perché spesso il risultato è inguardabile, soprattutto se c'è di mezzo una conversione in pdf/a (e il documento firmato digitalmente è un .pdf/a). | *'''Usare gli elenchi puntati con parsimonia!''' Gli elenchi puntati sono un artificio grafico molto usato, si possono tranquillamente usare stando attenti ad non usare elementi grafici "esotici" per l'elenco puntato, tipo le frecce o peggio, si consiglia di usare dei più sobri (e più standard) pallini o numeri. Questo perché spesso il risultato è inguardabile, soprattutto se c'è di mezzo una conversione in pdf/a (e il documento firmato digitalmente è un .pdf/a). | ||
*'''Cercare di evitare che l'ultima riga del testo sia un elenco puntato'''. Questo perché in alcuni casi si l'ultimo paragrafo prende uno stile diverso. E' buona regola finire sempre con una riga che abbia lo stile "Normal" o "Normale" o "Predefinito" che non è altro che lo stile standard che non fa mai danni.. | |||
*'''Attenzione a copiare le tabelle!''' Le tabelle copiate possono diventare una bella rogna! Ci sono tantissime casistiche, qui ne raccogliamo alcune: | *'''Attenzione a copiare le tabelle!''' Le tabelle copiate possono diventare una bella rogna! Ci sono tantissime casistiche, qui ne raccogliamo alcune: | ||
Versione attuale delle 13:53, 15 mag 2023
| Pagina principale | Affari Generali |
Introduzione
Lo scopo di questo wiki è di guidare l'utente a produrre una determina.
Una determina è un elemento documentale personalizzato con metadati specifici. Quindi una determina fa parte della famiglia della gestione documentale come tutti gli atti gestiti da SicrawebEVO.
Concetti base
La determina è un elemento documentale.
La determina è un unico atto che nel corso del suo iter approvativo cambia stato: ovvero da essere una "bozza" di valore nullo diventa un atto ufficiale dell'Ente al momento della firma (digitale) del Responsabile Tecnico che la adotta.
L'esecutività alla determina la firma (digitalmente) il Responsabile dei Servizi Economico-Finanziari e tale firma viene apposta in un allegato specifico chiamato "Visto Contabile" o "Visto di esecutività".
La rappresentazione migliore che si può dare alla determina in SicrawebEVO è quella della cartellina. Infatti come le classiche cartelline compiliamo il frontespizio con i dati essenziali e inseriamo dentro la cartellina i vari files che ne fanno parte integrante, determina compresa ovviamente.
Questo concetto della cartellina viene utile per capire la filosofia di funzionamento di SicrawebEVO, e questo concetto si ripeterà in tutti gli applicativi degli atti, e più in generale, della gestione documentale.
La determina, ovvero l'atto in se, è composto "informaticamente" da due file:
- Il primo è il testo della determina ed è quello su cui l'utente potrà metterci le mani.
- Il secondo è la determina vera e propria che è la fusione del primo file qui sopra elencato e dal modello campione che è stato definito come schema base. In questo schema l'utente normale non può mettere mano. E' standard per tutto l'Ente.
Ciò non significa che possano esserci modelli diversi, significa semplicemente che l'utente non può modificare "l'aspetto" della determina. Questo significa anche che l'utente deve concentrarsi unicamente nel redigere il testo della determina che è l'unico "campo" su cui ha controllo. I modelli vengono definiti a monte e saranno sempre uguali.
Scrivere una determina
Iniziamo a caricare una determina eseguendo una ricerca nella barra in alto, in questo caso abbiamo usato la parola "nuova"
Si aprirà la maschera di caricamento della determina
vediamo la classica ripartizione, lato sinistro l'accentratore con le varie sezioni (ora attiva solo "Dati generali"), lato destro il dettaglio della sezione dell'accentratore.
Caricare i dati generali obbligatori
|
INFORMAZIONE Vanno valorizzati almeno i campi obbligatori ovvero quelli con (*). |
Iniziamo a caricare l'ufficio, selezioniamo il campo e automaticamente si aprirà un menu a tendina dove già possiamo selezionare l'ufficio di carico,
in alternativa possiamo filtrare l'elenco digitando delle lettere della descrizione dell'ufficio, nell'esempio digitando "MAN" mi viene filtrato l'elenco con la voce "Ufficio Manutenzioni",
infine abbiamo anche la possibilità di cliccare il pulsante ![]() che mi aprirà la rappresentazione ad albero dell'organigramma da cui scegliere l'ufficio
che mi aprirà la rappresentazione ad albero dell'organigramma da cui scegliere l'ufficio
che verrà riportato cliccando ![]() .
.
una volta selezionato l'ufficio vengono auto-compilati anche i campi "Struttura" e "Firmatario", a meno di esigenze particolari i dati caricati vanno bene
Ora occupiamoci degli altri obbligatori
Selezioniamo l'iter approvativo che dovrà passare la determina, qui potremo trovare da 1 a n iter, scegliete quello che vi sembra il più adatto al documento che volete produrre, ad esempio: Determina con impegno di spesa.
compiliamo il campo oggetto che diverrà, anche del documento, l'oggetto della determina, infine compiliamo il campo "Classificazione" o scegliendo dall'albero della Classificazione oppure digitando direttamente Titolo.Classe (es. 1.7) e premendo INVIO. Ora siamo pronti a salvare, così da creare la "cartellina" della determina (anche chiamato "Elemento documentale determina") per continuare poi la compilazione.
|
NOTA Dove va scritto il CIG? Non esiste un campo specifico nella determina dove inserire il CIG. Perché? Semplice, un campo del genere esiste già nell'impegno, e ai fini del caricamento dei dati per la pubblicazione in ANAC i dati vengono presi dall'impegno non dalla determina. Ma esistono questi dati nella determina, perché non usate quelli? Si esistono nella determina ma dove sono? Sono nel testo della determina! Quindi completamente inutili! Sono scritti in mille modi diversi, a seconda di chi scrive la determina. E' impossibile "incasellarli" in campi predefiniti. Ecco perché il concetto di "prendo i dati per l'ANAC" dalla determina non ha completamente senso. I dati per l'ANAC vanno presi dalla Finanziaria dove tali dati sono valorizzati su specifici campi! Ma allora non ha senso scrivere il CIG? Certo cha ha senso! Lo si scrive nell'oggetto della determina. Questo porta alcuni vantaggi come la possibilità di ricercare la determina per il CIG anche se la ricerca la farò per il campo "oggetto" e nel file firmato digitalmente si potrà recuperare facilmente il CIG perché in bella vista nell'oggetto. |
Come scrivere una determina. Trucchi e buone pratiche per evitare errori
Scrivere il testo di una determina è semplice.
Scrivere da zero il testo di una determina, però, è raro.
E' pratica comune copiare/incollare un testo da fonti esterne tipo un .doc o un .pdf. Questo modo di lavorare comporta alcuni rischi riguardanti l'aspetto finale della nostra determina, in special modo della formattazione del testo del dispositivo della determina (il testo).
Cenni su come Sicraweb Evo produce il documento della determina
Brevemente.
Sicraweb Evo usa due modelli per produrre il documento finale:
- modello 1: foglio bianco dove l'utente può inserire tutto ciò che deve contenere la determina. Il dispositivo della determina
- modello 2: schema della determina finale con elementi fissi tipo stemma, nome dell'Ente ecc.. e con al suo interno un posto specifico dove verrà inserito il testo redatto nel modello 1.
L'utente può operare solamente nel file prodotto dal modello 1. Non esiste che l'utente possa alterare lo schema degli elementi del modello 2, semplicemente non ne ha accesso!. Il modello 2 viene compilato esclusivamente da Sicraweb Evo e solo lui ha il totale controllo di tale file.
Quando l'utente chiude il testo della determina dove ha inserito il suo testo, in quei secondi di attesa, Sicraweb Evo crea un nuovo file partendo dal modello 2, compila i campi dinamici (titolo firma, firma, ecc.. ecc..) tra cui c'è anche il campo testo dove viene incollato il testo che l'utente ha appena finito di redigere.
|
ATTENZIONE Non è possibile in alcun modo da parte dell'utente di operare sul documento finale. L'utente deve lavorare esclusivamente sul file del solo testo della determina! |
Nella immagine vediamo in maniera esemplare come Sicraweb Evo tratta questi file di "lavoro", intanto non sono conteggiati come allegati anche se lo sono, questo perché sono allegati "speciali" di esclusiva competenza di Sicraweb Evo e che l'utente non può in alcun modo alterare se non usando i pulsanti preposti, inoltre qui si vede che sono due, con due nomi distinti assegnati automaticamente da Sicraweb. Il numero 1 è il testo della determina, il numero due è la determina composta e definitiva.
Si deve tenere a mente questi semplici concetti per capire perché possono accadere alcuni problemi alla formattazione del testo.
|
NOTA I problemi di cui si sta accennando riguardano esclusivamente l'aspetto formale del testo! Il meccanismo non permette che si perda il testo, nei rarissimi casi in cui accade è lo stesso Sicraweb Evo che avverte e il problema è sempre di non corretto salvataggio del file. |
Dove posso modificare e dove no
Da come scritto sopra l'utente ha un solo documento su cui può mettere le mani e questo non è la determina finale.
Vedetela così: Sicraweb Evo vi invita a concentrarvi nel produrre il "cuore" della determina, ovvero il suo dispositivo/testo, e lui si incarica di tutto il resto del lavoro.
Dalla sezione "allegati" non è possibile aprire in modifica i file e questo lo si evince subito
Il pulsante con la matita è disattivato. Ho solo il pulsante con l'occhio che apre i file in sola visualizzazione il che significa inequivocabilmente che se facciamo delle modifiche esse non verranno riportate nei documenti in Sicraweb Evo.
|
ATTENZIONE nulla di quello che modificheremo in questa situazione verrà mai riportato sul documento ufficiale conservato in Sicraweb Evo. E' fondamentale ricordarsi questo aspetto! |
Ho una unica procedura per lavorare il testo della determina ovvero, dalla sezione dati generali, cliccare sul pulsante "crea testo" o, se il documento è già stato generato per la prima volta, "modifica testo".
Il copia/incolla da documenti esterni
Il copia/incolla del testo da documenti esterni è una utile operazione a cui però prestare un minimo di attenzione.
Per prima cosa non posso copiare incollare da qualsiasi fonte, ricordatevi che non posso copiare testo da un pdf immagine, si esistono i pdf che sembrano dei documenti ma sono stati prodotti come fosse una immagine in pdf, e non si parla solo di scansioni di documenti ma, in alcuni casi in alcune conversioni può succedere che il testo del documento invece che essere convertito in testo pdf sia convertito in immagine di testo pdf. Lo si capisce subito cercando di selezionare tale testo, non ci riuscirete. Se invece il pdf ha testo al suo interno sarà possibile selezionarlo.
Una volta selezionato e copiato il testo arriva il momento di incollarlo nel documento vuoto in Sicraweb Evo.
Questo è il momento delicato!
Consiglio 1: Mai incollare il testo direttamente! Questo è l'errore classico. Incollare del testo in questa maniera può produrre già sul foglio bianco una formattazione incongruente.
Consiglio 2: Incollare il testo usando la funzione "incolla testo non formattato" Questa è la soluzione all'errore sopra menzionato, sia in Libreoffice che in MS Office esiste la possibilità di incollare il testo copiato eliminando completamente le informazioni di stile e formattazione prese assieme al testo quando si è copiato.
Libreoffice..
Word..
Solo in questo modo ho la certezza che il testo che vedo nel foglio bianco sarà formattato uguale nel documento finale della determina. Ovviamente questo tipo di incolla prevede che si debba formattare direttamente sul foglio bianco il testo, operazione fattibile e raccomandata. Quindi una volta incollato il testo dovrò lavorare per impaginarlo correttamente.
Consiglio 3: Attenzione agli stili! Lo stile è presente in tutti gli editor di documenti (Libreoffice o Word) ed è una funzione che permette di "raccogliere" una serie di impostazioni di formattazione del testo, lo stile è un parametro associato al testo che copiate. Il problema è che se lo stile associato al testo che copiate, nel documento che incollate ha delle parametrizzazioni diverse vedrete una formattazione differente tra un documento ed un altro.
Esempio: copiate del testo da un documento word e questo testo ha lo stile "Titolo 1", incollate questo testo in un nuovo documento sempre di word ma dove lo stile "Titolo 1" prevede che il testo sia blu e sottolineato, nel momento in cui incollate il testo lo vedrete blu e sottolineato, lo stesso testo che nel documento da cui avete copiato invece lo vedete nero e senza sottolineatura.
Questo succede perché il testo copiato si porta via lo stile con le sue formattazioni, ma trova lo stesso nome di stile nel documento in cui copiate, vince questo e quindi al testo vengono applicate le formattazioni già presenti e non quelle che si sarebbe portato dietro.
Questo non è un errore! E' una funzionalità che hanno tutti gli editor di documenti, quindi bisogna accettarlo e lavorare per evitare che questo diventi un problema.
E il modo migliore è copiare senza portare la formattazione.
Consiglio 4: Usate la funzione "Duplica" in Sicraweb Evo!, se devo redigere una determina che ho già fatto in passato il pulsante Duplica è la soluzione a tutti i mali! Usatelo!
La formattazione del testo. Buone pratiche
Qui cerchiamo di dare qualche consiglio su come redigere il testo di una determina, non vuole essere esaustivo e coprire qualsiasi esigenza.
- Usare gli elenchi puntati con parsimonia! Gli elenchi puntati sono un artificio grafico molto usato, si possono tranquillamente usare stando attenti ad non usare elementi grafici "esotici" per l'elenco puntato, tipo le frecce o peggio, si consiglia di usare dei più sobri (e più standard) pallini o numeri. Questo perché spesso il risultato è inguardabile, soprattutto se c'è di mezzo una conversione in pdf/a (e il documento firmato digitalmente è un .pdf/a).
- Cercare di evitare che l'ultima riga del testo sia un elenco puntato. Questo perché in alcuni casi si l'ultimo paragrafo prende uno stile diverso. E' buona regola finire sempre con una riga che abbia lo stile "Normal" o "Normale" o "Predefinito" che non è altro che lo stile standard che non fa mai danni..
- Attenzione a copiare le tabelle! Le tabelle copiate possono diventare una bella rogna! Ci sono tantissime casistiche, qui ne raccogliamo alcune:
- Mai copiare/incollare testo con tabelle da Word e incollarle in Libreoffice. Mai! E' il miglior modo per avere un disastro di testo, la formattazione è tremenda tanto quanto le tabelle che vengono incollare. La soluzione: aprire il file doc (docx) direttamente con Libreoffice, usando in Esplora Risorse di Windows il menu contestuale "Apri con...", e copiare/incollare da Libreoffice a Libreoffice
- Mai, mai, mai incollare oggetti OLE tipo una tabella da Excel direttamente selezionando da Excel. Altro modo perfetto per avere disastri. Copiando direttamente la tabella da Excel in Word (o da Calc a Writer..) quello che viene incollato è un "Oggetto OLE" ovvero un oggetto dinamico questo, in funzione della conversione in pdf/a (per la firma ad esempio) è deleterio e da evitare assolutamente. Infatti il pdf/a, poiché è un formato compatibile con la conservazione a norma, elimina tutte le parti dinamiche. Quindi rischiamo molto seriamente di avere un documento mancante di parti importanti se non fondamentali e non solo firmarlo ma anche mandarlo in conservazione! Quindi mai, mai inserire elementi dinamici nel testo di un atto. Soluzione: o usare le funzioni di creazione delle tabelle integrate con l'editor di testo, certamente più basilari rispetto ad un foglio excel, ma sicuramente non dinamiche e quindi non a rischio perdita dati, oppure incollare la tabella come immagine.
- copiare testo non formattato ed eseguirne la formattazione direttamente sul foglio bianco. E' il modo migliore per accertarsi che non verranno introdotte anomalie di formattazione.
- non mettersi a scrivere testo sul file aperto in visualizzazione! Questo è il metodo migliore per perdere il testo che avete scritto. Infatti una volta che chiudete il file anche se ve lo salva non ve lo sta salvando in Sicraweb Evo. Quindi accertatevi sempre in che modalità avete aperto il documento.
- Una semplicissima regola per evitare di scrivere il testo per niente.
- Se, aperto il file, vedo lo stemma o il logo non scrivo niente perché lo perderò! Vuol dire che sto vedendo il file definitivo e in quel file non posso apportare nessuna modifica al testo!
- Se, aprendo il file, vedo solo testo e non vedo lo stemma o logo allora posso lavorare il testo perché sto vedendo il documento giusto!
- Se apro il file da un pulsante che è rappresentato da un "occhio", non modificare nulla perché ho aperto il file in visualizzazione e perderò tutto il testo che scrivo
- Se non sono sicuro o non ricordo che pulsante ho cliccato, chiudo il file e rieseguo l'operazione.
Il pulsante Duplica di Sicraweb Evo, usatelo!
Il pulsante duplica è presente in qualsiasi atto, è pensato per duplicare in pochissimi click un atto già concluso portandosi dietro tutti i dati generali ma, soprattutto, il testo. Questo permette di andare a lavorare un documento già formato e quindi lavorare di meno.
Per usarlo basta cercare l'atto che voglio duplicare dalla ricerca, aprire l'atto, qui troverete il pulsante 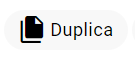 , cliccando verrà creato un nuovo documento con i dati del precedente. Non si dovrà far altro che aggiustare i dati che vanno cambiati, salvare e avviare l'iter.
, cliccando verrà creato un nuovo documento con i dati del precedente. Non si dovrà far altro che aggiustare i dati che vanno cambiati, salvare e avviare l'iter.
|
NOTA usate il pulsante duplica il più possibile, lavorate di meno, sbagliate di meno! |
Fin quando posso lavorare il testo?
E' un dato di fatto, non posso mettere le mani sull'atto in qualsiasi momento.
C'è una fase per tutto.
Un utente può lavorare il suo atto finché esso è nella sua "scrivania", quando la lascia, ovvero quando si avvia l'iter di approvazione (workflow), non ci può più lavorare. Questo è ovviamente voluto, lo scopo di Sicraweb Evo è di rendere chiaro e censibile il percorso che farà il documento dal momento della sua nascita fino al momento in cui verrà inviato in conservazione di modo da poter ricostruire senza alcun dubbio gli step che esso ha fatto. Questo non lascia spazio ad incertezze o zone grigie (e questo è assolutamente un bene per tutti). Non può esistere l'eccezione alla regola, perché altrimenti poi diventa essa stessa la regola.
Quindi finché non avvio l'iter approvativo posso lavorare il documento, una volta che ho avviato l'iter approvativo il documento lascia la mia scrivania e va nella scrivania che il workflow identifica. Non posso più modificare l'atto, posso vederlo ma solo come spettatore. Posso ritornare ad averne il controllo se mi viene rimandato indietro per modifiche, allora in quel caso, l'atto è stato messo nella mia scrivania dal workflow e quindi ne ho il controllo e posso lavorarlo, altrimenti rimarrò solo spettatore.
Redazione del testo della determina
Salviamo la "cartellina" della determina cliccando su ![]() .
.
Il salvataggio sbloccherà la barra in basso da così..
a così..
come si vede si attiva il pulsante "Crea Testo" che cliccheremo per poter, finalmente, redigere il testo della nostra determina. Cliccandolo, infatti, si aprirà automaticamente l'editor di testo prescelto sulla pagina bianca dove poter iniziare a scrivere il testo oppure copiare/incollare il testo preso da altre fonti.
Una volta finita la redazione si procede al salvataggio del file o cliccando su salva e poi chiudendo l'editor di testo, oppure chiudendo direttamente l'edito di testo rispondendo SI alla domanda se voglio salvare il file.
Il file salvato verrà usato per comporre la nostra determina. Il risultato finale, una volta finita la procedura automatica, lo potremo visualizzare nella sezione presente nell'accentratore dell'atto
nel dettaglio noterete due file già presenti, sono i file che vengono usati per comporre la determina, non sono eliminabili ne modificabili da qui, il primo è il testo della pagina bianca che abbiamo composto che non ci interessa, il secondo invece è la vera e propria "bozza" di determina che potremo visualizza in sola lettura
cliccando sul pulsante ![]() , si aprirà l'editor di testo con la nostra bozza di determina, una volta terminata la consultazione basterà chiudere l'editor di testo non salvando nulla, tanto non verrebbe riportato nella determina.
, si aprirà l'editor di testo con la nostra bozza di determina, una volta terminata la consultazione basterà chiudere l'editor di testo non salvando nulla, tanto non verrebbe riportato nella determina.
Queste operazioni posso continuare ad effettuarle nel caso debba correggere/aggiungere testo alla bozza di determina.
Allegare files alla determina
Oltre alla determina si possono allegare ulteriori files per completare la cartellina della determina.
Per far ciò, partendo dalla pagina della determina, cliccare sulla sezione "Allegati" nella parte destra clicco sul pulsante ![]() e appare una nuova finestra
e appare una nuova finestra
da cui posso selezionare massivamente i files da caricare cliccando sul pulsante ![]() e selezionando i files dalla classica maschera di selezione di Windows
e selezionando i files dalla classica maschera di selezione di Windows
una volta selezionati e cliccato su "Apri" essi verranno precaricati nella maschera
dove si potrà ancora avere la possibilità di eliminarne dalla lista cliccando sulla X in corrispondenza del file. Infine cliccando su ![]() verranno trasferiti nella cartellina della determina e la procedura sarà conclusa.
verranno trasferiti nella cartellina della determina e la procedura sarà conclusa.
Nel caso si voglia eliminare un file caricato basterà evidenziarlo dalla lista sulla sinistra e in "Modifica Dettaglio" cliccare sul pulsante ![]() e dopo aver risposto "SI" al messaggio
e dopo aver risposto "SI" al messaggio
il file verrà tolto dall'elenco.
Si ricorda di salvare la determina una volta effettuate tutte le operazioni.
Dall'elenco dei files cliccando il pulsante ![]() è possibile aprire una anteprima, per le estensioni riconoscibili.
è possibile aprire una anteprima, per le estensioni riconoscibili.
Ricercare le determine
Esiste una sola maschera di ricerca delle determine, la si può trovare in vari modi, qui ne proponiamo uno ovvero dalla barra di ricerca degli applicativi digito "determina" o anche solo i primi tre caratteri e la ricerca mi propone il menu specifico, si potrà renderlo un preferito cliccando nella linguetta la bandierina
sul lato sinistro abbiamo l'accentratore dei filtri di ricerca, mentre sulla destra troviamo l'elenco dei risultati, già nell'elenco troviamo una icona che se cliccata espande la riga mostrando ulteriori informazioni come la parte contabile
per aprire la cartellina della determina clicco su ![]() qui vedremo la rappresentazione della determina divisa in due sezioni: l'accentratore con le varie sezioni sulla sinistra, i dettagli di ogni sezione selezionata sulla destra.
qui vedremo la rappresentazione della determina divisa in due sezioni: l'accentratore con le varie sezioni sulla sinistra, i dettagli di ogni sezione selezionata sulla destra.
Stampare un atto (facoltativo)
E' possibile stampare le determine anche se, nel rispetto della gestione documentale, questa operazione deve essere vista semplicemente come produzione di mere copie di lavoro.
Ovviamente l'apertura in visualizzazione degli atti permette sempre di stampare dall'applicativo con cui si è aperto il file (ad es. MS Office o Libreoffice).
Per i soli atti adottati ed esecutivi e con iter concluso è possibile stampare/esportare una copia in pdf con un "timbro" applicato, questo diviene utilissimo nel caso di produzione di copie conformi all'originale digitale. La configurazione dei timbri va configurata da un istruttore Maggioli.
Dalla sezione "Allegati" presente nell'accentratore della determina cliccare il pulsante ![]() nella maschera che apparirà potremo selezionare quale tipo di timbro si vuole usare
nella maschera che apparirà potremo selezionare quale tipo di timbro si vuole usare
si può spuntare la voce "Anteprima" per vedere prima di stampare (consigliato), e si possono selezionare i file che si vuole "stampare" spuntandoli (per default vengono selezionati tutti).
Cliccando su ![]() verrà prodotto un unico file .pdf con applicato, a seconda del criterio del timbro, il nostro timbro.
verrà prodotto un unico file .pdf con applicato, a seconda del criterio del timbro, il nostro timbro.
Ovviamente è chiaro che cercando di stampare file che non sono propriamente "stampabili" il risultato può variare di molto. Ad esempio se cerco di "stampare" un foglio MS Excel contenente più fogli è ovvio che il risultato sarà pessimo proprio perché la conversione in pdf non è in grado di convertire in maniera opportuna tale tipo di file, e questo è solo un esempio. Chiaramente si sono molte più possibilità che il risultato sia accettabile se i file da "stampare" siano già essi stessi .pdf. Quindi si vuole ricordare che la stampa con il timbro ha dei suoi limiti intrinsechi che non sono bypassabili, in quel caso si dovrà aprire il file incriminato a parte e procedere con la stampa a parte, perdendo ovviamente la possibilità di avere il timbro.
Avviare l'iter approvativo
La fase di redazione dell'atto comporta molto lavoro per rendere il testo dello stesso esente da errori, ma non è che la prima fase di vita dell'atto. La seconda fase, che va obbligatoriamente avviata solo quando la prima è conclusa, consiste nell'iter approvativo che l'atto deve passare per poter diventare esecutivo, questo comporta svariati passaggi tra cui anche la firma digitale. L'iter approvativo è diverso cliente per cliente quindi qui non ne verrà riportato nessuno, qui vedremo solo come avviarlo.
Quindi l'avvio dell'iter è assolutamente l'ultima operazione che deve essere eseguita sull'atto, sapendo che una volta avviato l'iter non si torna indietro. E' come se la cartellina dell'atto fosse impacchettata e trasferita dal tavolo del redattore al tavolo di chi è stato censito nell'iter che debba eseguire la prima attività, poiché il redattore non ce l'ha più sulla sua scrivania di certo non può più metterci le mani.
per avviare l'iter cliccare il pulsante ![]() presente nell'atto stesso, appare questo messaggio
presente nell'atto stesso, appare questo messaggio
D- Chi può avviare l'iter?
| D: Chi può avviare l'iter?
R: chi vede l'atto. Quindi può essere il redattore dell'atto stesso, e la stragrande maggioranza delle volte è così, ma potrebbe essere anche uno dei componenti dell'ufficio a cui l'atto è stato creato in carico (valore nel campo "ufficio"). |
D- Una volta avviato l'iter posso continuare a modificare il testo dell'atto?
| D: Una volta avviato l'iter posso continuare a modificare il testo dell'atto?
R: ASSOLUTAMENTE NO!. Una volta che l'atto entra nel percorso approvativo esso viene "bloccato" in sola lettura a chiunque eccetto al/agli utente/i che ricevono in carico l'attività dell'iter, per semplicità, se avvio l'iter e il primo passaggio è una attività di verifica del Responsabile, solo il responsabile una volta presa in carico l'attività assegnata automaticamente a lui potrà modificare/correggere il testo, l'utente redattore non può in nessun modo. |
D- posso "andarmi a riprendere" l'atto dalla scrivania dell'utente a cui il programma ha assegnato l'attività?
| D: Ma se appena avviato mi accorgo che ho sbagliato posso "andarmi a riprendere" l'atto dalla scrivania dell'utente a cui il programma ha assegnato l'attività?
R: ASSOLUTAMENTE NO!. Non ha senso una richiesta del genere in un ambito di gestione di un flusso di lavoro codificato e definito. In un caso del genere è chi ha in carico l'attività che può restituirla, sempre che questo sia previsto dall'iter approvativo. Solo chi ha in carico l'attività assegnata dall'iter ha il comando della situazione. |
D- Una volta firmato digitalmente è possibile modificare l'atto?
| D: Una volta firmato digitalmente è possibile modificare l'atto?
R: ASSOLUTAMENTE NO!. Se fosse possibile modificare un atto firmato quale valore avrebbe la firma digitale apposta? Assolutamente nulla. Ecco perché, semplicemente, non è possibile in alcun modo correggere un atto firmato digitalmente. |
D- Voglio solo correggere un refuso!
| D: Ma non voglio alterare l'atto, voglio solo correggerlo perché c'è un refuso, perché non posso anche in questo caso?
R: E' una domanda senza senso. Noi esseri umani comprendiamo la gravità di una modifica, nessun programma informatico "capisce" un concetto del genere, per un programma è 0 o 1, si può o non si può, e se si può è l'utente umano che comprende il valore della modifica e basta una virgola in più o in meno per cambiare completamente il senso di tutto l'atto, questo si chiama "lingua italiana". Ecco perché (ed è solo uno dei tanti motivi..) la firma digitale blocca il documento, è l'unico modo di garantire senza dubbio che l'atto sia esattamente quello che il firmatario ha firmato con la firma digitale. E la scusa del "ma con il cartaceo potevo farlo..." è semplicemente FALSO, non si poteva neppure con il cartaceo, è che nessuno può distinguere un documento firmato a penna ora o tra una settimana. Con la firma digitale invece si può! Ricordiamoci sempre che il mondo cartaceo e il mondo digitale sono due universi diversi, con regole e vincoli profondamente diversi e non è detto che le prassi che si aveva con il cartaceo si possa applicare anche nell'universo digitale, anzi! |