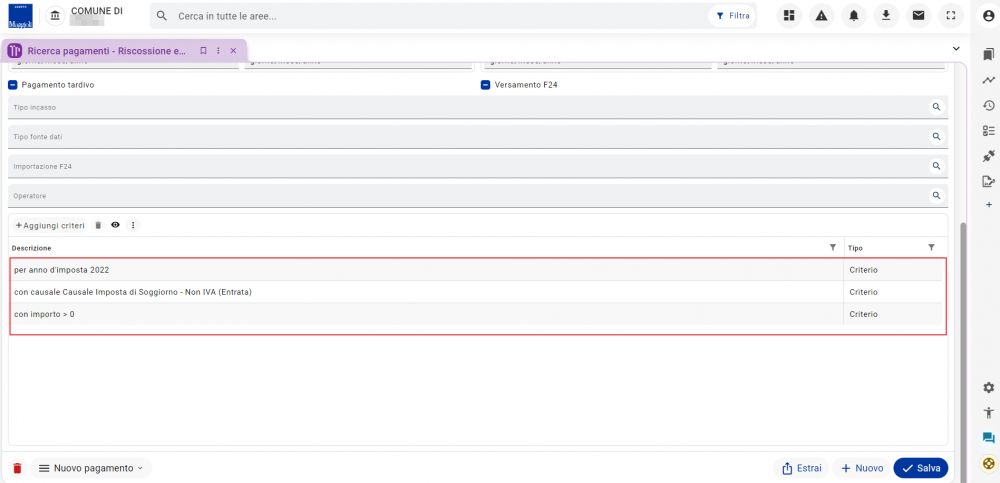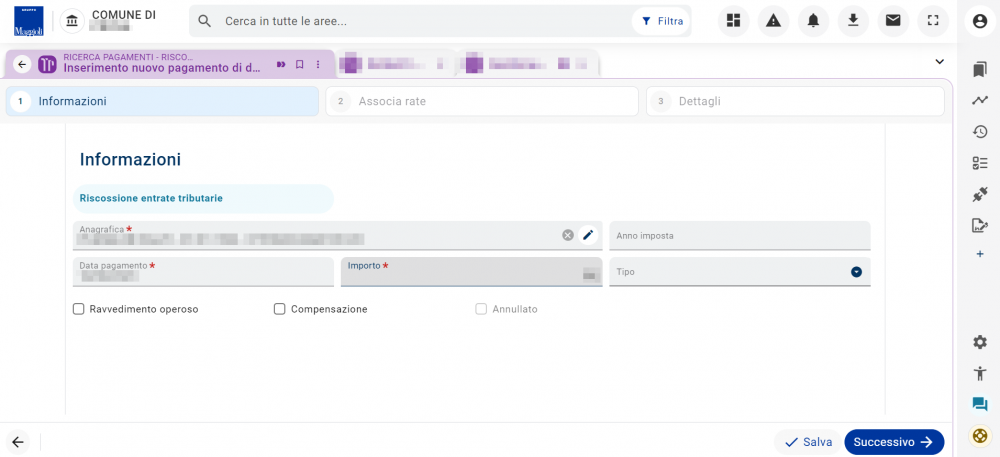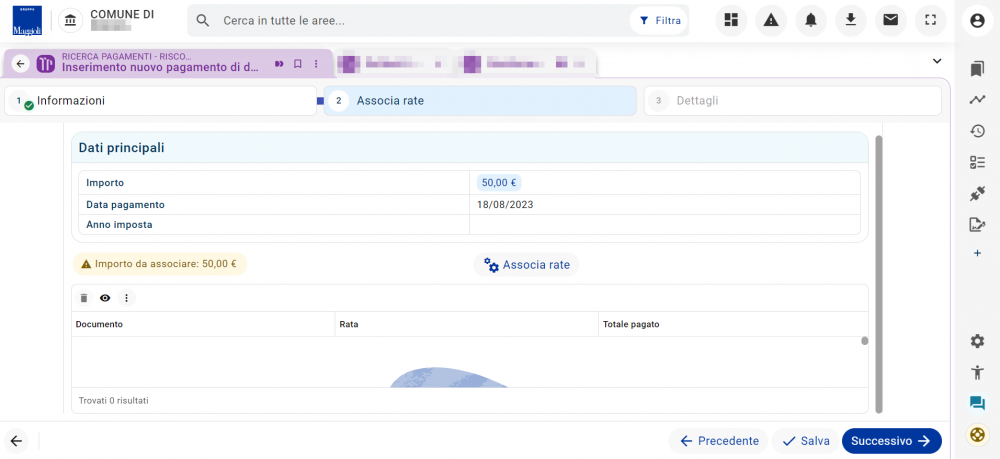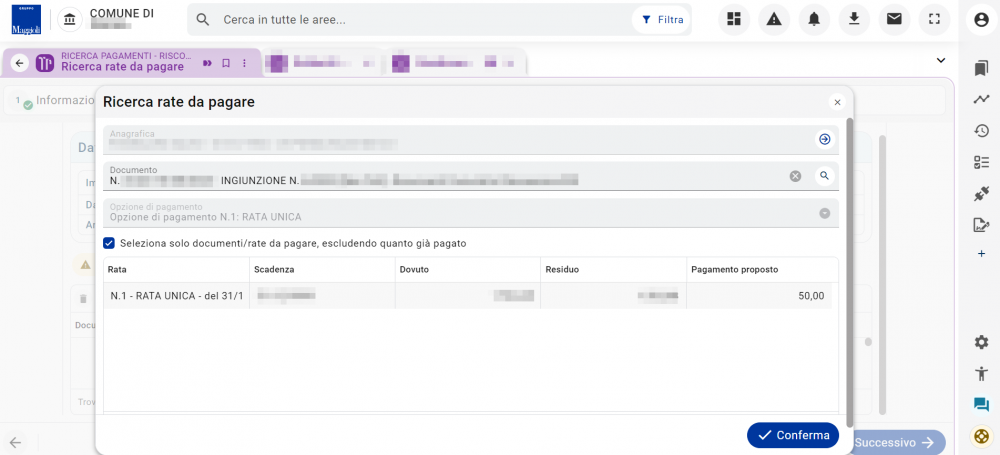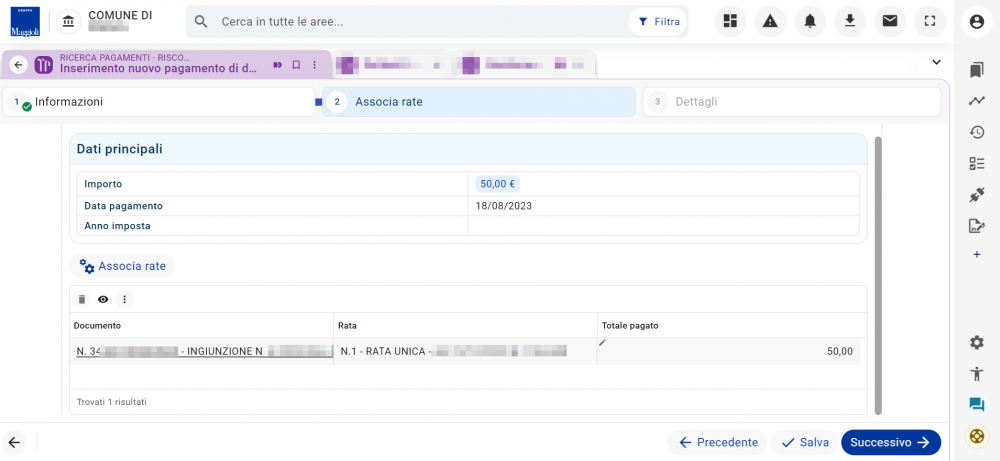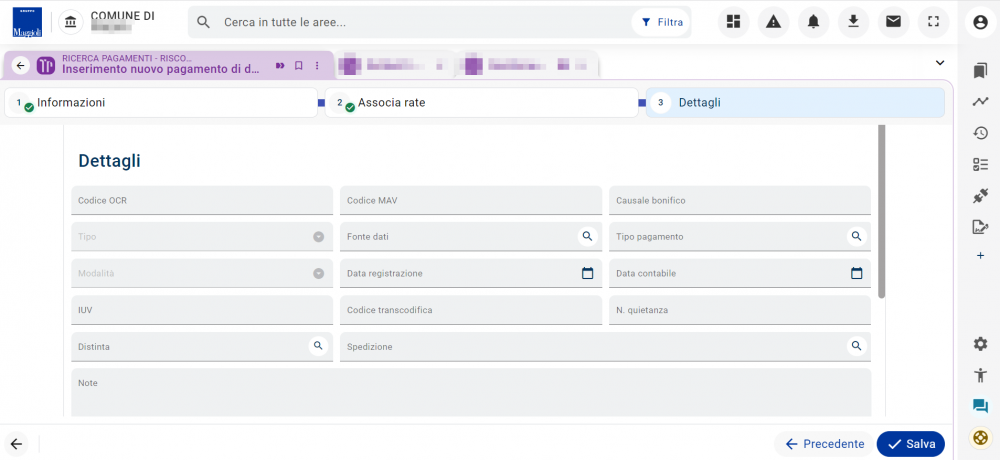Tributi - Pagamenti
| Pagina principale | Gestione Riscossioni |
Introduzione
La presente guida è uno strumento di consultazione rapida atto a facilitare l'utente nell'utilizzo di Sicraweb EVO.
Il tema affrontato è quello della scheda Ricerca pagamenti. In particolar modo la guida sarà così composta:
- cos'è e a cosa serve la scheda Ricerca pagamenti;
- come estrapolare la Rendicontazione;
- come si registra un Nuovo pagamento;
- com'è composta la scheda Dettaglio pagamenti.
Ricerca pagamenti
La schermata Ricerca pagamenti permette di effettuare una ricerca personalizzata per estrapolare massivamente i pagamenti con le caratteristiche utili alla ricerca.
la schermata di ricerca pagamenti si divide in due parti:
a sinistra, si trova una colonna contenente i criteri di ricerca salvati (Filtri salvati);
a destra, invece, è presente la Colonna di dettaglio, dove è possibile inserire i filtri per eseguire una ricerca puntuale.
Analizzando la Colonna di dettaglio, la prima casella che si trova, è quella denominata Descrizione, che permette di inserire il nome per le configurazioni di filtri sottostanti, in modo da salvarla e richiamarla in qualsiasi momento.
Al di sotto di questa casella, si trova la casella denominata Anagrafica, che permette di ricercare i pagamenti riferiti ad un contribuente specifico.
Sulla destra di questa casella, è possibile spuntare una delle due voci presenti, a seconda se si vuole ricercare dei pagamenti Collegati ai documenti o se, invece, si vuole ricercare dei pagamenti Spontanei.
La colonna sottostante, similmente a quella dell’anagrafica, permette di ricercare i pagamenti per una singola Spedizione, con la possibilità di spuntare una delle caselle a seconda se si voglia includere le sottospedizioni o se si vuole ricercare solamente la spedizione selezionata.
|
ATTENZIONE Nella casella Spedizione, è possibile ricercare solamente le spedizioni che hanno il tipo spedizione Versamenti. |
Al di sotto sono presenti quatto caselle che permettono di filtrare i dati per data, rispettivamente per:
- Anno imposta;
- Data pagamento;
- Data registrazione;
- Data contabile.
Al di sotto di questa sezione, sono presenti due caselle che, se selezionate, permettono di ricercare i Pagamenti tardivi e/o i Versamenti effettuati con il modello F24.
Il filtro sottostante, permette di ricercare i dati per tipologia di incasso.
Al di sotto, sono presenti delle casella che permettono di filtrare i dati, rispettivamente, in base al Tipo fonte dati e, all’Importazione F24. Infine, è possibile filtrare i dati in base all'Operatore che ha inserito i pagamenti.
Al di sotto, è presente una tabella che permette di aggiungere ulteriori filtri.
Cliccando sul pulsante + Aggiungi criteri, infatti, si aprirà un elenco di criteri aggiuntivi e personalizzabili.
I criteri che presentano un punto di domanda nella loro descrizione, possono essere personalizzati inserendo il parametro al posto del punto di domanda.
Ad esempio, selezionando il criterio Per anno di imposta e cliccando sul + (presente nell’intestazione della tabella) per aggiungerlo come filtro, questo comparirà nella tabella sottostante, denominata Criteri selezionati.
Selezionando l’ultima colonna, denominata Specifico e cliccando su Conferma, si aprirà una scheda che permette di inserire l’anno di imposta specifico. Una volta digitato, sarà sufficiente cliccare su Conferma. A questo punto, il filtro personalizzato verrà aggiunto nella tabella dei dettagli, insieme agli altri filtri inseriti.
Toolbar
All’interno della Toolbar, sono presenti diversi pulsanti azione: partendo da sinistra, il primo pulsante permette di eliminare la configurazione di filtri salvata; il pulsante successivo, permette di registrare un nuovo pagamento (cliccando su Nuovo pagamento e successivamente su Pagamento di documenti, si aprirà una nuova schermata che permette di registrare un nuovo pagamento, come illustrato al paragrafo Nuovo pagamento); il pulsante Estrai, permette di avviare la ricerca con i criteri selezionati. Il pulsante Nuovo, permette di ripulire i campi per effettuare una nuova ricerca e, infine, il pulsante Salva permette di salvare la configurazione di filtri selezionata.
Estrai
cliccando su Estrai, si aprirà una nuova scheda con i risultati dei pagamenti che rientrano nei filtri impostati precedentemente.
La schermata è composta da una tabella riepilogativa che, oltre a mostrare i risultati, riporta anche ulteriori dettagli sui singoli pagamenti. Le colonne della tabella possono essere personalizzate, scegliendo quali voler visualizzare e quali voler nascondere, selezionandole dall’icona dell’occhio (presente nell’intestazione della tabella). L’icona del +, permette di registrare un nuovo pagamento (per maggiori dettagli, vedere il paragrafo Nuovo pagamento), mentre l’icona rappresentata da tre puntini verticali, permette di:
- Esportare la tabella (ad esempio in un file csv);
- Salvare le preferenze;
- Salvare le preferenze globali.
Cliccando sull’icona della matita, presente nell’ultima colonna di ogni riga, è possibile accedere al Dettaglio del pagamento: la schermata che apparirà, è la stessa che si può raggiungere anche dai documenti, quando si accede al dettaglio pagamenti (vedere il paragrafo Dettaglio pagamento).
Nuovo pagamento
La maschera si presenta con un Wizard in alto, che riporta la sezione in cui, di volta in volta ci si trova, durante l’avanzamento della procedura. Questa procedura consiste in tre step:
nel primo step, la maschera permette l’inserimento di alcune informazioni sul pagamento che si sta inserendo, sarà necessario inserire l’Anagrafica del contribuente, la Data del pagamento e l’Importo. È possibile inoltre inserire anche l’Anno imposta e il Tipo di pagamento.
Cliccando su Salva', verrà salvato come Versamento spontaneo; cliccando, invece, su Successivo, si passerà al secondo step.
La maschera che si presenta è composta inizialmente da una tabella, contenente le informazioni di riepilogo del pagamento.
Sotto questa tabella è presente una casella che riporta l’importo del pagamento da associare ad un documento: se nella tabella sotto non è presente nessun documento, è possibile ricercarlo manualmente cliccando su Associa rate.
A questo punto, si aprirà una nuova finestra che permetterà di ricercare i documenti collegati all’anagrafica selezionata all’inizio della procedura, in modo da agganciare il pagamento all’atto specifico.
Una volta selezionato il documento, sarà sufficiente cliccare su Conferma per chiudere questa finestra e tornare alla maschera precedente. Ora, nella tabella in fondo alla pagina, viene riportato il documento a cui verrà associato il pagamento. Cliccando su Salva, il pagamento verrà salvato e collegato all’atto mentre, se si clicca su Successivo, si passerà allo step 3.
La maschera che compare, permette di aggiungere informazioni più dettagliate sul pagamento che si vuole registrare. Una volta inserite tutte le informazioni desiderate, si potrà cliccare su Salva per salvare il pagamento e collegarlo al documento, terminando la procedura di registrazione del pagamento.