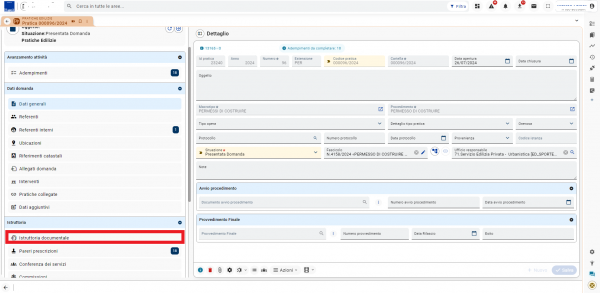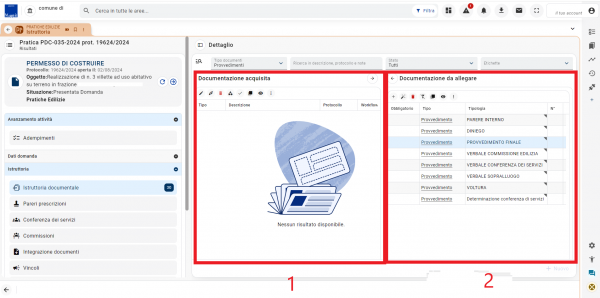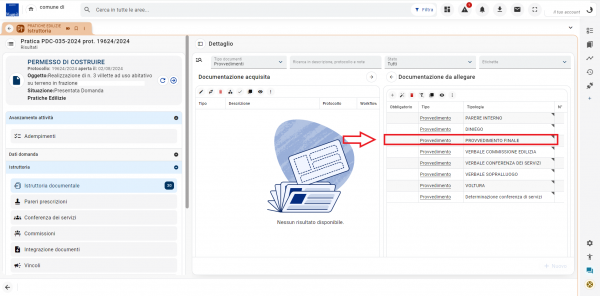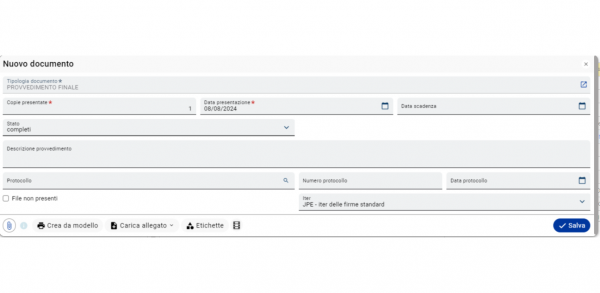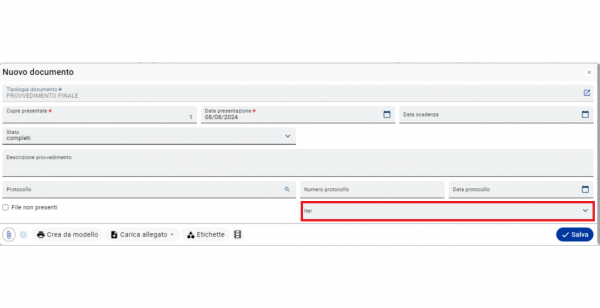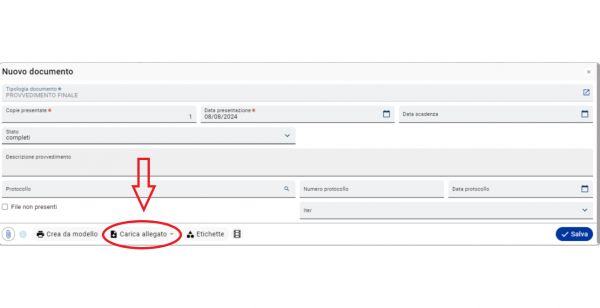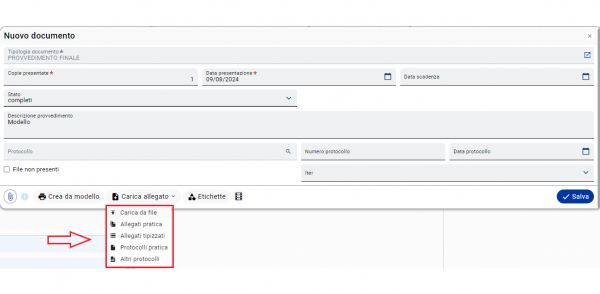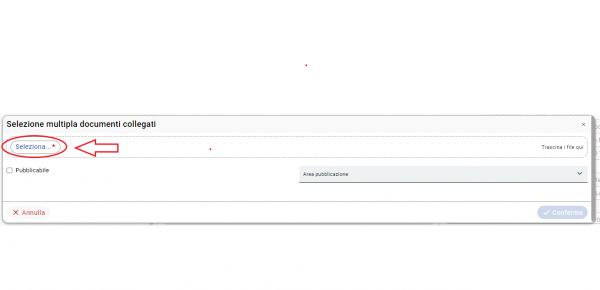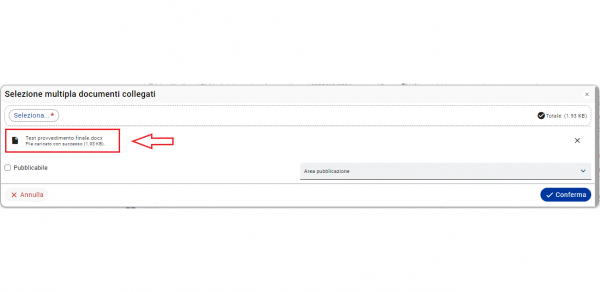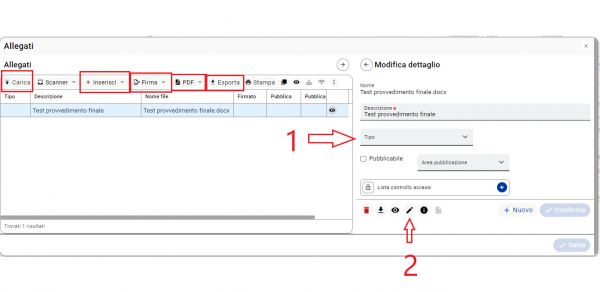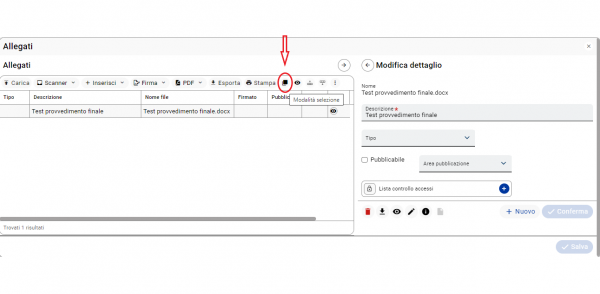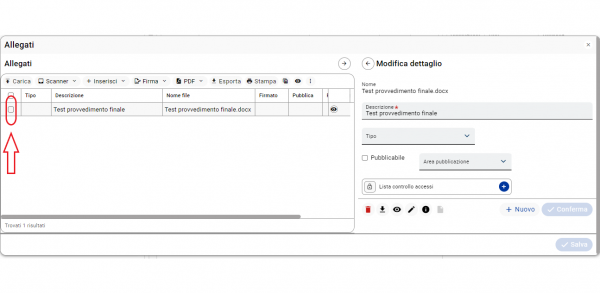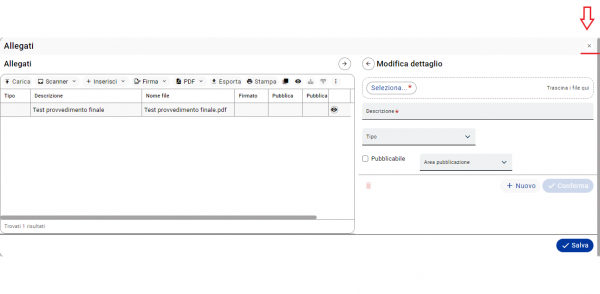Pratiche - Pratiche Edilizie: Provvedimento finale
| Pagina principale | Pratiche edilizie |
Introduzione
In questa guida verranno illustrati i passi necessari per generare, all'interno dell'istruttoria documentale, un provvedimento finale.
Generare un provvedimento finale da istruttoria documentale
Per poter generare un provvedimento finale, il primo passo è accedere all'interno della pratica nella sezione "istruttoria documentale". Per fare questo, una volta aperta la pratica, cliccare sul tasto dell'accentratore "Istruttoria documentale":
La maschera che compare è divisa in due sezioni:
La sezione (1) contiene tutta la documentazione acquisita (documenti allegati in entrata, richiesta di integrazioni documenti ed integrazioni documenti presentati, richieste ed esiti parere, provvedimenti finali, dinieghi ecc). Nella sezione (2) sono contenute tutte le tipologie di documento che è possibile generare per la gestione dell'istruttoria documentale. Per generare un provvedimento finale occorre quindi selezionare dalla sezione (2) la tipologia di documento "PROVVEDIMENTO FINALE" di tipo "provvedimento":
La maschera che comparirà sarà la seguente:
Per la creazione del provvedimento finale, il primo passaggio consigliato è selezionare il campo "Iter", scegliendo l'opzione "nessuna selezione"; in questo modo verrà impedito al sistema di avviare l'iter di work flow legato alla firma dei documenti:
Il primo obiettivo è la creazione del documento "Provvedimento finale". Per creare il documento è possibile seguire due percorsi; il primo percorso prevede il caricamento di un file esterno trasferito dal pc personale all'interno di Evo. Inoltre, nel caso in cui fosse necessario, il sistema offre la possibilità di selezionare eventuali altri allegati da "protocolli collegati alla pratica", da altri protocolli ricercabili all'interno di Iride Evo e da allegati contenuti all'interno della pratica oggetto di lavorazione. E' possibile eseguire queste azioni cliccando sul tasto "carica allegato", come mostrato nella successiva immagine:
Cliccando il tasto indicato, comparirà un menù a tendina che darà la possibilità di scegliere la fonte attraverso cui selezionare gli allegati da inserire all'interno del documento:
Cliccando sul tasto "carica da file" comparirà la seguente schermata (nello stesso momento verrà generato un numero di provvedimento diverso a seconda della configurazione scelta; il numero di provvedimento può essere uguale al codice della pratica, oppure può seguire un registro o un contatore locale):
Cliccando sul tasto "seleziona" sarà possibile scegliere il file da caricare. Una volta selezionato verrà riportato il file all'interno di questa schermata:
Successivamente cliccare sul tasto conferma.
La schermata che comparirà è ancora legata alla definizione degli allegati che andranno a comporre il documento finale. Da qui sarà possibile compiere una serie di azioni che verranno esplicitate successivamente alla rappresentazione della schermata di seguito mostrata:
Premendo il tasto caricasarà possibile aggiungere nuovi allegati al documento. Con il tasto inserisci è possibile inserire nuovi allegati da protocollo piuttosto che documenti contenuti all'interno della gestione documentale. Con il tasto firma è possibile firmare digitalmente gli allegati. Con il tasto pdf è possibile convertire il formato del file in pdf (operazione necessaria per poter firmare il file con la firma digitale, trasformandolo cosi' in formato P7m). Inoltre, il campo tipo (1) permette di definire se il file è un documento principale, allegato parte integrante o non integrante, mentre con il tasto della matita (2) è possibile modificare il documento selezionato. Per selezionare il file su cui svolgere queste azioni è necessario utilizzare il seguente tasto che ne permette la scelta:
Verranno cosi' abilitati dei quadratini da selezionare per effettuare le azioni descritte precedentemente:
Terminate le modifiche, cliccare sul tasto salva. Infine, cliccare sul tasto chiudi:
E' possibile a questo punto avviare l'iter delle firme standard (1) selezionandolo e successivamente cliccando su salva (2). L'iter delle firme standard permette di firmare digitalmente il documento, di assegnare l'attività di firma ad altri utenti, di verificare il documento, di protocollarlo per essere infine inviato al/ai destinatario/i tramite pec.