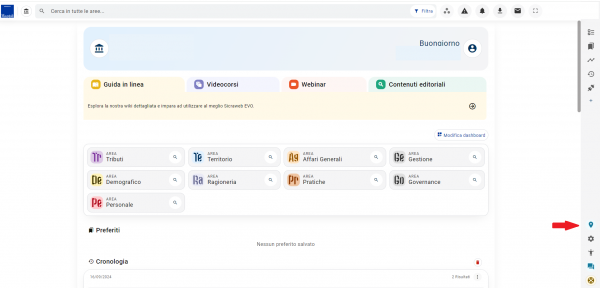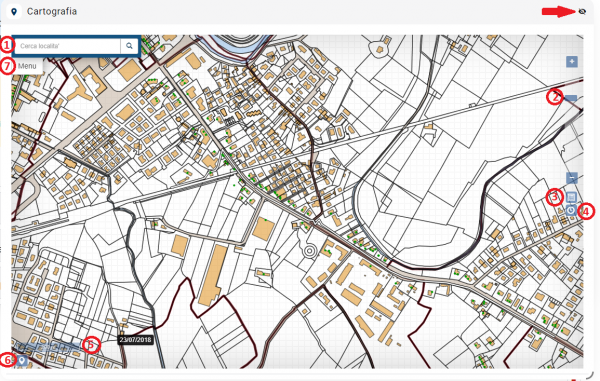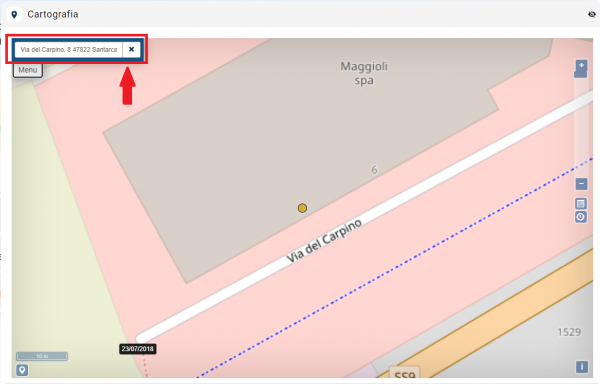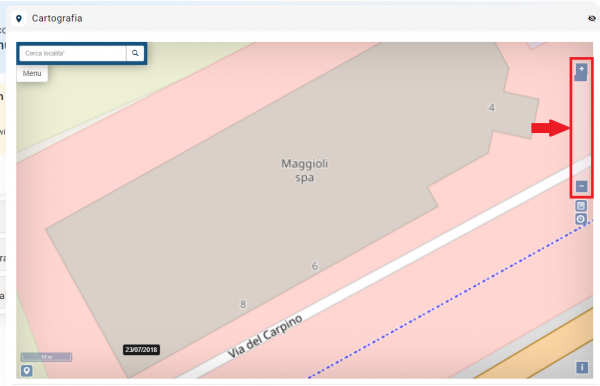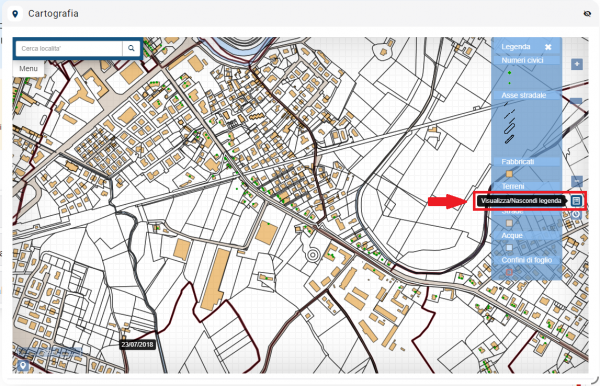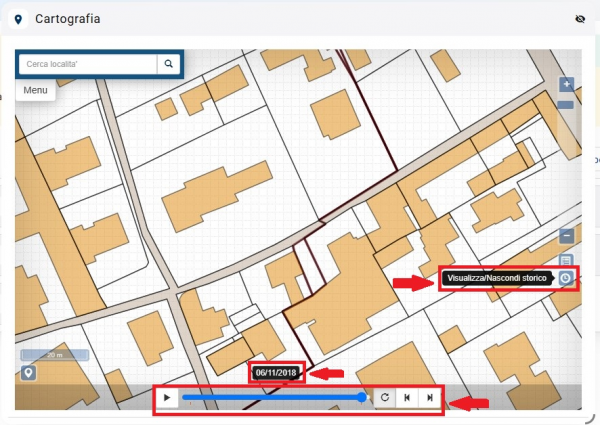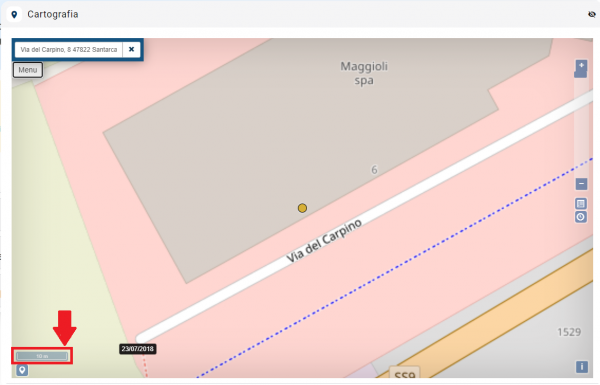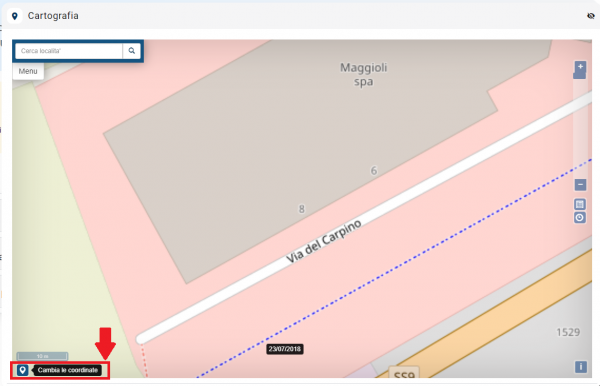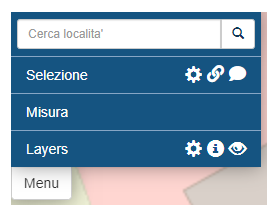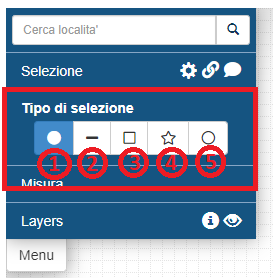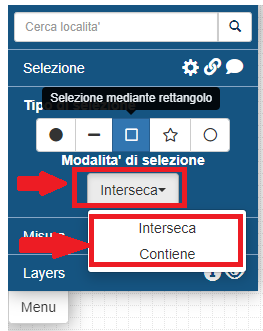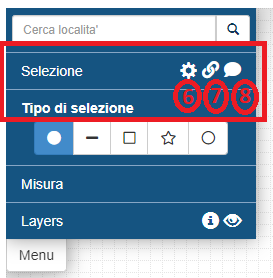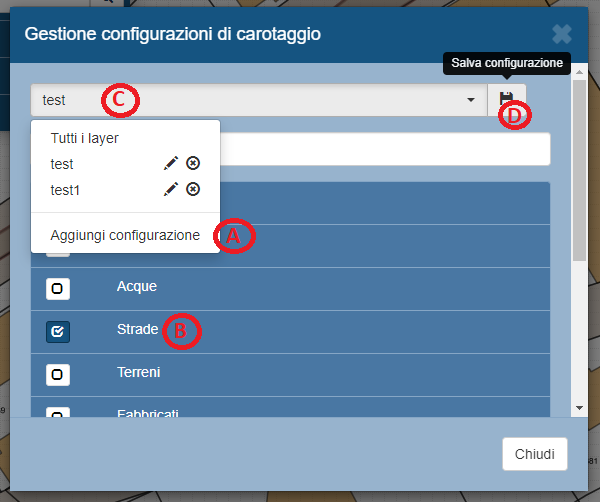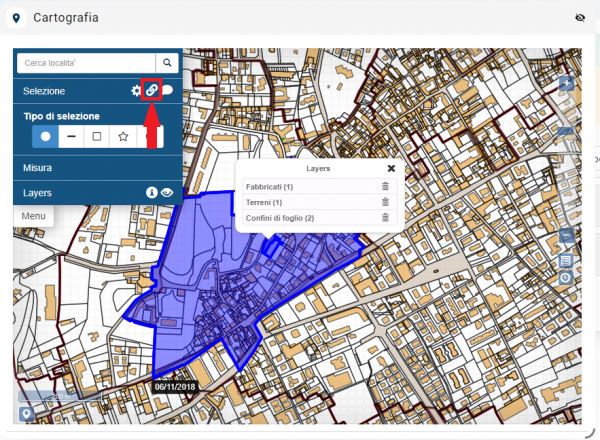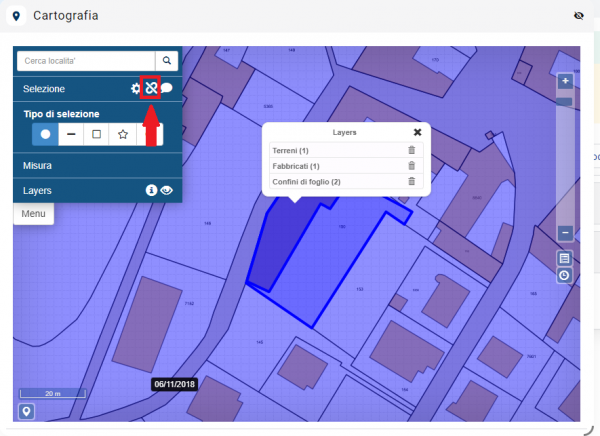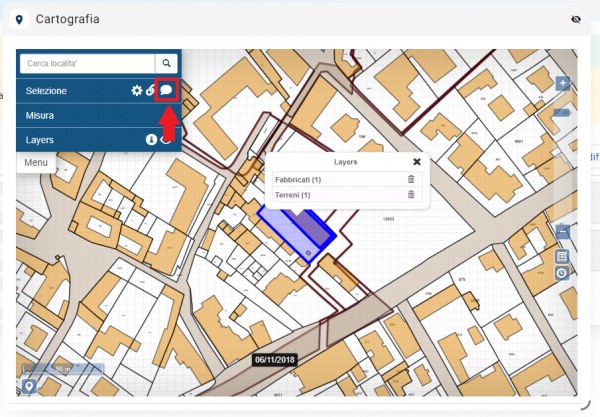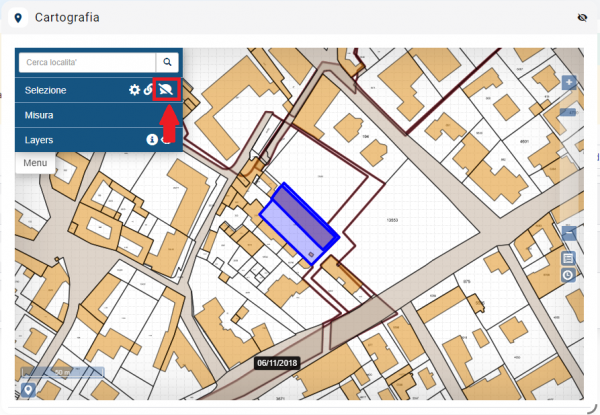Gestione del Territorio - Cartografia: Interfaccia
| Pagina principale | Territorio |
Introduzione
In questa sezione verrà illustrato le funzionalità della Cartografia.
Di seguito verranno illustrati in modo specifico i passaggi per l'utilizzo della Cartografia.
Si fa presente che la possibilità di effettuare le operazioni è vincolata ai permessi concessi all'utente.
|
INFORMAZIONE Soffermandosi con il mouse su ogni icona compare il Tooltip che illustra la funzionalità. |
Cartografia
Dalla dashboard aprire la Cartografia.
All’apertura della finestra della cartografia la mappa visualizza il Comune per cui sono stati caricati i dati catastali (verrà effettuato lo zoom sull’ingombro dei fogli catastali dell’intero Comune).
Se i dati catastali non sono stati caricati sarà visualizzato solo lo sfondo di OpenStreetMap e lo zoom sarà sull’intero territorio nazionale.
La navigazione nella cartografia avviene mediante mouse:
- Le operazioni di PAN si ottengono spostando il mouse sulla mappa tenendo il pulsante sinistro premuto;
- Le operazioni di ZOOM IN e ZOOM OUT si ottengono agendo sulla rotellina del mouse.
Da questa finestra è possibile cercare puntualmente una località utilizzando la casella di ricerca posta in alto a sinistra della pagina, oppure utilizzare le funzionalità integrate in Cartografia che verranno spiegate nei prossimi capitoli.
Per chiudere la finestra cliccare sul pulsante ![]() in alto a destra.
in alto a destra.
Ricerca Generica
Si tratta di una ricerca (1) che sfrutta il servizio Nominatim di OpenStreetMap (http://wiki.openstreetmap.org/wiki/Nominatim). Digitare la località desiderata e premere invio (o cliccare sulla pulsante con la lente).
Verrà visualizzato un elenco di risultati che soddisfano il criterio di ricerca e le relative localizzazioni in mappa. Un doppio click su uno dei risultati effettuerà uno zoom sulla località prescelta. Nel solo caso in cui il risultato della ricerca sia univoco lo zoom verrà effettuato automaticamente.
Effettuata la ricerca il bottone con la lente si trasforma in una X la cui selezione permette di cancellare i risultati della ricerca.
Barra di zoom
Permette di effettuare le operazioni di ZOOM IN e ZOOM OUT in alternativa all’uso della rotellina del mouse (2).
Legenda
Per visualizzare la legenda dei simboli grafici utilizzati in cartografia, cliccare sul pulsante presente sulla parte destra della finestra (3).
Vengono visualizzati gli stili dei soli layer visibili, quindi il contenuto informativo può variare col variare del livello di zoom o come conseguenza delle operazioni di accensione/spegnimento di layer da parte dell’utente.
Storico Mappe Catastali
E' uno strumento molto utile per visualizzare sulla cartografia lo storico delle estrazioni dei dati catastali avvenute da SISTER (4). Per attivare tale funzionalità, cliccare sul pulsante presente sulla parte destra della finestra (4).
Verrà attivata la barra di navigazione sul fondo della finestra che permette all'utente di spostarsi. La data visualizzata sulla cartografia si riferisce alla data di acquisizione dei dati catastali, tale data può differire dalla data di effettiva modifica catastale.
Indicatore di scala
L’indicatore di scala, il cui valore varia con il livello di zoom, permette di stimare le dimensioni degli oggetti in mappa (5).
Visualizzatore delle coordinate
Latitudine e longitudine nel sistema di coordinate WGS84 in gradi/minuti/secondi, agendo sul pulsante è possibile passare nel sistema di coordinate GAUSS BOAGA espresse in metri (6).
Menu
Cliccando sul pulsante Menu (7), presente sotto la casella di ricerca generica, si aprono diverse opzioni (Selezione, Misura e Layers)
Menu - Selezione
Il menu selezione permette di selezionare i vari oggetti presenti nella cartografia, utilizzando cinque modalità.
- Mediante punto (1): Permette di selezionare puntualmente un singolo oggetto (fabbricato, terreno, strade, ecc.).
- Mediante linea (2): Permette di selezionare gli oggetti che vengono intersecati dalla linea che viene tracciata sulla mappa.
- Mediante rettangolo (3): Permette di selezionare gli oggetti tracciando un rettangolo sulla mappa della cartografia.
- Mediante poligono (4): Permette di selezionare gli oggetti tracciando un poligono sulla mappa della cartografia.
- Mediante cerchio (5): Permette di selezionare gli oggetti tracciando un cerchio sulla mappa della cartografia.
Per le selezioni mediante rettangolo, poligono e cerchio, il sistema permette di selezionare gli oggetti intersecati o contenuti dal rettangolo.
Il menu selezione permette inoltre di selezionare tre opzioni ulteriori.
Configurare il carotaggio (6): La funzione di carotaggio permette di visualizzare tutti i layer, impostati nel filtro, a partire dal fabbricato o terreno selezionato. I layer visualizzati con questa funzione sono quelli collegati all'oggetto selezionato e presenti nel Database.
Per aggiungere una nuovo carotaggio:
- Selezionare Aggiungi configurazione (A);
- Selezionare i layer (B);
- Indicare un titolo (C);
- Salvare (D).
|
INFORMAZIONE La configurazione del carotaggio non è attiva nel caso di Servizi WMS/REST da Enti esterni |
Abilitare/Disabilitare la sincronizzazione tra lo zoom della pagina e gli oggetti selezionati (6).
Opzione Abilitata
Opzione Disabilitata
Abilitare/Disabilitare la visualizzazione dei popup degli oggetti selezionati (7).
Opzione Abilitata
Opzione Disabilitata
Vengono selezionati ed evidenziati solo i layer visibili e interrogabili al livello di zoom selezionato.