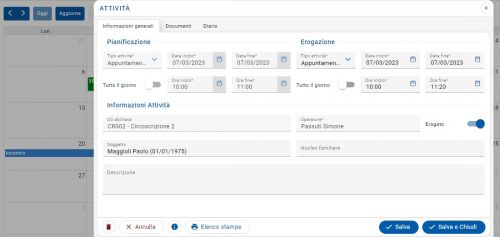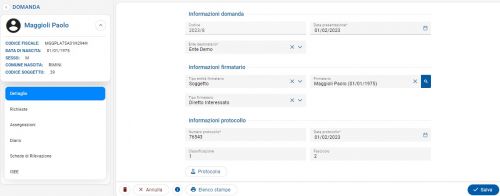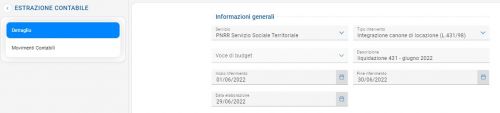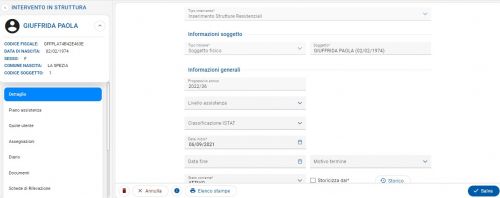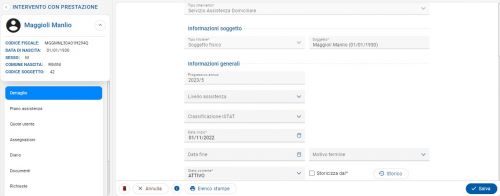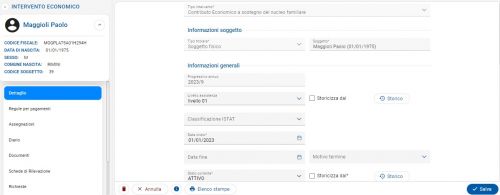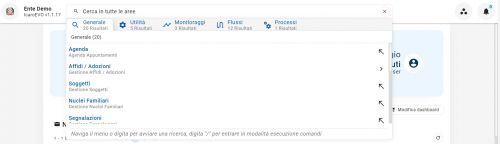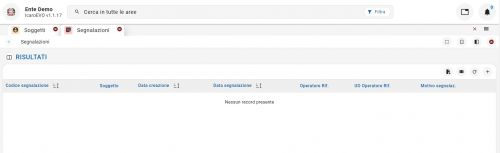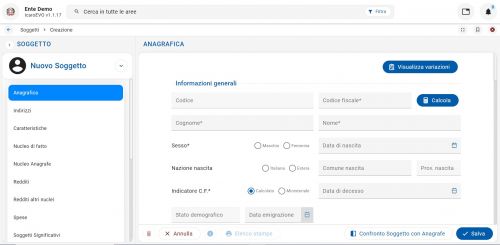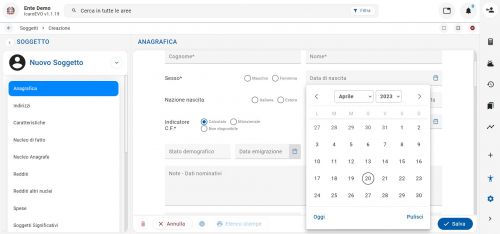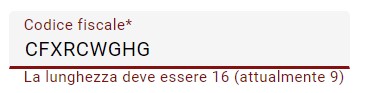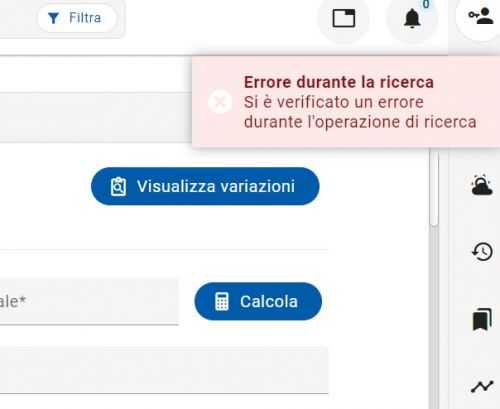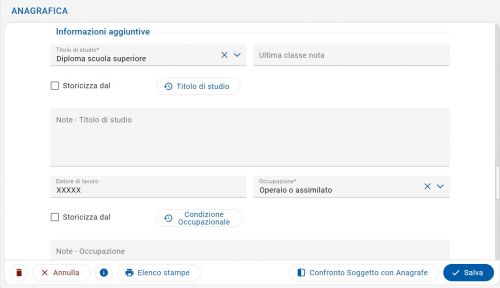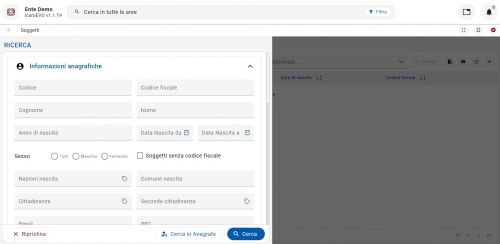Servizi Socio-Sanitari e Sociali - Icaro EVO: Introduzione
| Pagina principale | Servizi socio-sanitari |
Accesso a sistema
L'accesso degli utenti a Icaro EVO viene gestito su Keycloack, in cui vanno quindi configurati gli utenti. Su Icaro EVO sono invece gestite le competenze attribuite agli utenti.
Generalità
Dopo avere effettuato l'accesso al sistema (Login) la schermata che appare è la seguente:
In particolare questa pagina può essere scomposta nelle 4 componenti che andremmo ad analizzare:
Intestazione (Header)
E' la parte superiore della pagina e contiene le informazioni relative a: l'Ente per il quale si sta lavorando (nell'esempio Ente Demo) e la Versione dell'applicazione che si sta utilizzando (nell'esempio la 1.1.17). Nella parte centrale è invece presente l'utilità di ricerca mentre a destra troviamo l'icona per *********** e l'icona delle notifiche. Più in basso troviamo a destra l'Utente che ha effettuato l'accesso al sistema (nell'esempio Passuti Simone ed il suo username) ed a sinistra il Servizio per il quale sta lavorando (nell'esempio SPORTELLO SOCIALE).
Menù
L'applicazione è organizzata in Funzioni di Gestione (FdG) richiamabili da un menù a tendina a più livelli configurabile a seconda delle Autorizzazioni. Ogni FdG apre quindi una pagina nella quale è possibile gestire le informazioni specifiche, sempre in base alle Autorizzazioni, che possono dipendere dalla FdG, dallo specifico record selezionato, oppure dalla particolare azione (Modalità) che si sta compiendo.
A titolo di esempio si consideri la FdG dei Soggetti: una volta aperta presenta un menù laterale di ricerca attraverso diversi campi (Codice ICARO, Codice fiscale, Cognome, Nome, etc...)
Dopo aver digitato le informazioni premere il pulsante Cerca; se il soggetto è già stato inserito nelle anagrafiche di Icaro si apre la pagina dei Soggetti riportando la cartella anagrafica di Maggioli Paolo
Icaro non è un'applicazione case sensitive (non fa distinzione tra le lettere maiuscole e quelle minuscole). Le transazioni e i colloqui col DB, infatti, avvengono in upper case (maiuscolo) in maniera del tutto trasparente all'operatore. Ad esempio la ricerca e l'inserimento di un Soggetto maggioli paolo, Paolo Maggioli, MAGGIOLI PAOLO produce sempre lo stesso risultato, visto che viene tutto trasformato in maiuscolo (MAGGIOLI PAOLO).
La FdG, per meglio organizzare i dati, è suddivisa in sezioni (Tab) che si trovano nella barra laterale; ne sono un esempio: "Anagrafica", "Indirizzi", ..., "ISEE"; all'interno della pagina, poi, la visualizzazione dei dati è effettuata per gruppi con una descrizione (Fieldset), ad esempio "Informazioni generali" oppure "Dati assistenza". Può essere deciso in fase di configurazione quali sono i tab e i fieldset da visualizzare (ad esempio non a tutti può servire gestire il "Nucleo" e la relative "ISEE" di un Soggetto).
Barra degli strumenti (Toolbar)
La barra degli strumenti (Toolbar) è posizionata nella parte superiore a destra di tutte le pagina. Ad ogni pulsante è associata l'azione di seguito illustrata:
 Estrazione CSV: permette di estrarre l'elenco (in base alla sezione in cui ci si trova) in formato .csv
Estrazione CSV: permette di estrarre l'elenco (in base alla sezione in cui ci si trova) in formato .csv
![]() Cambia vista: permette di modificare la vista degli elenchi dellas sezione in IcaroEvo
Cambia vista: permette di modificare la vista degli elenchi dellas sezione in IcaroEvo
![]() Aggiorna: permette di aggiornare l'elenco
Aggiorna: permette di aggiornare l'elenco
![]() Aggiungi: permette di aggiungere un nuovo ITEM (Soggetto, Segnalazione, PIC, etc...)
Aggiungi: permette di aggiungere un nuovo ITEM (Soggetto, Segnalazione, PIC, etc...)
Solo nella home di ricerca nella FdG dei soggetti è presente anche la Toolbar "Vai a":
Dopo aver selezionato un Soggetto dall'elenco è possibile attraverso questo menù a tendina raggiungere la FdG di cui si ha bisogno (Segnalazione, Valutazione, Presa in Carico, etc...) selezionando la voce e cliccando "Esegui".
Questo comodo pulsante di navigazione permette di aprire una nuova FdG in Modalità di Visualizzazione, presentando già tutte le righe (in questo caso Segnalazioni) eventualmente presenti per il Soggetto di partenza. Nel caso in cui non sia presente alcuna Segnalazione, la griglia resta vuota; creando, poi, una nuova Segnalazione, viene già proposto automaticamente dal sistema Maggioli Manlio come Soggetto Segnalato, senza possibilità di modificarlo. Per tornare alla pagina dei Soggetti e chiudere la FdG delle Segnalazioni, selezionare la Tab "Soggetti": in questo modo si ritorna alla riga dei Soggetti da cui si era partiti.
La barra di navigazione (Navbar) tiene il riferimento a tutte le FdG aperte fino a qual momento. Ritornando all'esempio del Soggetto, se ora dalla voce di menù "Gestione" si seleziona la FdG delle Segnalazioni, la Navbar assume il seguente aspetto:
Si noti che la FdG al momento attiva (Segnalazioni) è rappresentata dalla "linguetta" (Tab) più in rilievo, mentre quelle in secondo piano, sono le FdG aperte in precedenza, ma non chiuse (in questo caso i Soggetti). Se una FdG viene chiusa col pulsante viene rimossa dalla Navbar e, per aprirla nuovamente, è necessario richiamarla da menù.
Modalità Operative
L'operatore navigando una FdG si troverà sempre in una delle seguenti modalità standard: Ricerca, Creazione, Visualizzazione o Modifica. In questo Capitolo si analizza nel dettaglio quali sono le azioni permesse a seconda della Modalità in cui ci si trova.
Modalità Ricerca
In Icaro generalmente una FdG viene aperta in questa modalità, presentando quindi la pagina di Ricerca dove sono disponibili i possibili filtri di selezione o criteri di ricerca. A titolo di esempio si apra da menù Gestione la FdG dei Soggetti
prima di lanciare la Ricerca premendo su "cerca" è possibile impostare dei valori sui filtri di ricerca. Se il risultato della Ricerca trova delle occorrenze viene richiamata la pagina di visualizzazione (vedi Modalità di Visualizzazione). Altrimenti è possibile ripetere la Ricerca modificando i criteri di selezione, oppure fare Aggiungi.
Gli standard della Ricerca sono i seguenti:
- cercare Rossi Gino, rossi gino, ROSSI GINO oppure rOSsi ginO produrrà sempre lo stesso risultato (Icaro trasforma tutto un maiuscolo, per cui in tutti e 4 gli esempi è come cercare ROSSI GINO); i campi testo, quindi, non sono case sensitive, per cui è indifferente come editarli; - nei campi di testo non è necessario inserire tutta la parola da ricercare, ma è sufficiente una porzione di essa; ad esempio se nel campo "Cognome" della pagina di Ricerca di un Soggetto si digita RO -> l'applicazione trova tutti i Soggetti presenti in Icaro il cui cognome contiene la stringa RO (potrei trovare non solo tutti i ROSSI presenti nel sistema, ma anche i FAROLFI, i CALDERONI, i MISSIROLI, i RONCHI, ...), quindi non solo quelli che iniziano per RO, ma quelli il cui cognome contiene la stringa RO;
![]() Aggiungi: viene aperta la pagina di Inserimento di un Soggetto (vedi Modalità Inserimento).
Aggiungi: viene aperta la pagina di Inserimento di un Soggetto (vedi Modalità Inserimento).
Modalità Modifica
Come prima schermata di risultati di ricerca si aprirà una pagina con le Informazioni Principali presentate in formato tabellare, ossia in una Griglia contenete una sintesi dei dati più importanti.
Cliccando su Modifica (![]() ) si entra invece nell'anagrafica ed in tutte le altre sezioni del Soggetto contenenti tutti i dati a lui riferiti:
) si entra invece nell'anagrafica ed in tutte le altre sezioni del Soggetto contenenti tutti i dati a lui riferiti:
Selezionando col tasto sinistro del mouse le varie ******, compaiono le varie informazioni. A titolo di esempio aprire la sezione degli "Indirizzi", dell'"ISEE", dei "Medici" o del "Nucleo Anagrafico"; nella Modalità di Visualizzazione le Informazioni appaiono nel seguente modo:
Nelle varie *********** della FdG Soggetti compare anche una Toolbar nella parte inferiore. Queste le principali icone che la compongono:
 : Permette di eliminare il record in cui si sta lavorando
: Permette di eliminare il record in cui si sta lavorando
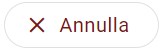 : Permette di annullare le modifiche fatte prima del salvataggio?????????
: Permette di annullare le modifiche fatte prima del salvataggio?????????
 : Permette di avere informazioni sull'utente che ha creato e modificato il record e sulle date di creazione ed ultima modifica
: Permette di avere informazioni sull'utente che ha creato e modificato il record e sulle date di creazione ed ultima modifica
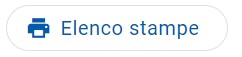 : Permette di vedere l'elenco delle stampe possibili della FdG in cui si sta operando
: Permette di vedere l'elenco delle stampe possibili della FdG in cui si sta operando
 : Permette di confrontare con l'anagrafe alcune info del Soggetto
: Permette di confrontare con l'anagrafe alcune info del Soggetto
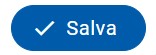 : Permette di salvare i dati inseriti
: Permette di salvare i dati inseriti
Modalità Inserimento
La pagina di inserimento permette di creare un nuovo record per una FdG; nel caso del Soggetto, ad esempio, verrà aperta la seguente pagina:
Tutti i campi contrassegnati con "*" nelle varie FdG all'interno di IcaroEVO sono obbligatori: se non vengono compilati non sarà possibile salvare i dati inseriti in quella sezione.
Modalità Visualizza - Esiste???
Tipi di dato e gestione errori
Testo
Nei campi di tipo testo possono essere inseriti carattere di qualsiasi tipo, sia alfabetici che numerici. L'applicazione, quindi, accetta in questi campi qualsiasi dato, trattandolo come semplice campo di tipo testo. Sono esempi di campi testo il Cognome e il Nome di un Soggetto, il Codice e la Descrizione di una Tabella, ....
Date
In Icaro è possibile inserire una data utilizzando il calendario posto a fianco ad ogni campo di tale tipo. A titolo di esempio aprendo da menù "Gestione" la FdG dei Soggetti, il campo Data di Nascita è di tipo data:
Per inserire la data è possibile agire col mouse sul pulsante  aprendo il calendario, in cui è evidenziata con un cerchio la data del giorno.
aprendo il calendario, in cui è evidenziata con un cerchio la data del giorno.
Aiutandosi con le frecce  è possibile trovare il mese e l'anno desiderato; una volta individuata la data corretta, per portarla sul campo "Data Nascita" è sufficiente selezionarla col mouse. E' comunque possibile digitare manualmente la data nel relativo campo senza ricorrere al calendario. In Icaro il formato delle date è gg/mm/aaaa oppure ggmmaaaa: la procedura, in maniera del tutto trasparente all'operatore, la trasforma sempre nel formato gg/mm/aaaa. Questo vale sia in Ricerca che in Inserimento. Se nel campo "Data Nascita" si tenta di inserire una data in un formato errato comparirà un messaggio di errore:
è possibile trovare il mese e l'anno desiderato; una volta individuata la data corretta, per portarla sul campo "Data Nascita" è sufficiente selezionarla col mouse. E' comunque possibile digitare manualmente la data nel relativo campo senza ricorrere al calendario. In Icaro il formato delle date è gg/mm/aaaa oppure ggmmaaaa: la procedura, in maniera del tutto trasparente all'operatore, la trasforma sempre nel formato gg/mm/aaaa. Questo vale sia in Ricerca che in Inserimento. Se nel campo "Data Nascita" si tenta di inserire una data in un formato errato comparirà un messaggio di errore:
SHORTCUT: Laddove sia necessario inserire la data odierna si può semplicemente inserire "d" ed il sistema inserirà la data in automatico.
Numeri
Se in un campo di tipo numerico (ad esempio "Anno ingresso in Italia") non è possibile inserire dei caratteri alfabetici, anche se si cerca di digitarli dalla tastiera non compariranno nel campo.
Importi
Anche in questi campi non è possibile inserire dei caratteri alfabetici, inoltre automaticamente dopo la prima cifre digitata appaiono la virgola e due cifre decimali (,00). Per modificarli basta digitare il carattere virgola (",") ed in questo modo il puntatore passa a destra della virgola oppure cliccare con il mouse dopo la virgola. IcaroEvo accetta un massimo di 3 cifre decimali.
Codice Fiscale
Nei campi in cui è possibile inserire il codice fiscale viene verificato che i caratteri inseriti siano almeno 16:
Campi Obbligatori
Per Campi Obbligatori si intendono quei campi che devono necessariamente essere compilati prima di effettuare il salvataggio dei dati. In IcaroEVO sono "riconoscibili", in quanto in fase di inserimento e di modifica sono evidenziati con un * posto alla fine del nome del campo (nell'esempio sotto riportato "Cognome", "Nome", "codice fiscale"). L'applicazione, qualora ne riscontrasse l'assenza, segnala l'errore in corrispondenza del campo mancante:
Errori generali
Ci sono delle situazioni che richiedono controlli più complessi del semplice formato di un campo; in questi casi la visualizzazione dell'errore avviene nella parte superiore destra della pagina con l'apertura di una finestra pop-up che indicherà il tipo di errore. Ad esempio:
Gestione degli Storici
Per alcune informazioni può essere interessante registrare l'evoluzione che hanno avuto nel tempo: in questi casi si parla di gestione del dato in profondità storica (Gestione degli Storici). A titolo di esempio viene illustrata la gestione del campo "Condizione Occupazionale" nella FdG dei Soggetti. Si ipotizzi che al momento dell'inserimento nel sistema di un Soggetto la condizione occupazionale sia "Operaio o assimilato" ed il titolo di studio "Diploma scuola superiore":
In questo caso dopo aver inserito i dati basta cliccare su "Salva". Nel caso poi in futuro venga comunicato che il soggetto ha cambiato lavoro l'operatore può procedere in due modi: 1 - Nel caso non sia interessato a tenere gli storici della condizione occupazionale del soggetto, per cui seleziona dal combo "Occupazione" la nuova voce e salva; 2 - Nel caso sia interessato a tenere gli storici della condizione occupazionale del soggetto; deve allora mettere la spunta nel campo "Storicizza dal": in questo modo compare un campo data, nel quale deve impostare la data di inizio validità della nuova occupazione (nell'esempio 29/04/2023). Il campo data in questo caso è diverso da quelli standard perché comprende anche l'ora. In questo caso è meglio cliccare sull'icona del calendario ed inserire la data selezionandola in modo che importi anche l'ora nel formato corretto, oppure utilizzare la SHORTCUT "d" per inserire data ed ora del momento in cui si sta compilando il campo:
Anagrafe Esterna
Icaro, se opportunamente configurato, può interrogare delle Anagrafi Esterne al fine di consultare oppure importare all'interno del proprio archivio i Soggetti di interesse, completi di una serie di informazioni che verranno di seguito illustrate. L'integrazione con l'Anagrafe Esterna deve essere configurata a livello di Sistema (Configurazione Sistema) e dei singoli Servizi che intendono utilizzarla (Configurazione Servizio). Se i precedenti passi sono stati compiuti, quando un utente di un servizio abilitato accede alla pagina di ricerca di un Soggetto ha le seguenti possibilità:
- Ricercare un Soggetto fra le anagrafiche già presenti in Icaro;
- Ricercare un Soggetto fra le anagrafiche dell'Anagrafe Esterna configurata.
La pagina di Ricerca presenterà pertanto i pulsanti:
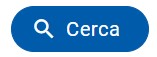 : per ricercare fra i Soggetti già inseriti nella base dati di Icaro; i filtri utilizzabili sono tutti quelli presenti nella precedente pagina (si rimanda a quanto illustrato nel capitolo del Soggetto);
: per ricercare fra i Soggetti già inseriti nella base dati di Icaro; i filtri utilizzabili sono tutti quelli presenti nella precedente pagina (si rimanda a quanto illustrato nel capitolo del Soggetto);
 : per ricercare fra i Soggetti presenti nell'Anagrafe Esterna; in questo caso è possibile ricercare solamente per Cognome e Nome (devono essere digitati "completi", non solo parti di essi) oppure per Codice Fiscale; se il Soggetto viene trovato all'interno dell'anagrafe esterna è possibile importarlo e memorizzarlo in Icaro. Di seguito viene illustrato come procedere.
: per ricercare fra i Soggetti presenti nell'Anagrafe Esterna; in questo caso è possibile ricercare solamente per Cognome e Nome (devono essere digitati "completi", non solo parti di essi) oppure per Codice Fiscale; se il Soggetto viene trovato all'interno dell'anagrafe esterna è possibile importarlo e memorizzarlo in Icaro. Di seguito viene illustrato come procedere.
Inserimento di un Soggetto e Nucleo Familiare
Supponiamo di dovere inserire in Icaro l'anagrafica di Rossi Maddalena, importandola dall'Anagrafe Esterna. La ricerca sull'Anagrafe Esterna permette di individuare tutti i Soggetti che soddisfano i criteri di selezione (possono esserci, quindi, anche gli omonimi):
A questo punto, per importare Rossi Maddalena in Icaro, è necessario cliccare sul pulsante Modifica (![]() per selezionare il soggetto che si vuole importare e poi confermare utilizzando il pulsante
per selezionare il soggetto che si vuole importare e poi confermare utilizzando il pulsante  "Importa dati soggetto" per importare i dati presenti in anagrafe. Questa operazione apre la pagina di Modifica della FdG Soggetto, permettendo l'eventuale completamento delle informazioni relative al Soggetto (ad es. Riferimenti, ISEE, ...) prima di salvare.
"Importa dati soggetto" per importare i dati presenti in anagrafe. Questa operazione apre la pagina di Modifica della FdG Soggetto, permettendo l'eventuale completamento delle informazioni relative al Soggetto (ad es. Riferimenti, ISEE, ...) prima di salvare.
Inserimento di un Soggetto Significativo di un Soggetto
Analogamente a quanto precedentemente descritto è possibile importare dall'Anagrafe Esterna anche un Soggetto Significativo di un Soggetto; se, ad esempio, si vuole inserire nel sistema Rossi Maddalena, cugina di Maggioli Paolo, come Soggetto Significativo (vediamo già inserito un altro soggetto significativo, Rossi Alessio):
Dopo essersi posizionati sulla tab dei Soggetti Significativi, cliccare sulla lente d'ingrandimento posta accanto a "nominativo" e seguire la procedura di inserimento di un nuovo soggetto.
'Errore di comunicazione?????????'
Se l'Anagrafe Esterna non fosse raggiungibile per problemi di comunicazione, premendo il pulsante di Ricerca su anagrafe esterna viene inviato il seguente messaggio:
??????????????????????????
In questi casi è pertanto necessario contattare l'assistenza tecnica.
Quadro riassuntivo
Questa FdG riporta graficamente una sintesi delle informazioni gestite dai vari Servizi per il Soggetto selezionato e/o del suo Nucleo Familiare. Questa FdG può essere richiamata selezionando una riga dalla FdG dei Soggetti e selezionando dal combo "Seleziona" la voce relativa al "Quadro riassuntivo".
Una volta aperta la tab si possono vedere:
Quadro Riassuntivo Semplificato
Indica il numero di "pratiche" che sono o sono state aperte a nome del soggetto e dei componenti del nucleo
Quadro Riassuntivo Completo
Indica anche le date di inizio e fine e la durata attraverso un diagramma di Gantt