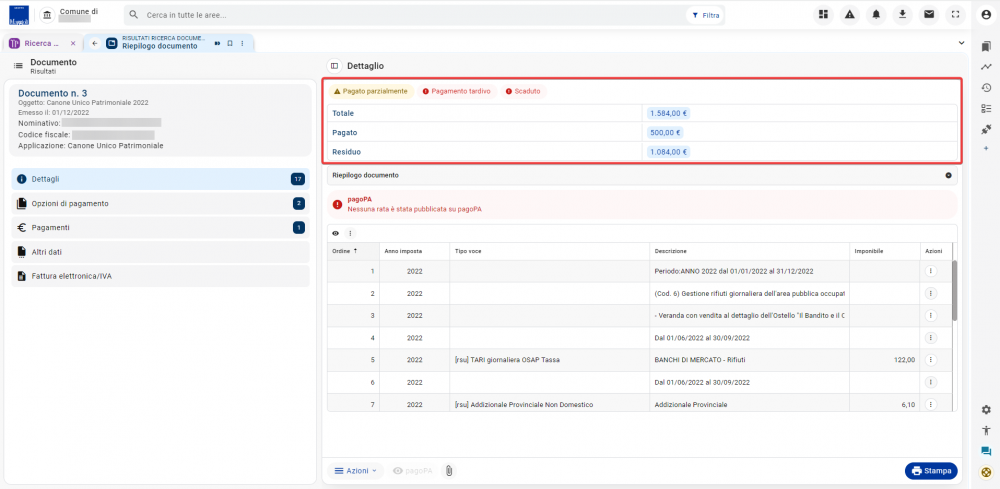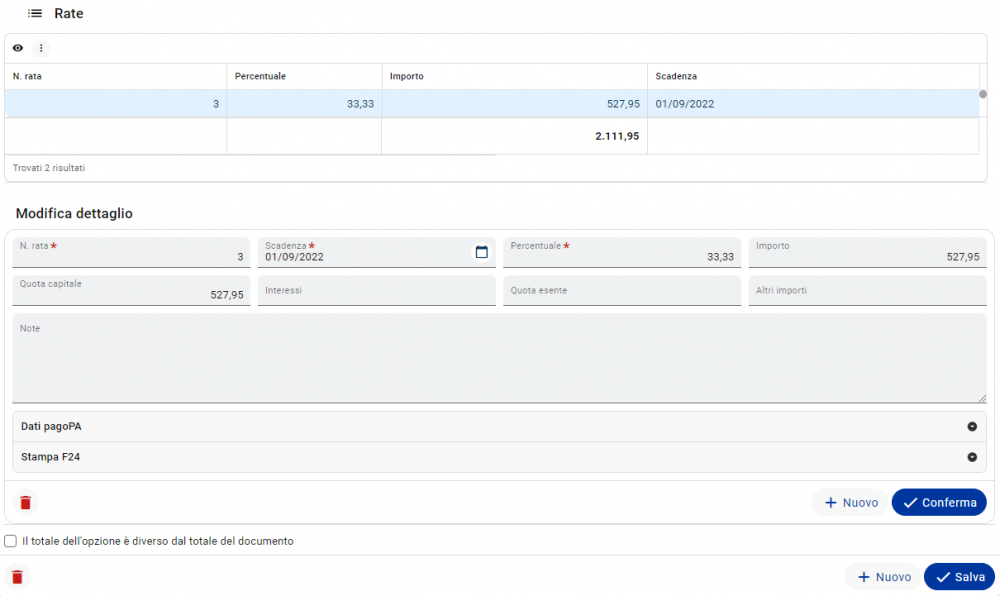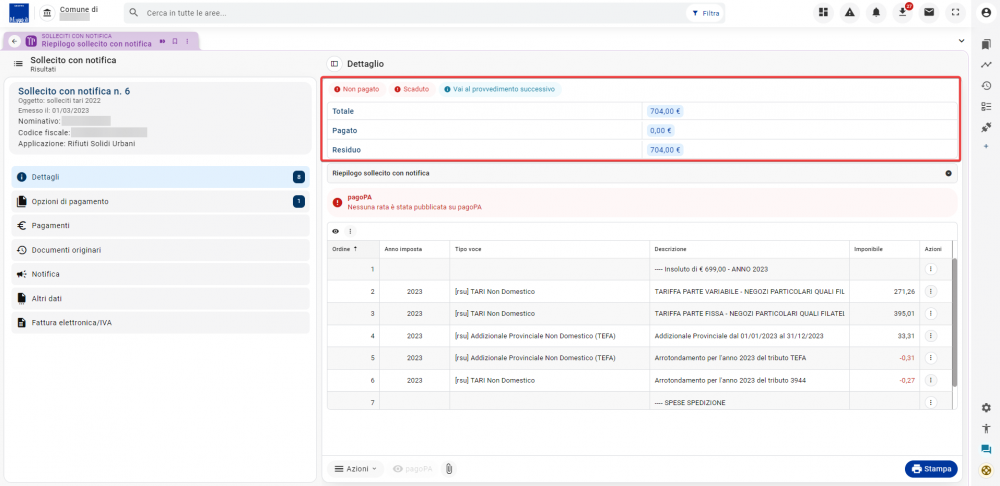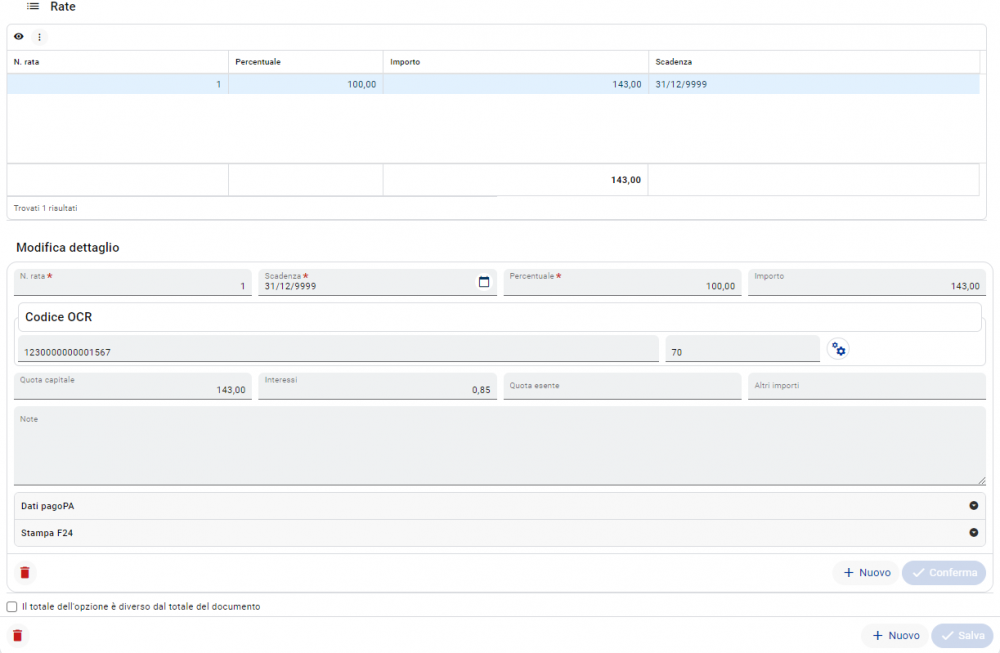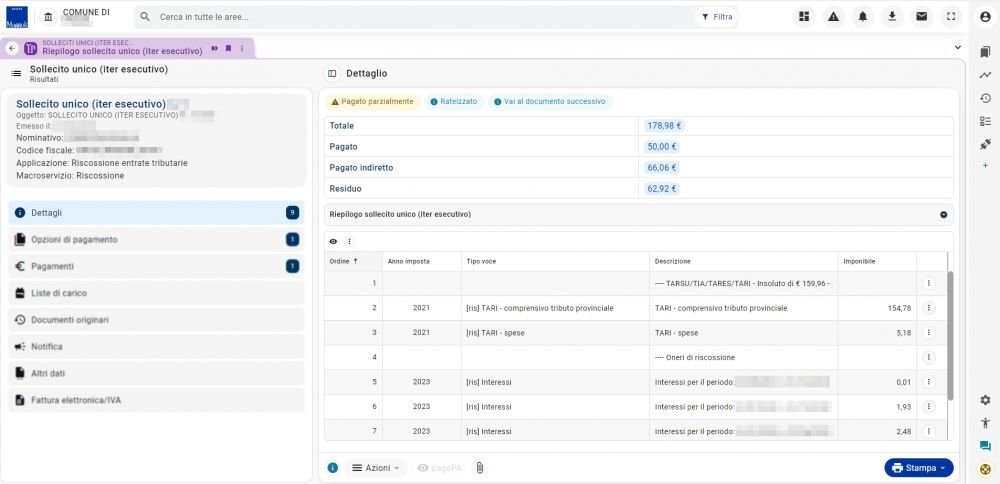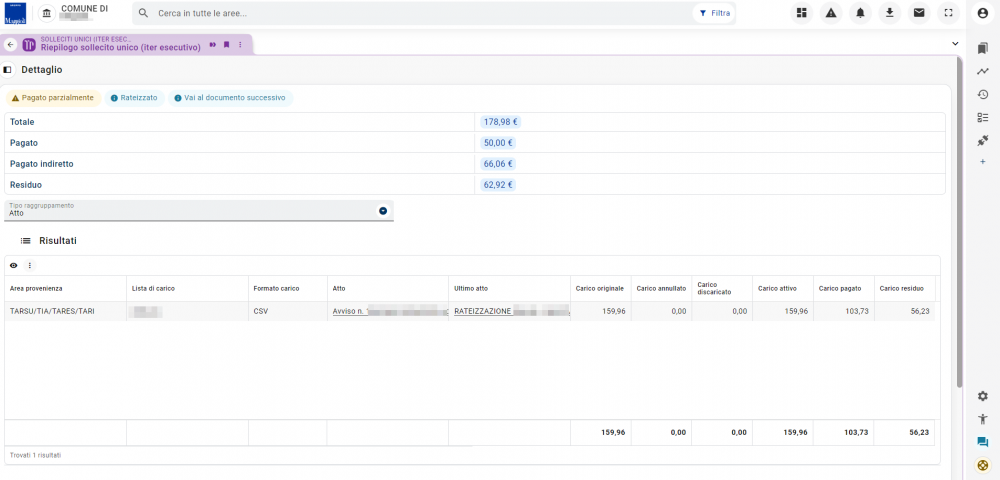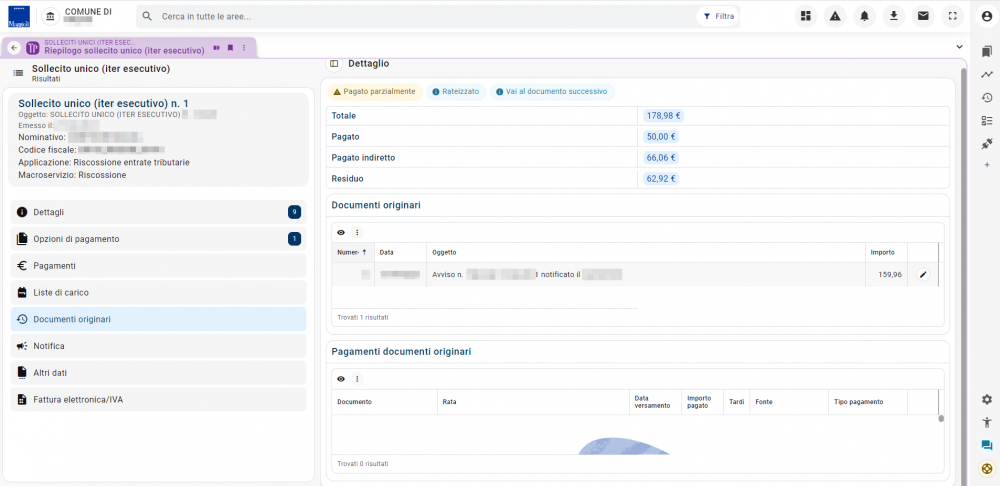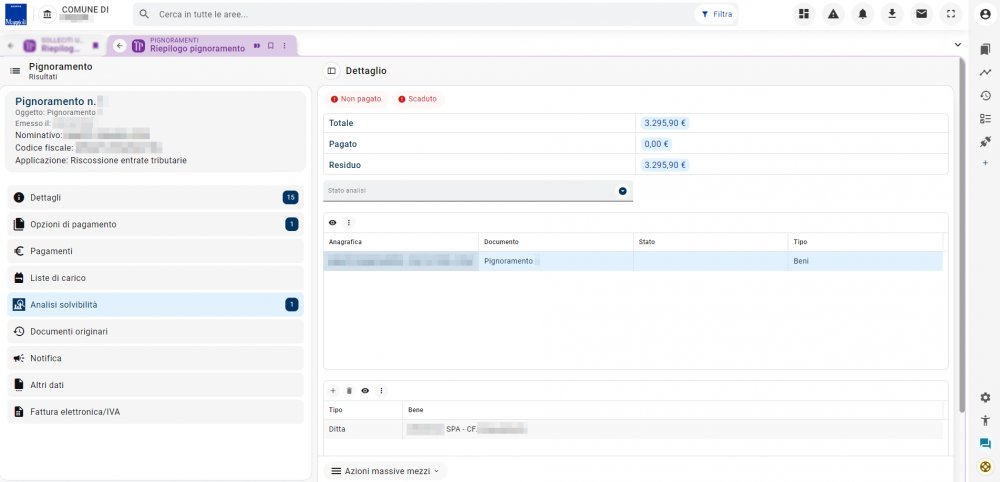Tributi - Documenti, solleciti e atti riscossione
| Pagina principale | Tributi |
Introduzione
La presente guida è uno strumento di consultazione rapida atto a facilitare l'utente nell'utilizzo di Sicraweb EVO.
Il tema affrontato è quello dell'accentratore dei documenti con le relative gestioni associate. Precisamente:
- l'accentratore dei documenti ordinari;
- gestione dei documenti ordinari;
- l'accentratore dei documenti di sollecito;
- gestione dei documenti di sollecito;
- l'accentratore degli atti riscossione;
- gestione degli atti riscossione.
Le frame oggetto di questa guida sono accessibili dal dettaglio della ricerca documenti (per i documenti ordinari), dal dettaglio dei solleciti (per i documenti di sollecito).
Documenti ordinari
Il dettaglio del documento presenta un accentratore con le seguenti sezioni. Da qui sarà possibile consultare e modificare i documenti presenti nella banca dati.
Ogni sezione presenterà una parte comune, situata in alto e formata da delle chips riferite allo stato del documento (ad esempio Non pagato - Pagato parzialmente - Pagato totalmente - Scaduto ...) ed una griglia in cui verrà mostrato l'importo del documento (suddiviso in totale - pagato e residuo).
|
INFORMAZIONE Gli stati del documento ordinario
Se non si verifica nessuna delle due condizioni precedenti, quindi documento non scaduto, non viene mostrata alcuna chips.
Un’eventuale documento rateizzato è rintracciabile tramite la combinazione dei check Esigibile e Documento successivo, esplorando nel dettaglio la storia del documento contabile. |
Dettagli
In questa sezione sono raggruppante una serie di informazioni specifiche del documento.
Nel riepilogo documento (sezione espandibile) sarà possibile visualizzare la Causale, il Contribuente, la Posizione contabile, il Recapito, la Spedizione, la Data registrazione, il Tipo documento e le Note del documento specifico.
La griglia sottostante invece mostra il dettaglio del documento.
Dalla toolbar della sezione sarà possibile inserire allegati (tramite l'icona della graffetta), avviare le stampe specifiche del documento (dal pulsante Stampa), ed eseguire una serie di azioni sul documento (dal pulsante Azioni).
Opzioni di pagamento
In questa sezione sono presenti due griglie.
La prima griglia mostra le opzioni di pagamento presenti per il documento, con l'indicazione di quella predefinita. La griglia successiva invece mostra il dettaglio dell'opzione selezionata. Precisamente il numero delle rate, la percentuale di ogni rata, l'importo corrispondente e l'eventuale importo pagato, la scadenza ed il codice OCR.
Se non è stato già inserto un pagamento sul documento, le opzioni possono essere create e/o modificate tramite il comando Modifica opzioni presente nella toolbar della prima griglia.
|
INFORMAZIONE Come si modificano le opzioni di pagamento?
|
Pagamenti
Nella griglia presente in questa sezione saranno mostrati tutti i pagamenti presenti per il documento oggetto di analisi. Per ogni pagamento verranno indicati in griglia, tra le altre cose, il numero della rata, le date relative, l'importo pagato, le sanzioni e gli interessi, la fonte dei dati, il tipo di pagamento.
Per una visualizzazione completa, o la modifica, dei dati del singolo pagamento cliccare l'icona della matita, dalla colonna Azioni.
Documenti originari
Questa sezione sarà visibile solo in presenza di documenti cumulativi. In questo caso mostrerà i documenti originari, cioè i documenti oggetto del cumulo. I documenti originari avranno nel proprio dettaglio la chips Vai al documento successivo. Cliccando sulla chips verrà aperto il documento cumulativo.
|
INFORMAZIONE La chips può essere denominata anche Vai al provvedimento successivo se il documento successivo è un provvedimento |
Altri dati
In questa sezione verranno mostrate una serie di informazioni aggiuntive relative al documento.
Fattura elettronica/IVA
La sezione presenta una serie di informazioni specifiche come l'identificativo sistema di interscambio, lo stato della fattura, il riepilogo IVA ed il numero di registrazione IVA.
Gestione dei documenti ordinari
Dalla toolbar della sezione Dati principali sarà possibile inserire allegati (tramite l'icona della graffetta) ed eseguire una serie di azioni sul documento.
Pulsante Azioni
- Modifica numero: apre una modale che consente di modificare il numero del documento;
- Modifica data: apre una modale che consente di modificare la data del documento;
- Modifica oggetto: apre una modale che consente di modificare l'oggetto del documento;
- Modifica oggetto: apre una modale che consente di modificare la posizione contabile del documento;
- Modifica note: apre una modale che permette di modificare le note del documento;
- Compila notifica: apre una modale che permette di compilare la data di notifica del documento ordinario (che non modificherà comunque in alcun modo la data scadenza del documento)
- Assegna spedizione ordinaria: apre una modale che permette di assegnare una spedizione o modificarla se già assegnata;
- Annulla spedizione ordinaria: apre una modale che permette di eliminare una spedizione precedentemente assegnata;
- Registra pagamento: apre un wizard che, in tre step, permette di inserire e salvare un pagamento sul documento;
- Elimina: consente di eliminare il documento ordinario;
- Assegna codici bilancio: apre una frame che consente di assegnare i codici di bilancio ai tipi voce;
- Elimina codici di bilancio: consente di eliminare le assegnazioni a bilancio, di emesso e pagato, sui dettagli e sganciare il lotto eventualmente collegato al documento.
|
INFORMAZIONE La visibilità delle suddette azioni è sottoposta alle seguenti condizioni:
|
Pulsante Stampa
Dal pulsante stampa sarà possibile effettuare le stampe del documento e delle deleghe di pagamento.
|
INFORMAZIONE La visibilità delle suddette azioni è sottoposta alle seguenti condizioni:
|
Documenti di sollecito
Il dettaglio del sollecito presenta un accentratore con le seguenti sezioni. Da qui sarà possibile consultare e modificare i solleciti presenti nella banca dati.
Ogni sezione presenterà una parte comune, situata in alto e formata da delle chips riferite allo stato del sollecito (ad esempio Non pagato - Pagato parzialmente - Pagato totalmente - Scaduto ...) ed una griglia in cui verrà mostrato l'importo del sollecito (suddiviso in totale - pagato e residuo).
|
INFORMAZIONE Gli stati dei solleciti
La chips relativa alla Riscossione indiretta non è presente ma tale informazione potrà comunque essere reperita esplorando il dettaglio del documento contabile associato al documento. Gli atti che necessitano di una notifica diventano esigibili solo nel momento in cui questa viene registrata; sino a quel momento permarrà esigibile il documento originario. |
Dettagli
In questa sezione sono raggruppante una serie di informazioni specifiche del documento.
Nel riepilogo solleciti (sezione espandibile) sarà possibile visualizzare la Causale, il Contribuente, la Posizione contabile, il Recapito, la Spedizione, la Data registrazione, la Data annullamento, il Motivo annullamento, il Motivo sospensione, il Tipo documento e le Note del documento specifico.
La griglia sottostante invece mostra il dettaglio del documento di sollecito.
Dalla toolbar della sezione sarà possibile inserire allegati (tramite l'icona della graffetta), avviare le stampe specifiche del sollecito (dal pulsante Stampa), ed eseguire una serie di azioni sul documento (dal pulsante Azioni).
Opzioni di pagamento
In questa sezione sono presenti due griglie.
La prima griglia mostra le opzioni di pagamento presenti per il sollecito, con l'indicazione di quella predefinita. La griglia successiva invece mostra il dettaglio dell'opzione selezionata. Precisamente il numero delle rate, la percentuale di ogni rata, l'importo corrispondente e l'eventuale importo pagato, la scadenza ed il codice OCR.
Se non è stato già inserito un pagamento sul documento, le opzioni possono essere create e/o modificate tramite il comando Modifica opzioni presente nella toolbar della prima griglia.
|
INFORMAZIONE Come si modificano le opzioni di pagamento?
|
Pagamenti
Nella griglia presente in questa sezione saranno mostrati tutti i pagamenti relativi al documento oggetto di analisi. Per ogni pagamento verranno indicati in griglia, tra le altre cose, il numero della rata, le date relative, l'importo pagato, le sanzioni e gli interessi, la fonte dei dati, il tipo di pagamento.
Per una visualizzazione completa, o la modifica, dei dati del singolo pagamento cliccare l'icona della matita, dalla colonna Azioni.
Documenti originari
Questa sezione mostrerà i documenti originari, cioè i documenti ordinari oggetto di sollecito. I documenti originari avranno nel proprio dettaglio la chips Vai al provvedimento successivo se il sollecito è oggetto di accertamento. Cliccando sulla chips verrà aperto il provvedimento.
Inoltre in questa sezione sarà presente una griglia relativa ai pagamenti dei documenti originari. La griglia mostrerà, se presenti, eventuali pagamenti effettuati dal contribuente sui documenti originari.
Sia i documenti originari, che i relativi pagamenti, possono essere visualizzati cliccando sulla matita presente al termine di ogni riga in griglia.
Notifica
La sezione riporta i dati relativi alla notifica, ed eventuale mancata notifica, del documento di sollecito. Precisamente il numero, la data, la tipologia di notifica e/o i motivi di mancata notifica.
Sarà inoltre possibile gestire le notifiche multi-destinatario, nei casi in cui i contribuenti deceduti abbiano più eredi (o legali rappresentanti) in anagrafica.
In questi casi la mancata notifica continuerà a proporre sempre tutti i destinatari, in quanto possono essere inserite n mancate notifiche per ogni destinatario. Mentre per le notifiche, una volta inserita per un destinatario, dal successivo inserimento mostrerà solo i destinatari per cui non è già stata inserita la notifica.
In fase di inserimento della notifica dal secondo destinatario in poi, se il documento non è rettificato, il programma riporta la data di notifica inserita per il primo destinatario. Se inserisco una data successiva le scadenze non saranno ricalcolate, poiché per calcolare le scadenze il programma prende sempre la data di notifica inferiore tra quelle inserite per i vari destinatari.
|
INFORMAZIONE Il presupposto per attivare la notifica multi-destinatario è la stampa. Serve avviare il processo di stampa per far memorizzare al programma che si tratta di un documento multi-destinatario. |
Annullamento
Questa sezione sarà visibile solo in caso di sollecito annullato. In tal caso saranno mostrati i dati relativi all'annullamento, cioè la data ed il motivo. Inoltre, se presenti, saranno riportati anche i dati relativi al protocollo di annullamento: numero, data e protocollo.
Altri dati
In questa sezione verranno mostrate una serie di informazioni aggiuntive relative al documento.
Fattura elettronica/IVA
La sezione presenta una serie di informazioni specifiche come l'identificativo sistema di interscambio, lo stato della fattura, il riepilogo IVA ed il numero di registrazione IVA.
Gestione dei documenti di sollecito
Dalla toolbar della sezione Dati principali sarà possibile inserire allegati (tramite l'icona della graffetta) eliminare il sollecito ed eseguire una serie di azioni sul sollecito.
Pulsante Azioni
- Modifica numero: apre una modale che consente di modificare il numero del documento di sollecito;
- Modifica data: apre una modale che consente di modificare la data del documento di sollecito;
- Modifica oggetto: apre una modale che consente di modificare l'oggetto del documento di sollecito;
- Modifica note: apre una modale che permette di modificare le note del documento di sollecito;
- Assegna codici bilancio: apre una frame che consente di assegnare i codici di bilancio ai tipi voce;
- Elimina codici di bilancio: consente di eliminare le assegnazioni a bilancio, di emesso e pagato, sui dettagli e sganciare il lotto eventualmente collegato al documento;
- Assegna spedizione ordinaria: apre una modale che permette di eliminare una spedizione precedentemente assegnata;
- Annulla spedizione ordinaria: permette di eliminare una spedizione precedentemente assegnata;
- Notifica: apre una modale che consente di inserire la data, il numero e la tipologia di notifica del documento di sollecito;
- Mancata notifica: apre una modale che consente di inserire il motivo, la data, il numero ed eventuali note di una mancata notifica del documento di sollecito. Sarà possibile registrare più mancate notifiche, se necessario;
- Modifica notifica: apre una modale che consente di modificare la data, il numero e la tipologia di notifica del documento di sollecito;
- Annulla notifica: funzione che permette di annullare la notifica del documento di sollecito;
- Annulla: funzione che permette di annullare il documento di sollecito;
- Annulla annullamento: funzione che permette di annullare un annullamento effettuato in precedenza. In pratica rende di nuovo valido il documento di sollecito;
- Sospendi: funzione che permette di sospendere il documento di sollecito;
- Annulla sospensione: funzione che permette di annullare la sospensione del documento di sollecito;
- Rendi non esigibile: questa operazione renderà il documento contabile associato non esigibile. Di conseguenza andranno impostate le note e il motivo della non esigibilità (dallo stato non esigibile si può sempre tornare alla situazione precedente tramite l'annullamento della non esigibilità);
- Annulla non esigibile: consente di rendere il sollecito di nuovo esigibile;
- Registra pagamento: apre un wizard che, in tre step, permette di inserire e salvare un pagamento sul documento di sollecito;
|
INFORMAZIONE La visibilità delle suddette azioni è sottoposta alle seguenti condizioni:
|
Pulsante Stampa
Dal pulsante stampa sarà possibile effettuare le stampe del sollecito e delle deleghe di pagamento.
|
INFORMAZIONE La visibilità delle suddette azioni è sottoposta alle seguenti condizioni:
|
Documenti degli atti di riscossione
La scheda dei documenti degli atti di riscossione, è pressoché identica a quella illustrata precedentemente relativa ai solleciti.
Di seguito verranno, quindi, illustrate solamente le differenze tra i due modelli.
Nella parte alta dell’accentratore, è presente un riquadro riepilogativo del contribuente. In questo caso sono presenti delle informazioni in più: infatti, in Applicazione, si troverà la dicitura Riscossione entrate tributarie e, nella riga sotto, il macroservizio utilizzato per generare l’atto.
Nella parte centrale dell’accentratore, sono presenti le varie sezioni, mentre a destra si trova il dettaglio della sezione evidenziata.
Ogni sezione presenterà una parte comune (situata in alto a destra) formata dalle chips e da una griglia di riepilogo, come precedentemente descritto nel riquadro INFORMAZIONE del paragrafo Documenti di sollecito. La griglia per gli atti di riscossione, può presentare anche la riga denominata “Pagato indiretto”, ad indicare che è stato registrato un pagamento nell’atto successivo a quello che si sta visualizzando.
|
INFORMAZIONE gli stati degli atti di riscossione sono gli stessi elencati per i solleciti. |
Di seguito verranno analizzate solo le sezioni che presentano delle differenze rispetto a quelle già viste per i tributi, per le altre si rimanda al paragrafo: Documenti di sollecito.
Dettagli
Si rimanda al sottoparagrafo: Dettagli.
Opzioni di pagamento
Si rimanda al sottoparagrafo: Opzioni di pagamento.
Pagamenti
Si rimanda al sottoparagrafo: Pagamenti.
Liste di carico
Questa sezione è presente solo per gli atti di riscossione.
È composta da una casella di filtro che permette di raggruppare la lista di carico per Atto o per Atto e codice tributo, come già illustrato nella wiki della Gestione contribuente.
Sotto questa casella si trova una tabella di riepilogo, che mostra la lista di carico di cui fa parte l’atto selezionato. Questa mostra, tra le altre cose: l’area di provenienza, il nome della lista, il formato del file con cui è stato caricata la lista, l’atto che è stato caricato (l’atto originario della riscossione coattiva), l’ultimo atto della catena e altre informazioni di riepilogo riguardante l’importo e la sua evoluzione nel tempo.
Sotto questa tabella ne è presente una seconda, più riassuntiva, che si autocompilerà una volta selezionata una riga della lista di carico, portando un riepilogo dell’area di provenienza, dell’importo caricato e dell’importo residuo, nonché alcuni dati sulla lista stessa che si sta visualizzando.
In fondo alla pagina sono presenti i pulsanti azione che permettono di apportare modifiche alla lista di carico. Per ulteriori dettagli si rimanda alla lettura del relativo paragrafo della wiki Gestione contribuente.
Documenti originari
Questa sezione mostra una griglia di riepilogo contenete l’atto (o gli atti) precedente(i) a quello che si sta visualizzando.
La griglia conterrà una o più righe, a seconda che l’atto che si sta visualizzando contenga un solo atto precedente o ne raccolga più di uno.
Cliccando sull’icona della matita, è possibile entrare all’interno dell’atto precedente e, se anche questo ha la sezione Documenti originari, è possibile visualizzare l’atto ancora precedente, e così via fino ad arrivare all’atto originario che ha dato inizio al processo di riscossione.
Nella parte alta, invece, comune a tutte le sezioni, sarà possibile cliccare sulla chips Documento successivo per muoversi sul documento successivo a quello selezionato. Quindi dalla chips sarà possibile muoversi in avanti sul processo di riscossione, arrivando all’ultimo atto generato; da Documenti originari, invece, è possibile muoversi all’indietro del processo di riscossione, fino ad arrivare all’atto originario del coattivo.
Notifica
Si rimanda al sottoparagrafo: Notifica.
Annullamento
Si rimanda al sottoparagrafo: Annullamento.
Altri dati
Si rimanda al sottoparagrafo: Altri dati.
Fattura elettronica/IVA
Si rimanda al sottoparagrafo: Fattura elettronica/IVA.
Analisi solvibilità
Questa sezione compare solamente se si sta visualizzando delle tipologie di atto specifiche:
- preavviso di fermo;
- fermo;
- pignoramento.
Presenta un riepilogo degli atti o dei beni che possono essere messi in stato di fermo o pignorabili. Il funzionamento della sezione è già trattato in Gestione contribuente, a cui si rimanda per un ulteriore approfondimento.
Gestione dei documenti degli atti di riscossione
Dalla toolbar della sezione Dettagli è possibile eseguire una serie di azioni sul documento:
- il pulsante stampa (in basso a destra), permette di avviare l’iter di stampa del documento;
- l’icona rappresentata da una “i” (in basso a sinistra), permette di avere ulteriori informazioni sull’atto, indicando:
- la data in cui è stato creato l’atto;
- quale utente l’ha creato;
- quando è stato modificato l’ultima volta (e da chi);
- l’icona rossa rappresentata dal cestino, permette di eliminare l’atto;
- il pulsante Azioni permette di eseguire le stesse attività effettuate sui solleciti. Pertanto per la descrizione delle funzioni e le condizioni di visibilità si può far riferimento al paragrafo Gestione dei documenti di sollecito.
Pulsante Stampa
Dal pulsante stampa sarà possibile effettuare le stampe del sollecito e delle deleghe di pagamento.
Anche in questo caso per la descrizione delle funzioni e le condizioni di visibilità si può far riferimento al paragrafo Gestione dei documenti di sollecito.