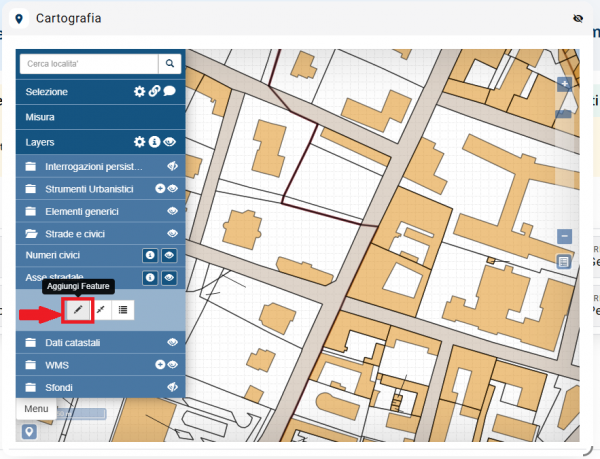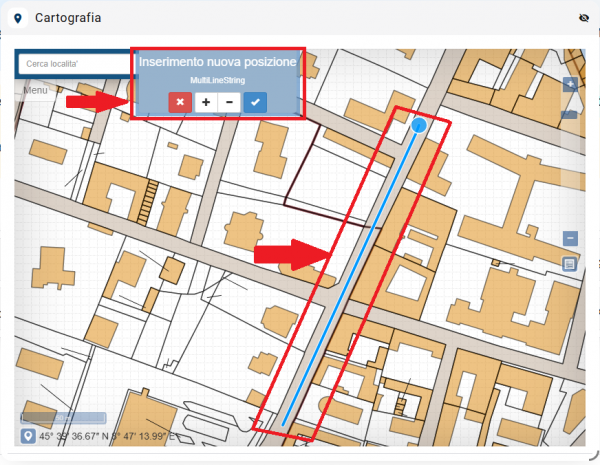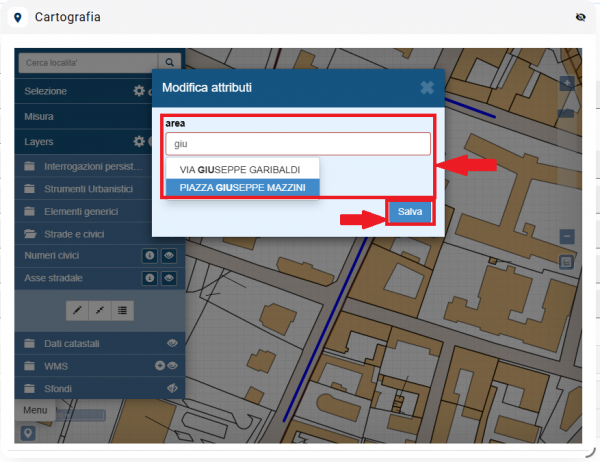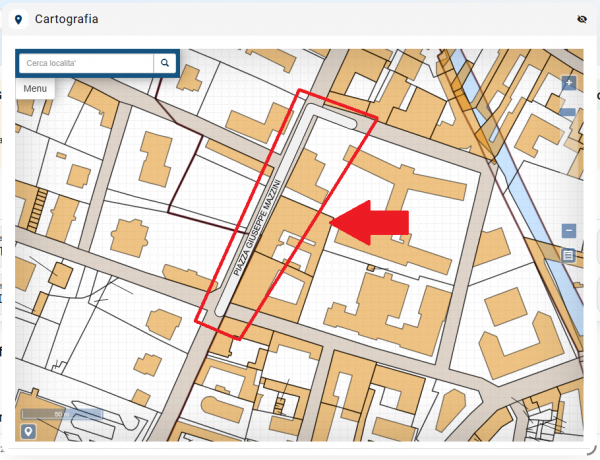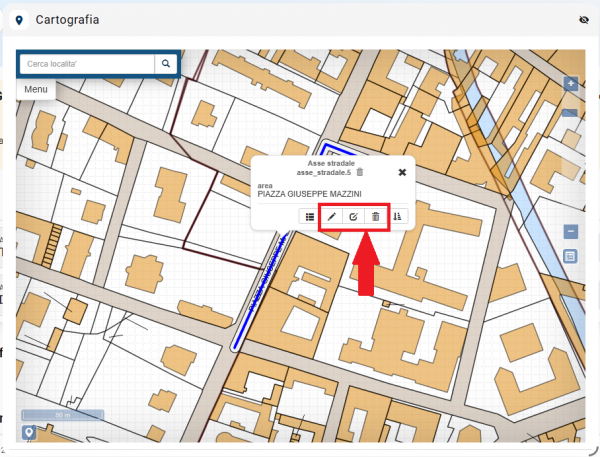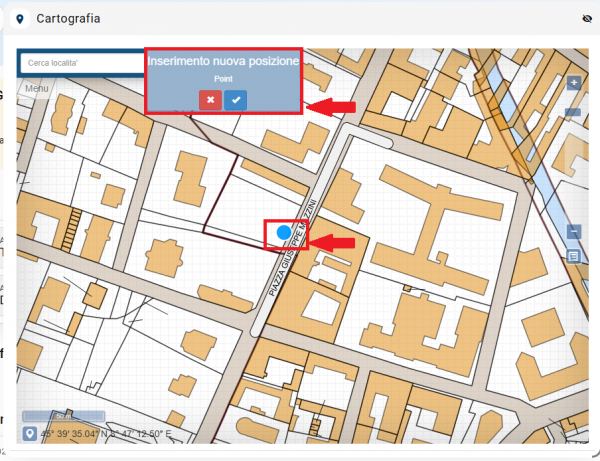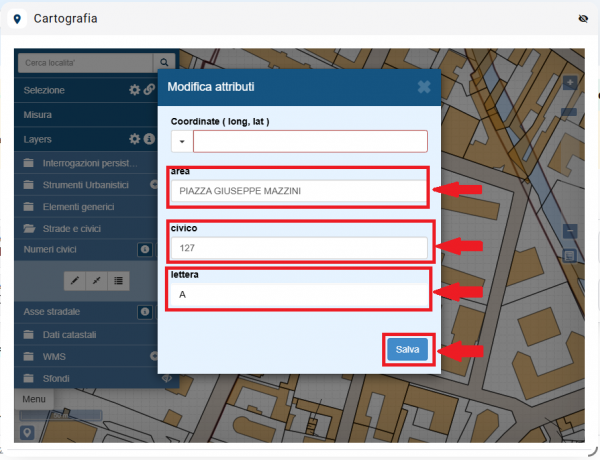Gestione del Territorio - Cartografia: Gestione Strade e Civici
| Pagina principale | Territorio |
Introduzione
In questa sezione verrà illustrato come effettuare l'editing dell'Asse stradale e dei Numeri civici mediante funzionalità cartografiche.
Di seguito verranno illustrati in modo specifico i passaggi per inserire, modificare ed eliminare geometrie inerenti all'Asse stradale e ai Numeri civici (Gruppo Strade e civici).
Si fa presente che la possibilità di effettuare le operazioni è vincolata ai permessi concessi all'utente.
Aggiungi Feature
Per i layer Numeri civici e Asse stradale è presente il pulsante Aggiungi Feature
Questo pulsante permette di inserire nuovi numeri civici e nuove strade.
Asse stradale
Per aggiungere un nuovo asse stradale, cliccare sul pulsante Aggiungi Feature dalla voce Asse stradale, verrà visualizzata la seguente schermata.
Cliccando sulla mappa è possibile tracciare il nuovo asse stradale, come evidenziato in figura, individuabile dalla traccia azzurra (doppio click pulsante sinistro del mouse per terminare l'editazione).
Per concludere l'editing dell'asse stradale cliccare sul pulsante ![]() Aggiungi , altrimenti cliccare sul pulsante
Aggiungi , altrimenti cliccare sul pulsante ![]() Annulla per annullare l'inserimento.
Annulla per annullare l'inserimento.
Dopo aver confermato l'inserimento dell'asse stradale viene chiesto all'utente di inserire il nome della strada, scegliendolo dall'elenco delle Aree (sufficiente digitare 3 caratteri). Per concludere l'inserimento stesso cliccare su Salva
|
ATTENZIONE E' possibile selezionare nomi di strade solamente dalle Aree. |
Per concludere l'inserimento stesso cliccare su Salva
Selezionando il nuovo asse stradale è possibile modificarne gli attributi, modificarne la posizione e cancellarlo, utilizzando rispettivamente i pulsanti ![]() Modifica Attributi,
Modifica Attributi, ![]() Modifica Posizione e
Modifica Posizione e ![]() Cancella Posizione.
Cancella Posizione.
Nel caso di Modifica Posizione con i pulsanti ![]() Aggiungi LineString a MultiLineString e
Aggiungi LineString a MultiLineString e ![]() Elimina elemento LineString da MultiLineString e possibile aggiungere/eliminare geometrie da un Asse stradale (es. una traversa)
Elimina elemento LineString da MultiLineString e possibile aggiungere/eliminare geometrie da un Asse stradale (es. una traversa)
Numeri Civici
Per aggiungere un nuovo numero civico, cliccare sul pulsante Aggiungi Feature dalla voce Numeri civici</b, verrà visualizzata la seguente schermata.
Cliccando sulla mappa è possibile inserire il nuovo numero civico, come evidenziato in figura, individuabile dal punto azzurro.
Per concludere l'editing del numero civico cliccare sul pulsante ![]() Aggiungi , altrimenti cliccare sul pulsante
Aggiungi , altrimenti cliccare sul pulsante ![]() Annulla per annullare l'inserimento.
Annulla per annullare l'inserimento.
Dopo aver confermato l'inserimento del nunero civico viene chiesto all'utente di inserire il nome della strada scegliendolo dall'elenco delle Aree (sufficiente digitare 3 caratteri), il civico e la lettera Per concludere l'inserimento stesso cliccare su Salva
|
INFORMAZIONE Nel caso sia presente l'Asse stradale automaticamente viene indicata l'area mediente buffer, comunque è sempre possibile selezionare un'area diversa (es. incrocio stradale). |
Come per l'asse stradale selezionando il nuovo numero civico è possibile modificare modificarne gli attributi, modificarne la posizione e cancellarlo, utilizzando rispettivamente i pulsanti ![]() Modifica Attributi,
Modifica Attributi, ![]() Modifica Posizione e
Modifica Posizione e ![]() Cancella Posizione.
Cancella Posizione.