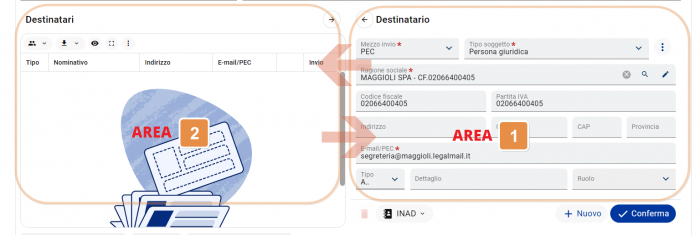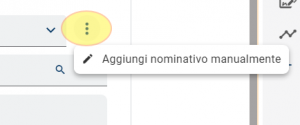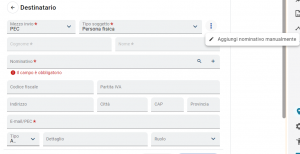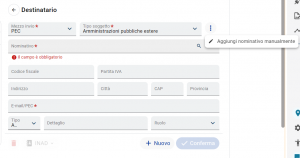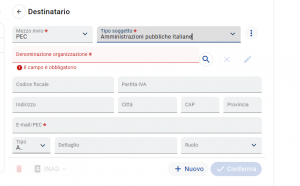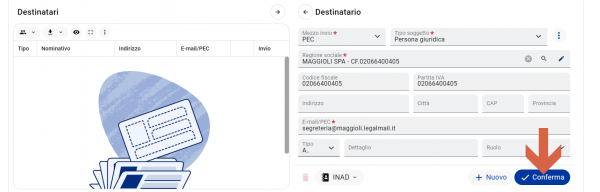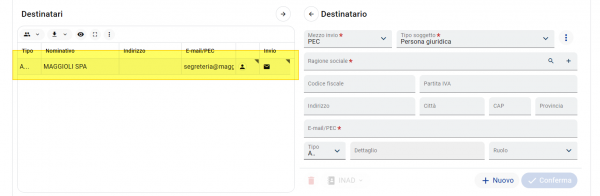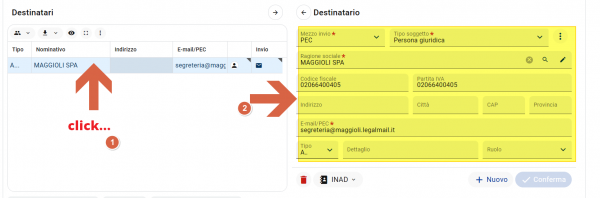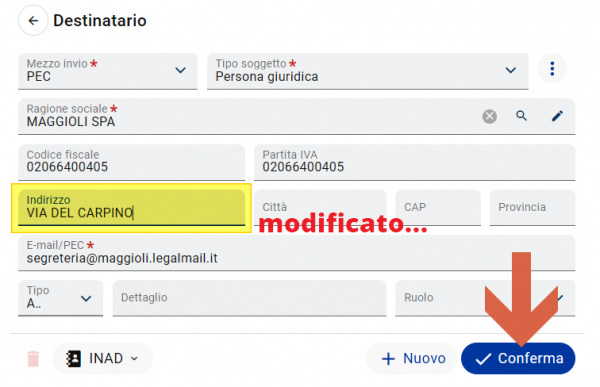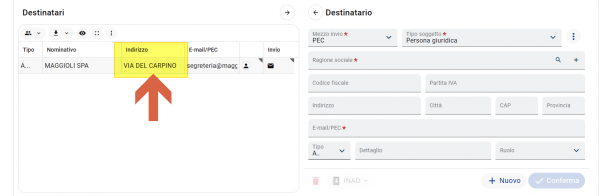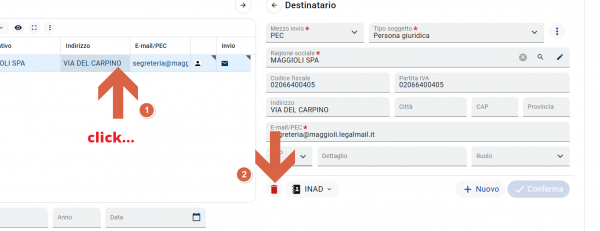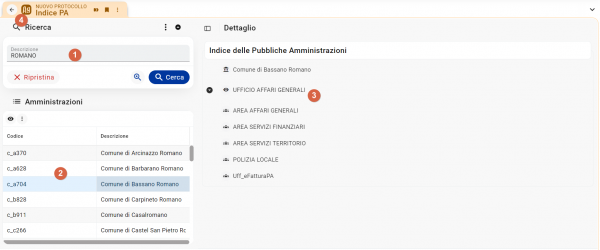Affari Generali - Protocollo Informatico: Come compilare i mittenti/destinatari
| Pagina principale | Affari Generali |
Introduzione
Maggioli, è in costante miglioramento per garantire una piena conformità alle linee guida sulla gestione documentale. Per questa ragione, con le nuove versioni di Gestione documentale, il software verrà adeguato per rispondere ancora di più a quelli che sono i precisi dettami emanati. La modifica, nello specifico, riguarda l’inserimento e gestione dei Mittenti/Destinatari esterni di un elemento documentale / protocollo. Nelle attuali versioni del software non è obbligatoria la possibilità di indicare il Tipo di Soggetto, dividere in Nome e Cognome i soggetti di tipo Persona Fisica e gestire con un concetto prioritario di utilizzo dell’indice generale.
Riferimenti normativi
Alla base dell’attuale modifica vi sono le nuove linee guida e più nello specifico i dati previsti nell’ Allegato 5 per la produzione dei documenti informatici. Il tutto è finalizzato ad una migliore creazione, gestione e successiva conservazione di quelli che sono i documenti e i suoi metadati. Per metadati si comprende quindi che: sono dati che descrivono il contenuto, la struttura e il contesto dei documenti e la loro gestione nel tempo. L' allegato 5 esplicita come obbligatorio l’indicazione del tipo di soggetto che si sta registrando come Mittente o Destinatario, fornendo un elenco preciso delle tipologie usabili:
- Amministrazioni Pubbliche Estere
- Amministrazioni Pubbliche Italiane
- Automatiche
- Persona Fisica
- Persona Giuridica
Per ognuna di essa vengono indicati quali dati debbano essere obbligatori e quali dati devono essere presenti tra i metadati
La logica
il "modulo" che permette il caricamento dei mittenti/destinatari è un ottimo esempio campione di come Sicraweb Evo gestisce il caricamento di elementi in una griglia. Questo metodo che verrà illustrato è un metodo standard in Sicraweb Evo.
|
NOTA è fondamentale prendere mano con questo metodo! In Sicraweb Evo lo trovate dappertutto! E' funziona sempre nella stessa maniera! |
Come prima cosa si deve capire cosa fa una parte e cosa l'altra e soprattutto come interagiscono tra loro!
- AREA 1 ovvero l'area di caricamento/modifica dei dati.
- AREA 2 ovvero la griglia dove vengono immagazzinati i dati sottoforma di lista/elenco
Introduciamo quindi la regola aurea:
|
ATTENZIONE SE NON VEDO SULLA SINISTRA (AREA 2 - GRIGLIA) QUELLO CHE HO CARICATO SULLA DESTRA (AREA 1 - CAMPI DI IMMISSIONE DATI) NON HO CARICATO/MODIFICATO N-U-L-L-A!!! |
La regola aurea è fondamentale per evitare errori e per assimilare nel più breve tempo possibile questo meccanismo di caricamento dei dati.
Sicraweb Evo salva solamente i dati che sono visibili nell'Area 2, i dati eventualmente presenti in Area 1 ma non "trasferiti" nell'Area 2 semplicemente vengono ignorati.
Quindi la conseguenza di tutto ciò è un meccanismo bi-direzionale.
Carico i dati sulla destra, li sposto sulla sinistra cliccando CONFERMA/SALVA, oppure dalla sinistra clicco una riga già presente e i dati vengono spostati sulla destra, li correggo e poi li ri-carico sulla destra.
|
NOTA L'Area 1 fa UNA cosa sola, permette di caricare nuovi dati o di modificarne di già caricati, è l'area di lavoro. L'Area 2 fa UNA cosa sola, impila in una lista (griglia) i vari elementi che, a mano a mano, carico nell'Area 1. E' l'area di stoccaggio ed è la sola che Sicraweb Evo legge. |
Vediamo quindi i tre casi:
- Carico un elemento della griglia
- Modifico un elemento della griglia
- Elimino un elemento della griglia
Carico un Mittente/Destinatario
Inizio guardando l'Area 1 a destra e inizio a caricare i dati.
| Campo | Richiesto | Descrizione | |||||||||||||
|---|---|---|---|---|---|---|---|---|---|---|---|---|---|---|---|
| "Mezzo di invio" | Obbligatorio - ha un default | Scegliere dal menu a tendina il mezzo con cui voi invierete questo documento! E' fondamentale comprendere che questo campo specifica il vostro modo di inviare il documento non come il destinatario lo riceverà. Ecco perché è presente solo il mezzo di invio PEC, ad esempio. Perché voi potete solamente inviare protocolli attraverso la PEC istituzionale dell'Ente essendo esso l'unico canale che vi da la garanzia che il documento protocollato inviato è stato correttamente e positivamente recapitato al destinatario, se anch'esso è dotato di PEC. Scegliendo tale mezzo di invio voi potete inviare a qualsiasi indirizzo email, sia esso PEC o non PEC (PEO ovvero Posta Elettronica Ordinaria). La differenza è normativa, ovvero inviando dalla vostra PEC ad un'altra PEC vi torneranno le ricevute di accettazione e avvenuta consegna, se inviate dalla vostra PEC ad indirizzo PEO semplicemente vi ritornerà solamente la ricevuta di accettazione e mai quella di avvenuta consegna. Per approfondimenti vedasi Le Domane e risposte frequenti | |||||||||||||
| "Tipo di Soggetto" | 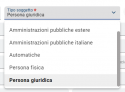
|
Obbligatorio - ha un default | Il campo è un menù a tendina in cui è necessario effettuare una scelta sul tipo di soggetto desiderato. Per default verrà impostato su Persona Giuridica. Il tipo di Soggetto comanda anche come posso caricare il mittente/destinatario
|
Una volta che si sono compilati i campi va eseguita l'operazione di passaggio nella griglia, questo si fa cliccando sul pulsante ![]() , in questo modo avviene il passaggio
, in questo modo avviene il passaggio
Fase 1...
Fase 2...
Modifica di un mittente/destinatario
Si parte, questa volta, dall'Area 2 (a sinistra) dove trovo la riga dell'elemento che voglio modificare, ci clicco sopra e i dati di quella riga mi verranno portati nell'Area 1 (a destra) pronti per essere modificati
quindi modifico, ad esempio aggiungo l'indirizzo,
quando ho terminato le modifiche/correzioni devo cliccare il pulsante ![]() per riportare nell'Area 2 (a sinistra) le correzioni eseguite, altrimenti se non lo faccio perdo quello che ho modificato!
per riportare nell'Area 2 (a sinistra) le correzioni eseguite, altrimenti se non lo faccio perdo quello che ho modificato!
Elimina un mittente/destinatario già caricato
Per eliminare una riga dalla griglia in Area 2 è ormai chiaro che si opera nel medesimo modo appena visto per la modifica, ovvero prima scelgo l'elemento e lo clicco per portarlo in Area 1 e poi lo elimino.
Al messaggio va risposto SI
Ricerca e caricamento del mittente/destinatario da Indice Generale o IndicePA
Come visto in fase di ricerca o caricamento del mittente destinatario abbiamo la possibilità di usare due Indici: IndicePA e quello interno all'applicativo chiamato Indice Generale.
- Indice Generale:
 si consiglia di digitare il nominativo da ricercare (o il cognome + nome se persona fisica) e cliccare sul pulsante
si consiglia di digitare il nominativo da ricercare (o il cognome + nome se persona fisica) e cliccare sul pulsante  , verrà automaticamente effettuata una ricerca nell'archivio delle anagrafiche locali e verrà riportato immediatamente il nominativo se la ricerca ne avrà trovato solo uno, oppure se i nominativi sono più d'uno verrà presentata una pagina con l'elenco, per selezionarne uno basterà evidenziarlo con un click del mouse e cliccare il pulsante
, verrà automaticamente effettuata una ricerca nell'archivio delle anagrafiche locali e verrà riportato immediatamente il nominativo se la ricerca ne avrà trovato solo uno, oppure se i nominativi sono più d'uno verrà presentata una pagina con l'elenco, per selezionarne uno basterà evidenziarlo con un click del mouse e cliccare il pulsante 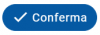 in basso a destra. Per sbiancare il campo cliccare sul pulsantino con la "X" presente direttamente sul campo.
in basso a destra. Per sbiancare il campo cliccare sul pulsantino con la "X" presente direttamente sul campo. - IndicePA:
 digitare gli estremi per la ricerca (es. COMUNE DI PADOVA) si verrà trasferiti in questa pagina
digitare gli estremi per la ricerca (es. COMUNE DI PADOVA) si verrà trasferiti in questa pagina
Dove potremo raffinare la ricerca (1), oppure selezionare un elemento tra quelli risultanti la ricerca (2), selezionato un elemento avremo la possibilità di visualizzare e selezionare una UO dell'Ente (3), infine potremo caricare i dati cliccando ![]() , oppure se vogliamo tornare alla pagina del protocollo basterà cliccare la freccia nella linguetta del titolo della pagina (4). Eccetto per la compilazione totalmente manuale, una volta selezionato l'elemento alcuni (o tutti) i campi verranno automaticamente compilati con i dati dell'elemento selezionato.
, oppure se vogliamo tornare alla pagina del protocollo basterà cliccare la freccia nella linguetta del titolo della pagina (4). Eccetto per la compilazione totalmente manuale, una volta selezionato l'elemento alcuni (o tutti) i campi verranno automaticamente compilati con i dati dell'elemento selezionato.
|
NOTA Modifica default scelta da indice generale. E' possibile tornare ad avere come default il caricamento manuale e non il cerca/carica da Indice Generale. Questo parametro inverte il default, riportandolo ad una scelta di default con inserimento manuale del soggetto. Verranno comunque mantenute le logiche di suddivisione in nome e cognome per Tipi Soggetti - Persona fisica e uso di IPA per Tipo Soggetto - Amministrazione Pubblica Italiana Queste modifiche, impattando su specifiche normative, possono essere richieste tramite l’help desk dell’assistenza. |