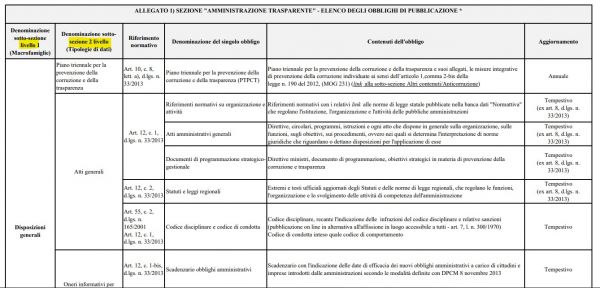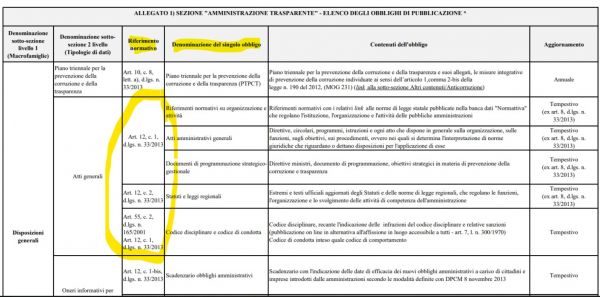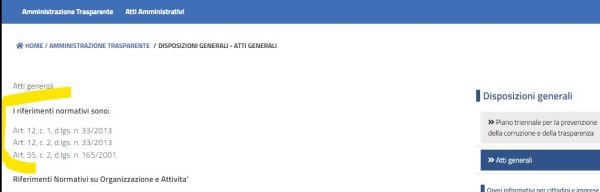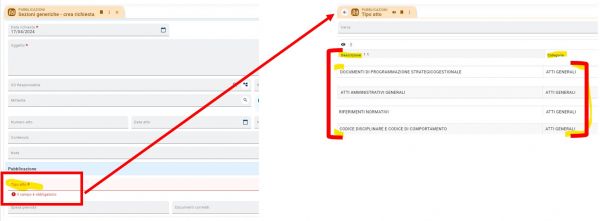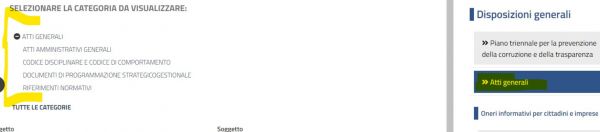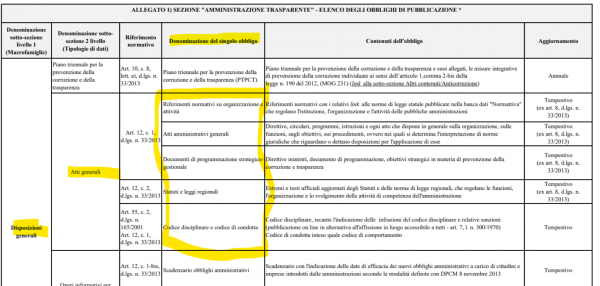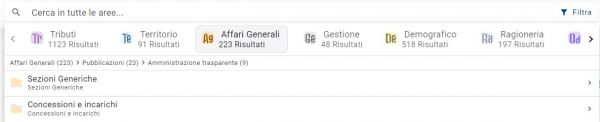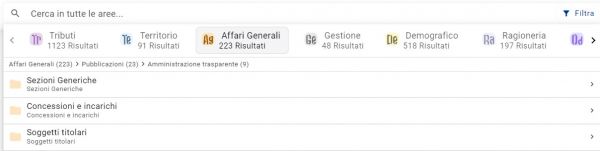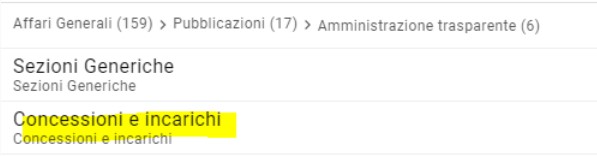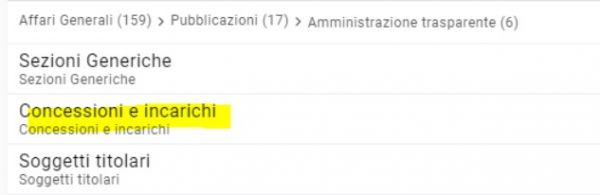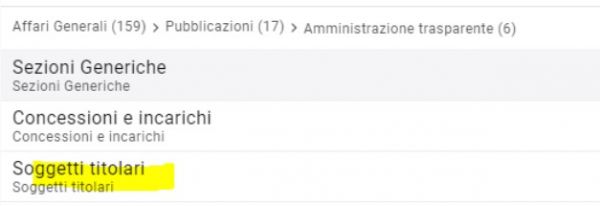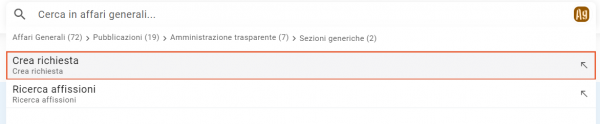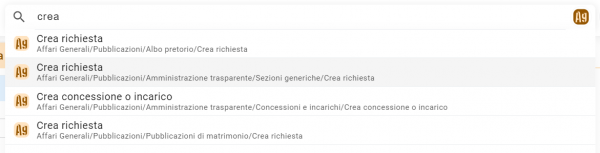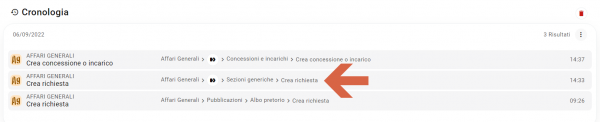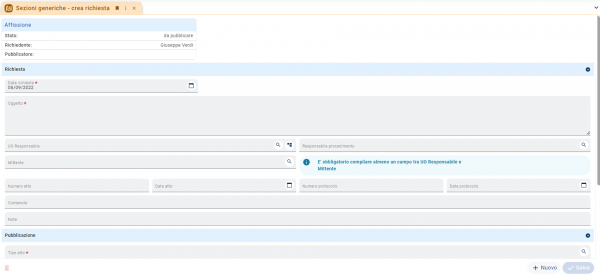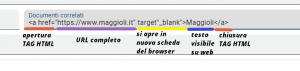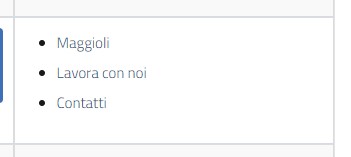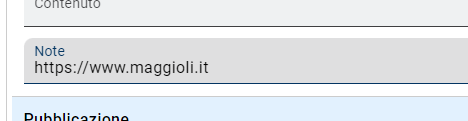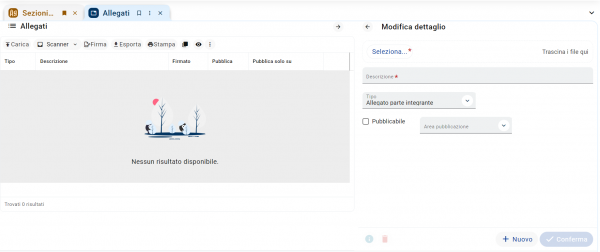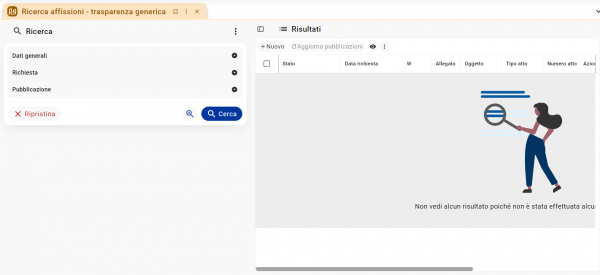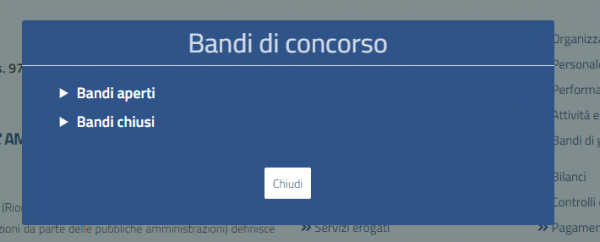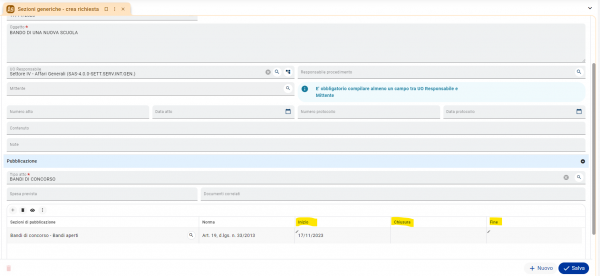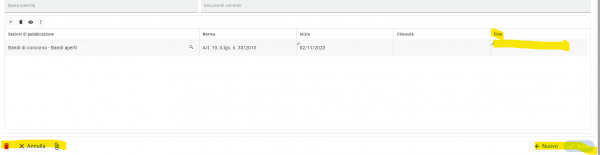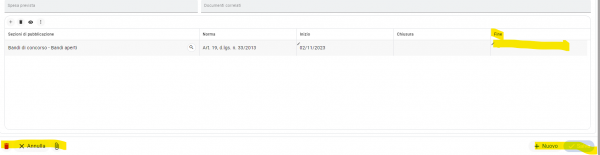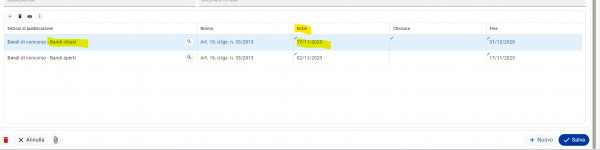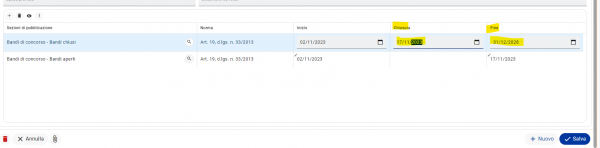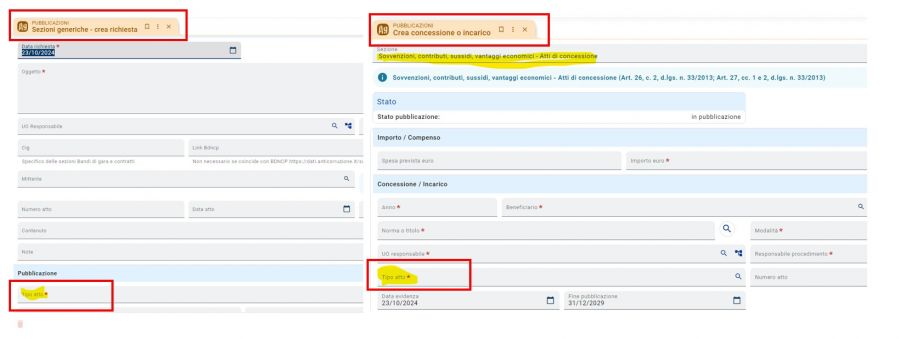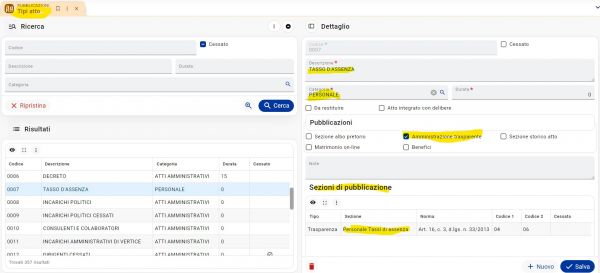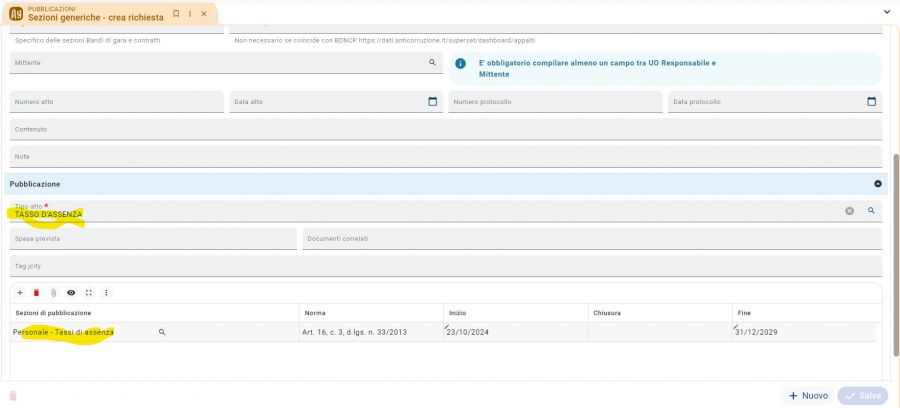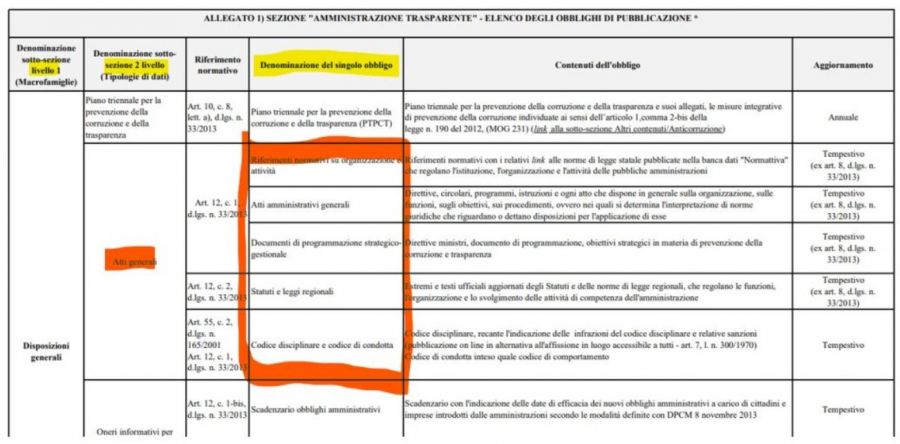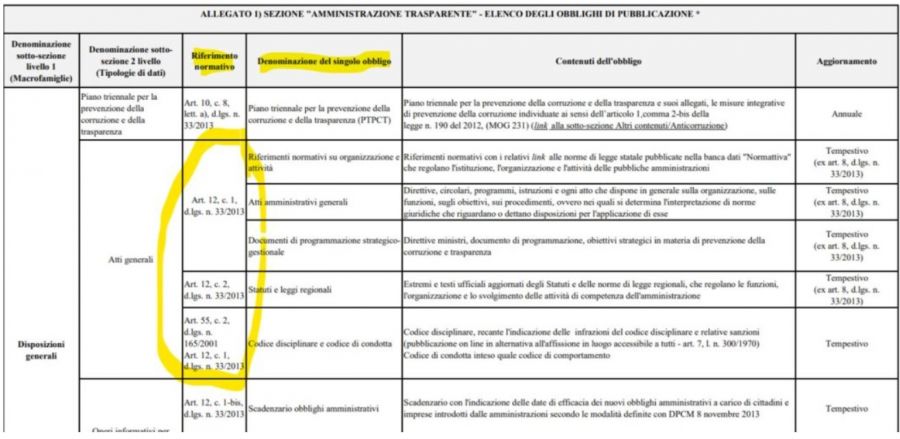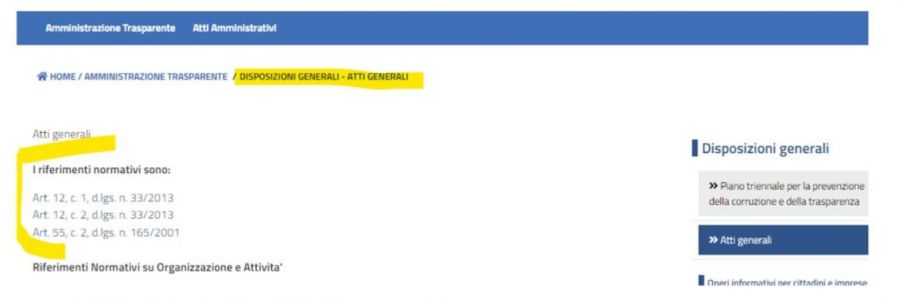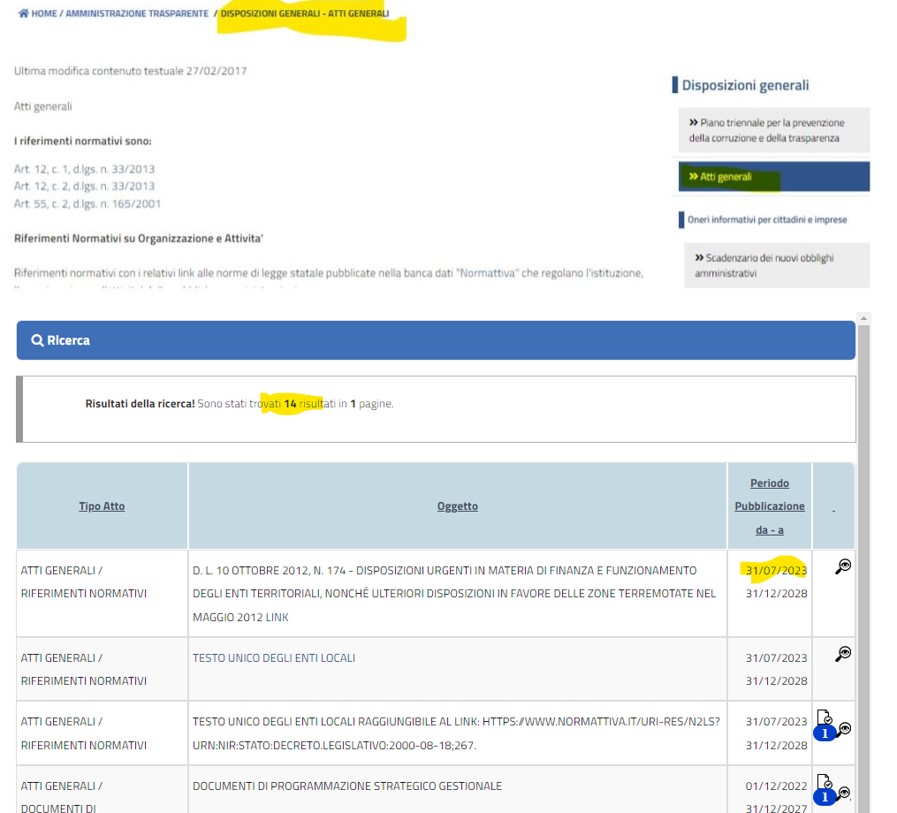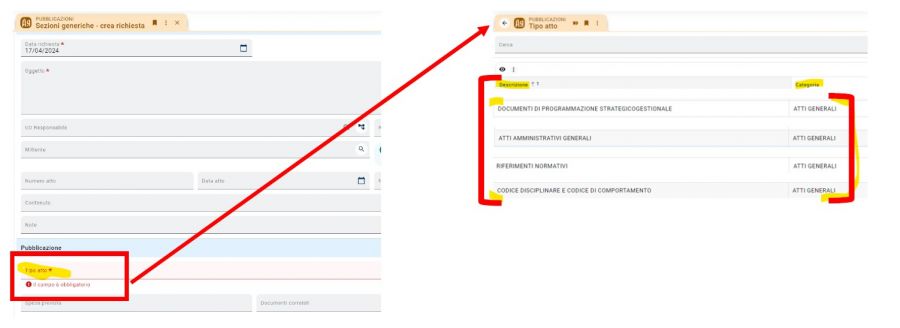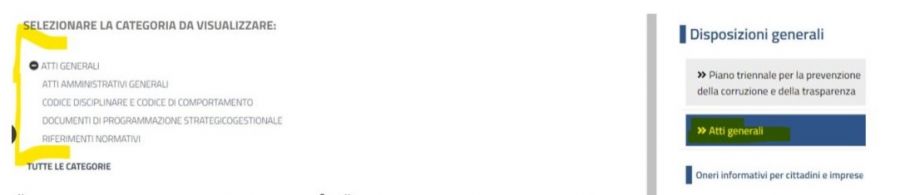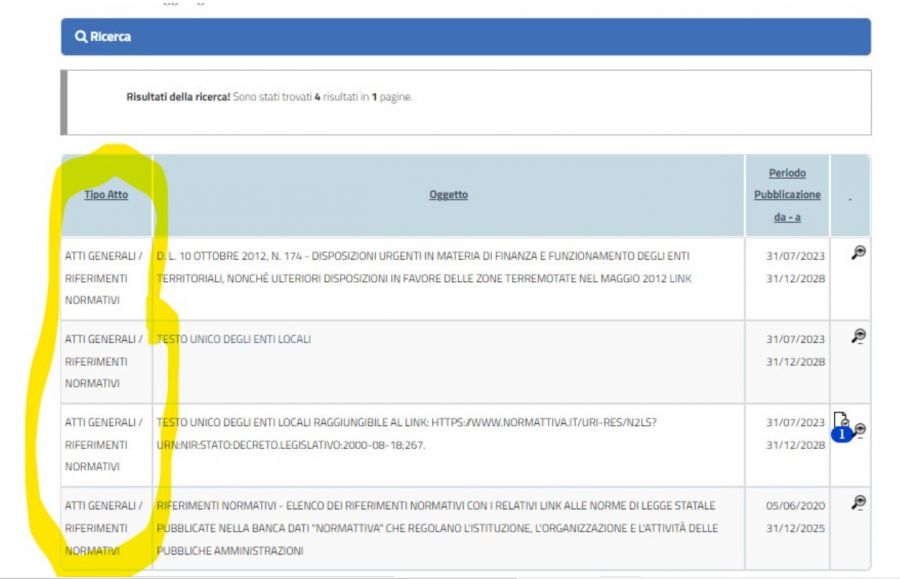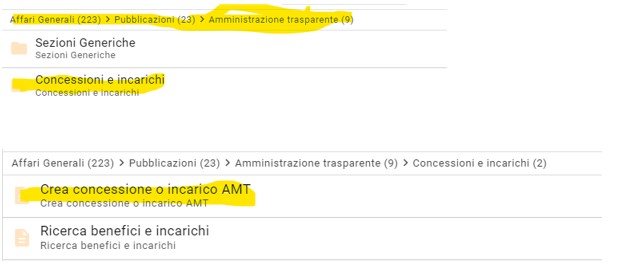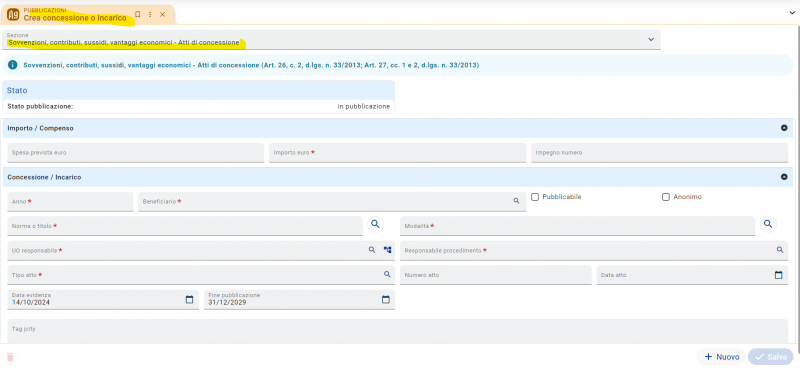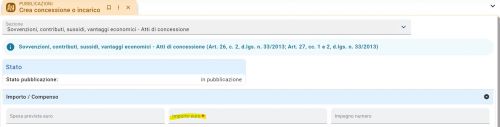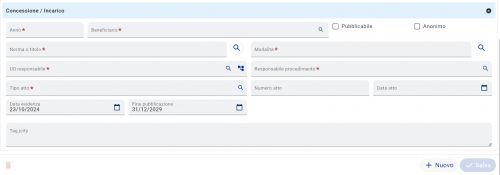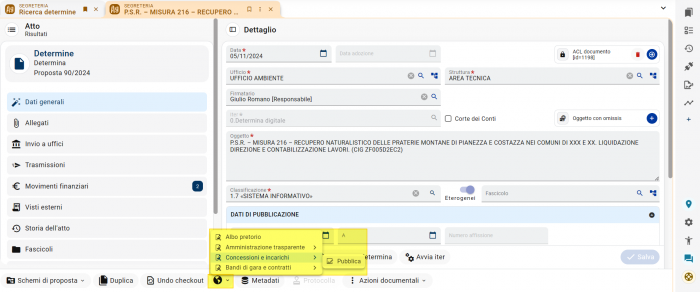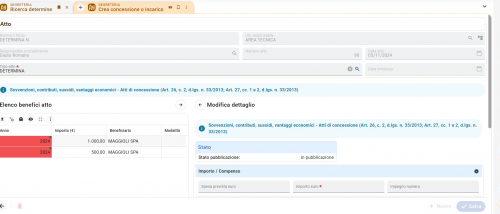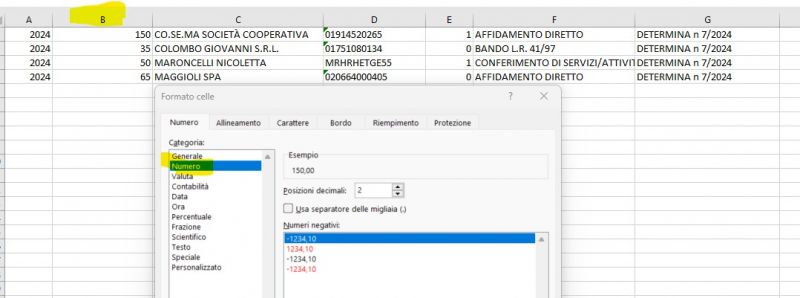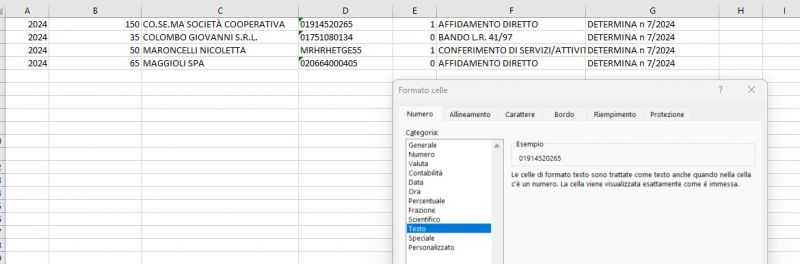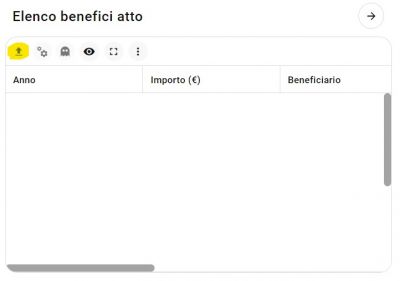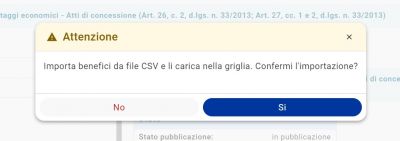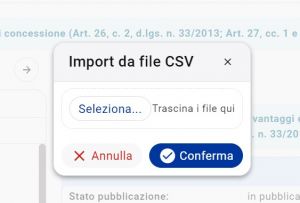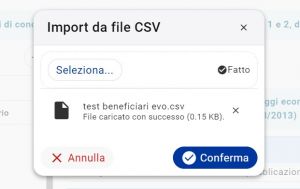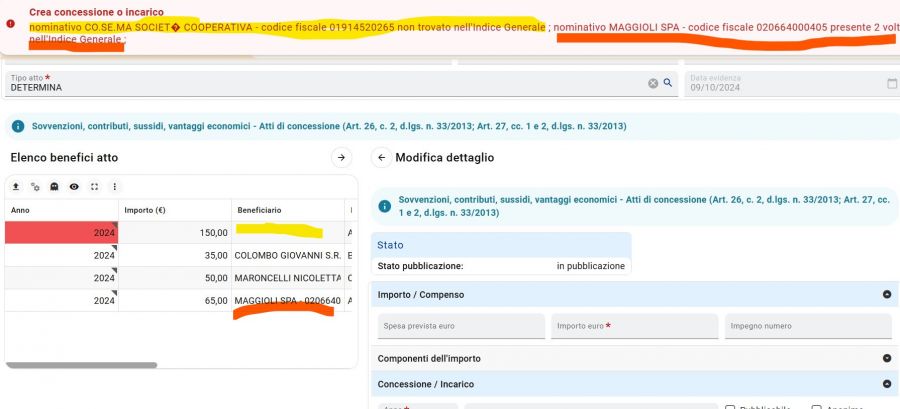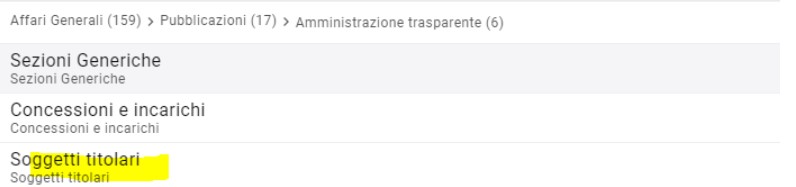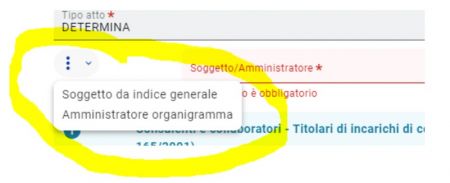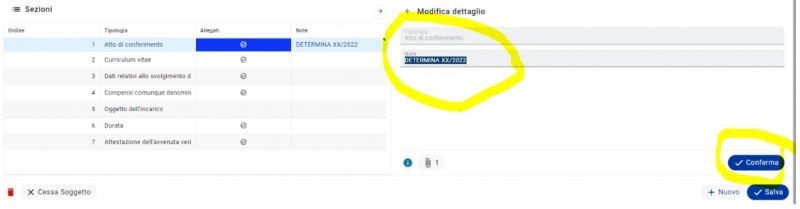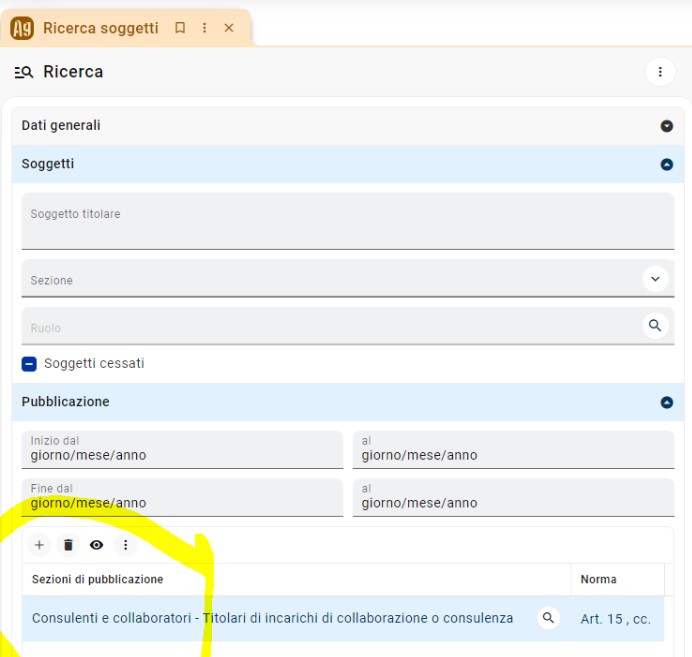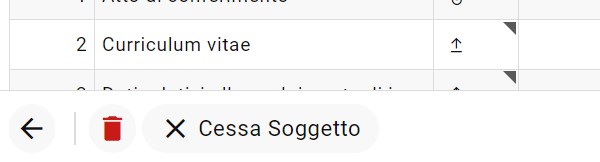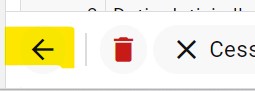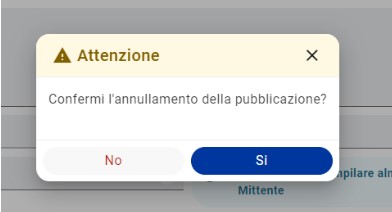Affari Generali - Pubblicazioni: Amministrazione trasparente. guida utente
| Pagina principale | Affari Generali |
Introduzione
La trasparenza è accessibilità totale ai dati e ai documenti in possesso della pubblica amministrazione. Ha lo scopo di tutelare i diritti dei cittadini e di promuovere partecipazione e forme diffuse di controllo sulle attività delle istituzioni e sull'utilizzo delle risorse pubbliche.
Il Servizio di Amministrazione Trasparente (da ora in poi abbreviato in AMT) consiste di due parti: online e locale.
La parte online è quella disponibile al cittadino, per il portali gestiti da Maggioli (gli unici che hanno una integrazione completa e funzionante con la parte in SicrawebEVO) il link è solitamente simile a questo
https://"nome.ente".trasparenza-valutazione-merito.it/web/trasparenza/trasparenza
dove "nome.ente" va sostituito con il nome dell'ente.
Le due parti colloquiano ogni 15-20 minuti dove la parte "online" viene a "prendere" le nuove affissioni da effettuare online e gli eventuali aggiornamenti ad affissioni già presenti.
La struttura dell'Amministrazione Trasparente
La struttura delle sezioni di AMT si sviluppa ad "albero" con due livelli.
La struttura è stata definita con normativa D.lgs. 97/2016 e delibera ANAC n. 1310 - ALLEGATO 1 ed è suscettibile a modifiche da parte di ulteriori normative.
Le sezioni di trasparenza che ad oggi sono presenti nel vostro portale in fase di installazione di default si basano sull'Allegato 1 della Delibera 1310/2016 ANAC.
In questo allegato viene mostrato come le sezioni NON si estendono oltre al 2° Livello:
La colonna riferimenti normativi viene riportata nella WIKI di ogni sezione, per cui, tutti i riferimenti normativi delle 5 voci della colonna "Denominazione del singolo obbligo"
Nella sezione " Disposizioni Generali - Atti Generali" sono riportate qui:
Se si vuole mantenere l'alberatura come da installazione e colonne definite dal d.lgs. 97/2016 e delibera ANAC n. 1310 - ALLEGATO 1
L'approccio da utilizzare è un elenco da configurare nel Back Office con le tipologie di atto, dettate dalla colonna "Denominazione del singolo obbligo"
Questo vuol dire che la sezione popolata sarà Atti generali, poi in fase di pubblicazione si andrà a scegliere quale tipo di atto è quella singola pubblicazione:
Di conseguenza lato portale il risultato sarà un'unica sezione, con la distinzione tra tipologie e la possibilità di cernita cliccando sul tipo atto:
Questo non vuol dire che avere ulteriori livelli non si possa fare.
In fase di installazione, molti clienti ci chiedono un'analisi per configurare il loro portale nella maniera più consona al loro modus operandi.
L'esempio che posso farvi, è questo ente che ha richiesto che la colonna "Denominazione del singolo obbligo" sia in effettivo un 3° Livello, dove in questo caso NON sarà la sezione "Atti generali" ad essere popolata, ma le singole sezioni all'interno:
Dove in questo caso NON sarà la sezione Atti generali ad essere popolata, ma le singole sezioni all'interno:
Questo perché non è l'Azienda Maggioli che può decidere di interpretare la normativa ed aggiungere per esempio un 3° livello, andando a deformare l'alberatura dettata da normativa.
Per cui, le richieste di personalizzazioni sulla struttura da parte dell'ente sono soggette a stima di fattibilità, intervento da parte di un tecnico Maggioli e responsabilità dell'ente stesso.
Nel verticale delle Pubblicazioni - Amministrazione trasparente sono stati definiti due o tre tipologie di sezioni a seconda di come l'ente è partito:
Possibilità numero 1:
Possibilità numero 2:
La possibilità numero 1 consiste nel menù:
- SEZIONI GENERICHE che comprende tutte le sezioni dettate dalla colonna del 2° Livello tranne che per le sezioni:
- Sovvenzioni, contributi, sussidi, vantaggi economici - Atti di concessione;
- Personale - Titolari di incarichi dirigenziali (dirigenti non generali) ;
- Consulenti e collaboratori - Titolari di incarichi di collaborazione o consulenza ;
- Personale - Titolari di incarichi dirigenziali amministrativi di vertice
Che troveremo qui:
Queste sezioni sono separate da quelle generiche poiché sottostanno a normative che prevedono la pubblicazione di dati diversi dai dati pubblicabili nelle altre sezioni "generiche", questo nasce dal fatto che all'epoca dell'introduzione della AMT esistevano già adempimenti da pubblicare online e la normativa ha semplicemente inglobato tali adempimenti nell'albero della AMT senza cambiare niente altro.
Quindi la soluzione è stata separare le modalità di pubblicazione che non avevano nulla in comune. Ecco perché il menu di pubblicazione in AMT è così strutturato.
Per la manualistica di pubblicazione di queste sezioni andare al menù
Atti di Concessione e al menù Incarichi
La possibilità numero 2 consiste nel menù:
- SEZIONI GENERICHE che comprende tutte le sezioni dettate dalla colonna del 2° Livello tranne che per le sezioni:
- Sovvenzioni, contributi, sussidi, vantaggi economici - Atti di concessione; che è l'unica che si trova al menù
- Titolari di incarichi politici, di amministrazione, di direzione o di governo – In Carica e Cessati
- Consulenti e collaboratori
- Titolari di incarichi dirigenziali amministrativi di vertice
- Titolari di incarichi dirigenziali (dirigenti non generali) - Incarichi dirigenziali, Posti di funzione Disponibili e Ruolo Dirigenti
- Dirigenti cessati
- Incarichi conferiti e autorizzati ai dipendenti (dirigenti e non dirigenti)
- OIV
- Enti Pubblici Vigilati
- Società Partecipate
Che troveremo qui:
Per la manualistica di pubblicazione di queste sezioni andare al menù Pubblicazioni per Soggetti e al menù Atti di Concessione
Sezioni Generiche
Per creare una nuova affissione in una sezione generica si apre la maschera di caricamento e lo si può fare in molti modi, eccone alcuni:
- da pulsante degli Affari Generali, navigando tra i comandi finché non si arriva a quello illustrato in immagine.
- da barra di ricerca app, digitando ad esempio "crea" il filtro ci proporrà anche il comando da usare
- dal widget cronologia, nel caso si sia già usato almeno una volta il comando
- rendendo predefinito il comando cliccando sulla "bandierina" presente nella linguetta
Una volta aperta la maschera si deve andare a compilare i campi, almeno quelli obbligatori
| Campo | Descrizione |
|---|---|
| Oggetto | Va inserito l'oggetto dell'affissione. Sarà l'oggetto visibile nel portale di AMT. |
| UO Responsabile o Mittente | Questi due campi sono in alternativa. Significa che basta ne sia compilato uno solo dei due per andare avanti. Il primo permette di caricare la UO interna all'Ente che ha chiesto l'affissione (o UO dell'utente che sta pubblicando), il mittente invece è un nominativo di Angrafica Unica che ha richiesto l'affissione. Solitamente si valorizza questo campo con UO Responsabile in qualsiasi caso. |
| Numero atto e Data atto | numero di registro esterno e data del documento che si va a pubblicare. Opzionali |
| Numero Protocollo e data protocollo | numero e data del protocollo dell'Ente staccato per registrare il documento. Opzionali |
| Tipo atto | va selezionato da elenco e identifica la tipologia di atto che sta per pubblicare. |
| Documenti correlati | questo campo posso usarlo per pubblicare un URL (link) ad un'altra pagina web seguendo questa sintassi:
Seguendo quanto qui evidenziato E' importante inserire tutto l'url compreso l'iniziale "https://". Si possono anche elencare più url dividendoli con il ";" (punto e virgola) Ad Esempio: <a href="https://www.maggioli.it" target="_blank">Maggioli</a>; <a href="https://www.maggioli.com/it-it/lavora-con-noi" target="_blank">Lavora con noi</a> ; <a href="https://www.maggioli.com/it-it/contatti">Contatti</a> Il risultato lato portale sarà il seguente: Oppure si può anche utilizzare per inserire un elenco testuale di documenti collegati all'affissione. Posso visualizzare un elenco puntato usando il ";" (punto e virgola) come divisorio. Ad esempio digitando: Documento A; Documento B; Documento C online vedrò
|
| Contenuto | campo descrittivo che identifica il "contenuto" dei documenti. Opzionale |
| Note | questo campo può essere usato anch'esso per pubblicare url di rimandi ad altre pagine di altri siti web. E' una alternativa al campo "documenti correlati".
digitando il link compreso "http://" |
| Sezioni di pubblicazione | qui vanno caricate una ad una le sezioni di AMT questa affissione va pubblicata. Possono essere più di una. Il caricamento prevede di cliccare sul pulsante |
Una volta compilati i dati, almeno quelli obbligatori, cliccando su ![]() l'affissione verrà salvata. Contemporaneamente apparirà il pulsante per allegare i file
l'affissione verrà salvata. Contemporaneamente apparirà il pulsante per allegare i file  , click per poter selezionare i file da pubblicare, apparirà la maschera di caricamento
, click per poter selezionare i file da pubblicare, apparirà la maschera di caricamento
cliccare su ![]() per poter selezionare i files, una volta caricati cliccare su
per poter selezionare i files, una volta caricati cliccare su ![]() si può chiudere la linguetta degli allegati per ritornare alla maschera della affissione, si potrà notare che ora l'icona degli allegati indica la quantità di allegati
si può chiudere la linguetta degli allegati per ritornare alla maschera della affissione, si potrà notare che ora l'icona degli allegati indica la quantità di allegati ![]() .
.
La pubblicazione vera e propria su portale avverrà entro una decina di minuti.
Bandi di Gara e Contratti NUOVO ADEMPIMENTO
Per la manualistica di pubblicazione di queste sezioni andare al menù Guida utente nuovi adempimenti 2024
Ricercare una affissione
Per ricercare una affissione aprire la maschera specifica
usando, ad esempio la ricerca da app
oppure usando i metodi illustrati nel precedente capitolo.
La maschera di divide in due sezioni:
- sinistra i parametri di filtro ricerca
- destra i risultati della ricerca, da cui si potranno aprire i dettagli della affissione interessata.
Sezione Bandi di Concorso
Con lo sviluppo versione 15.5.0.0 vengono create 2 nuove sottosezioni a default cessate:
Dal momento che si vanno ad attivare le 2 nuove sotto sezioni (a mano), la sezione Bandi di Concorso 05 00 è da Cessare.
In quanto rimane ma diviene in realtà il nodo padre delle due aggiunte per cui l'alberatura diviene :
Con questa configurazione quando si pubblica dalle sezioni generiche e si va a scegliere la sezione BANDI APERTI, appare un nuovo campo:
In fase di pubblicazione di un bando (aperto) lasciamo il campo “data chiusura” vuota e indichiamo data inizio pubblicazione.
Salvando la pubblicazione si può notare che la data FINE non viene più compilata in automatico
Quando il concorso è concluso, l'operatore dovrà riprendere la pubblicazione ed inserire la data di fine pubblicazione sulla sezione bandi aperti
A questo punto aggiungerà la sezione dei bandi Chiusi:
|
ATTENZIONE Di default il sistema propone come data inizio pubblicazione la data odierna (Vedere data evidenziata in Giallo) nella sezione Bandi Chiusi. Ma dobbiamo assolutamente comprendere che la data di inizio pubblicazione anche per I bandi Chiusi è intesa come come inizio del bando. |
La data di fine pubblicazione della sezione dei bandi Chiusi si calcola in automatico. A questo punto si inserisce la data di chiusura del bando e si salva.
Le vecchie pubblicazioni presenti nella sezione Bandi di Concorso (vecchia) su jcity, aprendo la sezione Bandi Aperti troveremo i due TAB
Tipi Atto
Ogni pubblicazione di Amministrazione Trasparente (Sezioni Generiche- Atti di concessione - Incarichi) hanno il campo Tipo Atto obbligatorio
I tipi atto sono un elenco precaricato in base alle richieste dell'ente che indicano indipendentemente dall'oggetto la tipologia del documento.
Il sistema NON ha di default un elenco già pronto.
Per cui i tipi atto proposti nel vostro back office sono quelli richiesti dall'ente in fase di avvio del modulo.
I tipi atto per la trasparenza sono composti da:
- Una Descrizione
- La categoria di appartenenza
- Il Check per la pubblicazione In Amministrazione Trasparente
- Eventuale sezione da agganciare
Quando vado ad inserire un tipo atto (per esempio) Tassi di assenza e tale tipo atto ha la sezione già inserita al suo interno, la sezione appare in automatico, con le date (modificabili) ma tarate in durata in base alla sua normativa.
I tipi atto oltre ad avere questa utilità di aggancio alla sezione per l'utente di back office, aiutano in cittadino a ricercare determinate pubblicazioni in base a queste tipologie, quando in base all'Allegato 1 Della Delibera 1310/2016 alcune sezioni di secondo livello (Disposizioni Generali - Atti generali / Informazioni Ambientali / Bilanci - Bilancio Preventivo e consuntivo) hanno nella colonna Denominazioni del Singolo obbligo più documenti da pubblicare.
In questo allegato viene mostrato come le sezioni NON si estendono oltre al 2° Livello:
Lato portale la colonna riferimenti normativi viene riportata nella WIKI di ogni sezione, per cui, tutti i riferimenti normativi delle 5 voci della colonna "Denominazione del singolo obbligo".
In atti generali lato portale sono riportate qui:
Facendo diventare tale sezione un "calderone" di tutte le pubblicazioni dell'ente richieste dalla colonna denominazione del singolo obbligo.
In questo albo potete notare 14 pubblicazioni, con la più recente in alto.
Se avessimo un tipo atto per ogni denominazione del singolo obbligo e li ricercassimo dal campo tipo atto
Di conseguenza lato portale il risultato sarà un'unica sezione, con la distinzione tra tipologie
E la possibilità da parte del cittadino, cliccando sopra una di queste voci (Esempio: Riferimenti Normativi) di fare una cernita per le sole pubblicazioni con quella tipologia
Concessioni e Incarichi - Atti di concessione
La pubblicazione dedicata alla sezione per la concessione di sovvenzioni, contributi, sussidi ed ausili finanziari e per l'attribuzione di vantaggi economici di qualunque genere a persone ed enti pubblici e privati. I cui riferimenti normativi come modificati dal d.lgs. 97/2016 sono: Art. 26, c. 1, d.lgs. n. 33/2013
Si aprirà una maschera di caricamento dove dovranno essere compilati tutti i dati
Il caricamento direttamente da Pubblicazioni è completamente manuale.
Tutti i dati dovranno essere caricati a mano. Non ci saranno automatismi con la Contabilità (JSERFIN) ANCHE se presente.
Vediamo i dati da caricare, si ricorda che i campi con (*) sono obbligatori
Sezione "Importo/compenso"
| Spesa Prev. | L'importo previsto di spesa, si ricava dall'impegno |
| Importo | E' solitamente uguale alla Spesa prevista, si ricava anch'esso dall'impegno |
| Impegno n. | Numero dell'impegno in cui è imputata la spesa. |
Sezione "Concessione"
| ANNO | L'anno in cui è imputata la spesa |
| BENEFICIARIO | il beneficiario viene preso dall'impegno (se esiste il colegamento con Contabilità JSERFIN). La normativa OBBLIGA a pubblicare un beneficiaro con il CODICE FISCALE VALORIZZATO. Nel caso il nominativo caricato non contenga un codice fiscale (o il nominativo NON sia derivato ad una anagrafica di Indice Generale) viene riportato un messaggio come da immagine. E' quindi necessario caricare un nominativo con codice fiscale corretto. L'UNICO modo per far ciò è di cercare e/o creare una Anagrafica in Indice Generale. Si opera in questa maniera:
|
| ANONIMO | Nonostante la normativa prescriva la pubblicazione dei Beneficiari, è esclusa la pubblicazione dei dati identificativi delle persone fisiche destinatarie dei provvedimenti a cui si riferisce l'art. 26 del D.Lgs. 33, qualora da tali dati sia possibile ricavare informazioni relative allo stato di salute ovvero alla situazione di disagio economico-sociale degli interessati. In questo caso dovrà essere spuntata la voce in oggetto. |
| NORMA O TITOLO | Norma che permette il pagamento del beneficio |
| MODALITA' INDIVIDUAZIONE BENEFICIARI | E' un campo descrittivo, obbligatorio da normativa che richiede la modalità di individuazione dei beneficiari. E' possibile se fornito inserire una serie di diciture dalle quali scegliere, diversamente si può scrivere a mano. |
| UO RESP | Il Settore/Area/Servizio/Ufficio responsabile dell'erogazione del Beneficio. |
| RESP. PROC. | Responsabile del Procedimento individuabile dall'elenco degli utenti censiti in IrideEVO |
| TIPO ATTO | Scegliere il tipo atto da associare alla pubblicazione, scelta che si può fare solo da un elenco. |
| NUMERO ATTO e DATA ATTO | Riferimenti dell'atto da cui nasce il beneficio |
| PUBBLICABILE | Selezionare la voce per pubblicare il beneficio, se non lo si seleziona nonostante venga salvato, il beneficio non verrà pubblicato. Viene calcolato, per ogni beneficiario, la somma dei benefici erogati nell'anno, se raggiungono o eccedono i 1000 euro vengono automaticamente pubblicati (spunta automatica sul campo). |
Finita la compilazione dei dati mancanti cliccando su 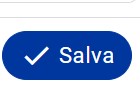 si salverà il beneficio in Amministrazione Trasparente.
si salverà il beneficio in Amministrazione Trasparente.
La pubblicazione in trasparenza avverrà solo e se:
- Si è forzato manualmente il flag PUBBLICABILE
- Ci sono stati altri caricamenti nell'arco dell'anno a quel CODICE FISCALE dove sommando gli importi, totalmente arrivano o superano i 1000 euro.
Caricamento dei dati dalle Determine
La situazione ottimale prevede il collegamento tra Determine (JIRIDE) e Contabilità (JSERFIN) per avere la Determina collegata all'impegno e poter quindi arrivare a pubblicare attraverso Pubblicazione "Sussidi, contributi ecc.." (JIRIDE) con i dati per la maggior parte già caricati e con la possibilità di usufruire dei servizi che questa integrazione mette a disposizione.
Il caricamento dei dati inizia dalla Determina adottata ed esecutiva. La situazione quindi è di trovare la Determina in AFFARI GENERALI - DETERMINE - VISTE - DETERMINE. Attenzione! questa NON è una regola assoluta, infatti a seconda dell'iter di approvazione messo in atto presso L'Ente la Determina potrebbe essere adottata ed esecutiva ma non aver ancora l'iter di approvazione concluso, in quel caso potrebbe essere che dovremmo trovare la determina in AFFARI GENERALI - DETERMINE - VISTE - IN APPORVAZIONE.
A prescindere da dove dovremo trovare la determina, essa la dovremo aprire per trovarci in questa situazione (questo è un esempio)
Tale determina ha collegata ad essa un impegno di spesa registrato in Contabilità (JSERFIN)
In questa situazione possiamo creare l'affissione in Sussidi Contributi e Vantaggi economici.
|
NOTA E' possibile pubblicare in Sussidi Contributi e Vantaggi economici pur non avendo la contabilità JSERFIN? La risposta è: SI. l'importante è che gli impegni vengano collegati alla determina. Se viene esaudito questo passaggio allora sarà possibile pubblicare. |
Apparirà la maschera di caricamento..
Come si può vedere molti dei campi sono già valorizzati, quindi concentriamoci sui campi ancora da valorizzare
| BENEFICIARIO | 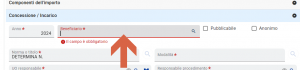 |
il beneficiario viene preso dall'impegno (se esiste il colegamento con Contabilità JSERFIN). La normativa OBBLIGA a pubblicare un beneficiaro con il CODICE FISCALE VALORIZZATO. Nel caso il nominativo caricato non contenga un codice fiscale (o il nominativo NON sia derivato ad una anagrafica di Indice Generale) viene riportato un messaggio come da immagine. E' quindi necessario caricare un nominativo con codice fiscale corretto. L'UNICO modo per far ciò è di cercare e/o creare una Anagrafica in Indice Generale. Si opera in questa maniera:
E', infine, possibile importare massivamente i Beneficiari da un file .csv. Leggere il capitolo ["Importazione massiva dei Beneficiari"] |
| ANONIMO | 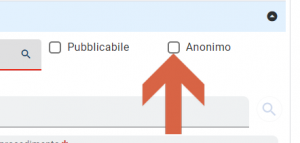 |
Nonostante la normativa prescriva la pubblicazione dei Beneficiari, è esclusa la pubblicazione dei dati identificativi delle persone fisiche destinatarie dei provvedimenti a cui si riferisce l'art. 26 del D.Lgs. 33, qualora da tali dati sia possibile ricavare informazioni relative allo stato di salute ovvero alla situazione di disagio economico-sociale degli interessati. In questo caso dovrà essere spuntata la voce in oggetto. |
| MODALITA' INDIVIDUAZIONE BENEFICIARI | E' un campo descrittivo, obbligatorio, dove va dichiarata la modalità con cui si sono individuati i beneficiari. Un valore molto usato è: "Regolamento Comunale sui Contributi", "Graduatoria" ecc., vale comunque qualsiasi dicitura. | |
| PUBBLICABILE | 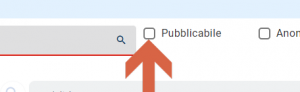 |
Selezionare la voce per pubblicare il beneficio, se non lo si seleziona nonostante venga salvato, il beneficio non verrà pubblicato. Viene calcolato, per ogni beneficiario, la somma dei benefici erogati nell'anno, se eccedono i 1000 euro vengono automaticamente pubblicati (spunta automatica sul campo). |
| CARICAMENTO LINK DOCUMENTI | 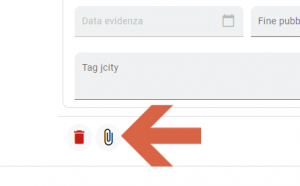 |
ATTENZIONE IL FILE ALLEGATO NON E' PREVISTO DALLA NORMATIVA. Qui andiamo a caricare i file da allegare alla pubblicazione, è un meccanismo guidato per caricare direttamente l'atto da cui deriva il beneficio.
|
Finita la compilazione dei dati mancanti cliccando su File:Std salva.png si salverà e pubblicherà il beneficio in Amministrazione Trasparente.
ATTENZIONE! Verificare che la data di evidenza, valorizzata sulla data di esecutività della determina, sia correttamente presente.
Importazione massiva dei Beneficiari
La seguente procedura si effettua esclusivamente se si pubblica da determine e NON dal caricamento manuale.
I nominativi di soggetti fisici e/o giuridici devono essere già presenti nell'Indice Generare di EVO, compresi di Codice Fiscale.
Il file si presenta come nell'allegato e in questo screen shot:
dove:
- COLONNA A = ANNO
- COLONNA B = IMPORTO
- COLONNA C = BENEFICIARI
- COLONNA D = C.F. BENEFICIARIO
- COLONNA E = FLAG ANONIMO (1) NON ANONIMO (0)
- COLONNA F = MODALITA'
- COLONNA G = NORMA O TITOLO
e la formattazione della Colonna B sarà Numero:
e la formattazione della Colonna D sarà testo:
Cliccare l'icona della freccia evidenziata in giallo
e ci verrà proposto questo messaggio
Selezionare il file csv preparato in precedenza
Il messaggio che l'import si è concluso sarà il seguente:
A questo punto, l'import è andato a buon fine se la colonna C e D combaciano con quanto pre-inserito in indice generale, trovandovi tutti i campi precompilati.
Diversamente potreste trovare questo messaggio e la NON importazione di quel nominativo:
Ricercare Affissione Atti Concessione
La ricerca si può fare su tutti i sussidi pubblicati tramite l'apposita voce di menu
la maschera di ricerca si presenta in questa maniera
applicare i filtri desiderati e infine cliccare su File:AMT benefici btn aggiorna ricerca.png il risultato si presenterà sottoforma di lista sottostante ai campi di filtraggio.
Infine si fa presente che dall'elenco degli atti è possibile, a colpo d'occhio, identificare quali atti hanno avuto una pubblicazione nella sezione, negli atti dove individiuiamo questa icona significa che l'atto ha prodotto una pubblicazione di un beneficio.Pubblicazione per Soggetti
In base alle linee guida AGID è stato sviluppato un nuovo layout del Portale che propone tutte le sezioni di AMT richieste dell’allegato 1 dell’ANAC post Delibera 1310/2016 questo nuovo layout introduce la Pubblicazione per Soggetti (da qui in poi PAS).
|
NOTA Questo nuovo layout NON è installato di default e non esiste un aggiornamento automatico a questo. E' una personalizzazione che è in alternativa al layout standard |
|
NOTA L'attivazione influenza sia la parte JIride che la parte Jcity, questo comporta delle configurazioni che vengono eseguite da personale Maggioli, solo dopo che tali configurazioni sono state eseguite si può usare il nuovo sistema PAS. Inoltre si ricorda che l'attivazione su Enti che già avevano l'amministrazione trasparente Jcity le modifiche apportate in JIride non sono retroattive. |
Introducendo i PAS si modifica la modalità di popolamento SOLO delle seguenti sezioni:
- Titolari di incarichi politici, di amministrazione, di direzione o di governo – In Carica e Cessati
- Consulenti e collaboratori
- Titolari di incarichi dirigenziali amministrativi di vertice
- Titolari di incarichi dirigenziali (dirigenti non generali) - Incarichi dirigenziali, Posti di funzione Disponibili e Ruolo Dirigenti
- Dirigenti cessati
- Incarichi conferiti e autorizzati ai dipendenti (dirigenti e non dirigenti)
- OIV
- Enti Pubblici Vigilati
- Società Partecipate
La modifica sostanziale riguarda l'indicazione in maniera descrittiva dei file da caricare singolarmente in base alle richieste della normativa E LA SOLA CREAZIONE DI UN SOGGETTO PER INCARICO.
Caricamento manuale da Pubblicazioni
Il caricamento direttamente da Pubblicazioni è, come sempre, completamente manuale.
Per creare una pubblicazione di una sezione PAS andare in AFFARI GENERALI - PUBBLICAZIONI – SOGGETTI TITOLARI - PUBBLICAZIONI DI SOGGETTI"
Si apre il pannello di creazione di una pubblicazione
Per cui sarà necessario indicare in quale sezione vogliamo pubblicare tra quelle indicate nel menù a tendina:
Prendiamo per esempio la sezione Consulenti e Collaboratori. Vediamo che appena scegliamo la sezione, viene proposta qui in basso con le date di pubblicazione di inizio e fine dettate dalla normativa:
Abbiamo quindi appena compreso le modalità per accedere alla creazione di una nuova pubblicazione di un soggetto di incarico.
Da questo momento in poi le modalità di caricamento manuale anche per le altre sezioni speciali sarà identico.
Per prima cosa abbiamo il campo tipo atto, che mi permette di specificare se tale incarico deriva da quale atto l’ente ha conferito l’incarico.
Il campo è popolabile tramite un elenco creato in precedenza, ogni ente ha i suoi tipi atto.
Il campo Soggetto Amministratore è il nostro consulente in questo caso, sarà il dirigente per la sezione dirigenti o il sindaco o assessore per i Titolari di incarico politico.
Possiamo digitare liberamente il nominativo a mano.
Oppure pensare di pescare il nominativo (se precedentemente salvato) dall’indice generale o dall’elenco dei partecipanti alle sedute di giunta e di consiglio:
A questo punto ci concentriamo sull’elenco delle tipologie che troviamo in questa tabella, che sono poi i contenuti dell’obbligo dettati dalla normativa per questa sezione.
Il popolamento dei singoli obblighi possono essere fatti tramite allegato e note dove è presente l’icona della spunta.
Mentre quelle senza spunta sono obbligatoriamente da compilare tramite il campo note. Per cui l’allegato non è necessario.
Per esempio il campo OGGETTO DELL’INCARICO.
Per fare quanto appena accennato è necessario prima Salvare dal tasto apposito in basso a destra.
Ora possiamo selezionare la tipologia in cui vogliamo allegare i nostri file, e vediamo che appare a destra l’ questa icona della graffetta.
Cliccando sull’icona si apre UN NUOVO PANNELLO chiamato allegati.
Qui troviamo il contenitore degli allegati, al momento vuoto ed in alto la possibilità di caricamento degli allegati. Per caricare 1 o più file, la procedura è la seguente:
L’OPZIONE CARICA farà apparire la maschera da cui scegliere i file, se ne possono scegliere più di uno tenendo premuto il tasto CTRL (CONTROL) della tastiera e cliccando UNA VOLTA su ogni file che si vuole selezionare, una volta completata la selezione cliccare su apri e i file verranno tutti allegati in maniera massiva.
Per quanto riguarda i tipi di file da poter caricare dobbiamo attenerci alle normative di legge che indicano quali formati sono concessi e quali no, così come per la dimensione dei file, in modo che siano consultabili a chiunque acceda alla vostra trasparenza.
Una volta caricati i nostri file, clicchiamo su conferma ed appariranno all’interno del contenitore che poco prima era vuoto. Cliccando su salva possiamo chiudere il pannello degli allegati e tornare al nostro primo pannello. E qui vedremo che la colonna allegati viene evidenziata in blu. Se volessimo anche aggiungere una parte descrittiva possiamo farlo nel campo note e poi confermare
Ripetiamo la stessa procedura per tutte le altre tipologie e poi possiamo salvare l’intera affissione.
Da questo momento l'atto è affisso online e ci rimarrà per la durata impostata nel campo FINE.
Una volta terminata la durata, sarà il sistema che de-pubblica l'atto, non sono necessarie azioni da parte dell'utente.
A questo punto possiamo chiudere il nostro pannello.
Tornando alla nostra dashboard l’elenco delle affissioni effettuate la troviamo sempre sotto Affari Generali, Amministrazione trasparente- Soggetti titolari - Ricerca soggetti
La pagina di ricerca appare sempre vuota, e anche senza dare dei parametri nei campo di destra, cliccando semplicemente su cerca mi verranno proposte le affissioni fatte. Mentre se espandiamo i criteri di ricerca sulla sinistra possiamo invece fare una cernita.
Nell’eventualità l’affissione dovesse essere SOLAMENTE CONSULTATA, OPPURE modificata, annullata possiamo aprirla dall’icona nella colonna AZIONI.
Per modificare un’affissione è sufficiente inserire o modificare i campi e poi salvare, ovviamente prestando attenzione al fatto che quando un’affissione è già pubblicata chiunque può averla consultata online e la sua modifica è tracciata.
Cessare INCARICO del Soggetto Titolare
Se invece dovessimo cessare tale incarico prima della fine della durata, abbiamo IL PULSANTE CESSA SOGGETTO:
Tale pulsante fa scadere l’incarico alla data di cessazione e la ripropone nella sezione cessati come spiega il messaggio che ci appare:
L’icona del cestino, cancella definitivamente l’affissione.
ELIMINARE una affissione significa rimuovere completamente della suite e dal portale online l'affissione.
Quest'ultima opzione, come immaginabile, è più radicale rispetto all’ANNULLAMENTO. Con l'eliminazione la possibilità di recupero NON è possibile.
L’opzione di eliminazione è soggetta a permessi, ma soprattutto sulle direttive interne di ogni singolo ente.
Per tornare alla ricerca basta cliccare sulla freccia in basso a destra.
E quindi ritroverò i risultati ottenuti in precedenza.
Ricercare Affissione Soggetti titolari
Annullare o eliminare l'affissione.
ANNULLARE una affissione significa averla ancora nell'elenco delle affissioni ma segnata come annullata, online invece come impostazione standard rimane visibile con una dicitura che ne segnala l'annullamento ovvero nel campo oggetto una dicitura tipo "[Annullata]" L’annullamento rende non più valida la pubblicazione ed è soggetto a motivazione, per cui in futuro sarà sempre possibile consultare perché l’affissione è stata annullata, l’utente che l’ha annullata e quando l’ha annullata.
Quando clicchiamo sull’apposita icona dell’annullamento ci viene proposto questo messaggio:
Dando l’ok ci viene richiesta la motivazione che se articolata può ritornarci utile in futuro: DOPPIA PUBBLICAZIONE VEDI AFFISSIONE DEL XX/XX/20XX Inseriamo la motivazione e clicchiamo su ok e poi salviamo.
L’annullamento non ne implica però la defissione dal portale. Se annulliamo una pubblicazione ma lasciamo le date di fine così come sono, l’affissione rimarrà sul portale fino a quella data, con l’unica differenza che davanti all’oggetto verrà riportata la parola “ANNULLATA”.
Quindi se si volesse anche spubblicare l’affissione, prima di dare un salvataggio alla maschera della nostra pubblicazione si dovrà gestire la data di fine pubblicazione Eliminando quella presente ed inserendo la data odierna.
La parte di annullamento viene riportata in alto a destra.
NON CONFONDIAMO L’ANNULLAMENTO CON l’ELIMINAZIONE, ICONA DEL CESTINO ROSSO:
ELIMINARE una affissione significa rimuovere completamente della suite e dal portale online l'affissione. Quest'ultima opzione, come immaginabile, è più radicale rispetto all’ANNULLAMENTO.
Con l'eliminazione la possibilità di recupero NON è possibile.
Le opzioni di annullamento ed eliminazione sono soggette a permessi, ma soprattutto sulle direttive interne di ogni singolo ente.
E quindi ritroverò i risultati ottenuti in precedenza.
Riferimenti Normativi e Definizioni
Il principio della trasparenza, inteso come accessibilità totale alle informazioni che riguardano l'organizzazione e l'attività delle pubbliche amministrazioni, è stato affermato con il decreto legislativo 14 marzo 2013, n. 33, con l'obiettivo di favorire il controllo diffuso da parte dei cittadini sull'operato delle istituzioni e sull'utilizzo delle risorse pubbliche.
In particolare, la pubblicazione dei dati in possesso delle pubbliche amministrazioni intende incentivare la partecipazione dei cittadini allo scopo di:
assicurare la conoscenza dei servizi resi, le caratteristiche quantitative e qualitative e le modalità di erogazione; prevenire fenomeni di corruzione e promuovere l’integrità; sottoporre al controllo diffuso ogni fase del ciclo di gestione della performance per consentirne il miglioramento.
Il principio della trasparenza è stato riaffermato ed esteso dal decreto legislativo 25 maggio 2016, n. 97, il cosiddetto Freedom Of Information Act (Foia), come "accessibilità totale" ai dati e ai documenti gestiti dalle pubbliche amministrazioni.
Il d.lgs. n. 97/2016 ha operato una serie di modifiche alla normativa sulla trasparenza, con una riprogrammazione dei dati oggetto di obbligo di pubblicazione e un ampliamento dell’istituto dell’accesso civico finalizzati a favorire ulteriormente forme diffuse di controllo sulle attività delle istituzioni e sull'utilizzo delle risorse pubbliche, promuovere la partecipazione degli interessati all’attività amministrativa e tutelare i diritti dei cittadini.
Tramite l'accesso civico, semplice o generalizzato, chiunque può conoscere dati e informazioni detenuti dall'amministrazione, nel rispetto dei limiti previsti a tutela di interessi pubblici e privati giuridicamente rilevanti. In funzione della peculiarità dell’attività svolta dal dipartimento della Pubblica Sicurezza, tuttavia, sono stati adottati criteri di riservatezza che escludono la pubblicazione di alcune categorie di dati attinenti ad attività legate alle funzioni dell’ordine e della sicurezza pubbliche, che riguardano situazioni e realtà non accessibili al pubblico, proprio per evitare di compromettere il corretto espletamento delle stesse funzioni e il raggiungimento degli obiettivi.