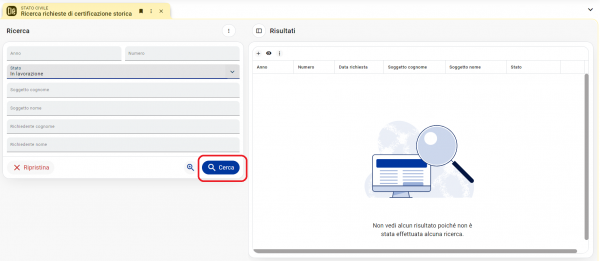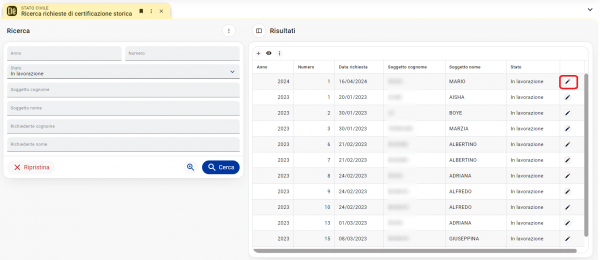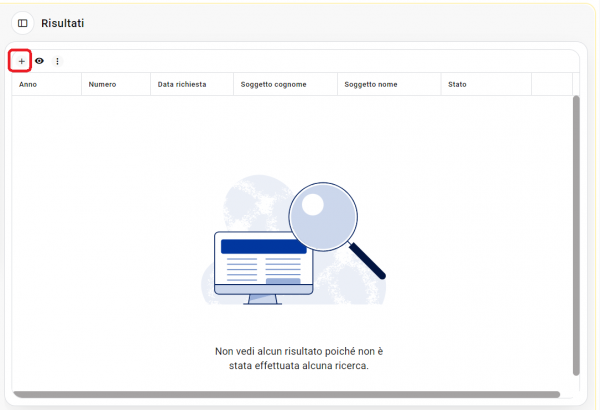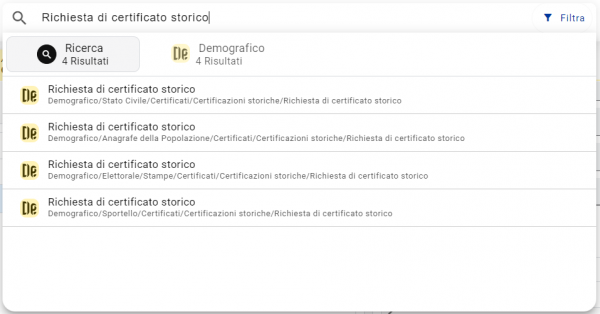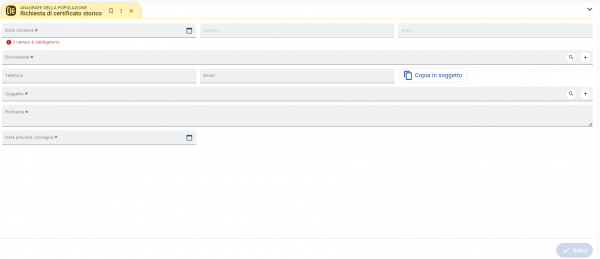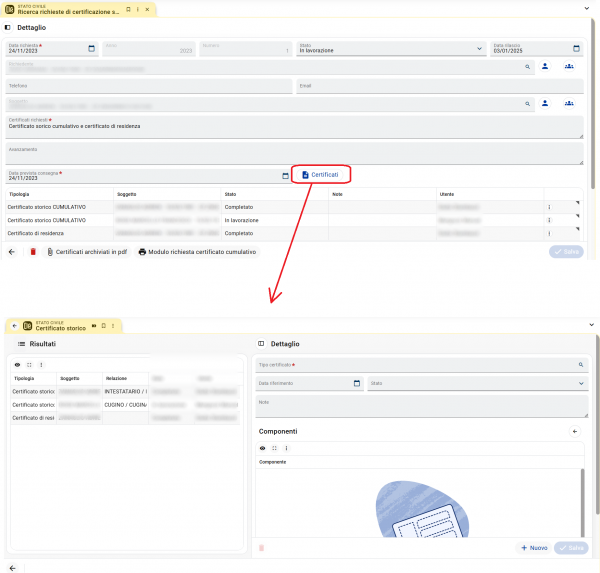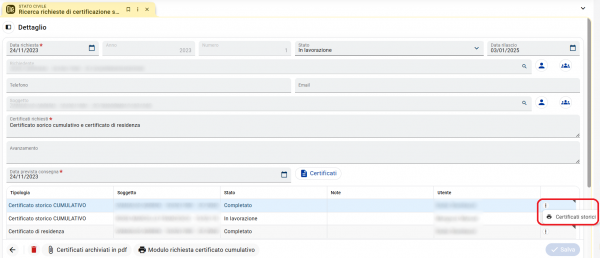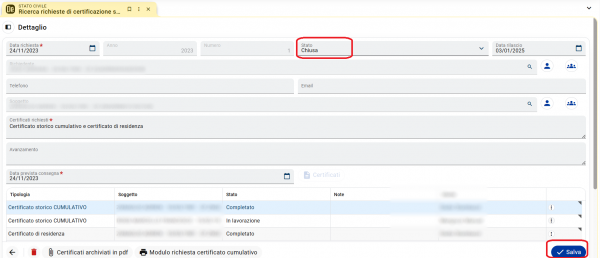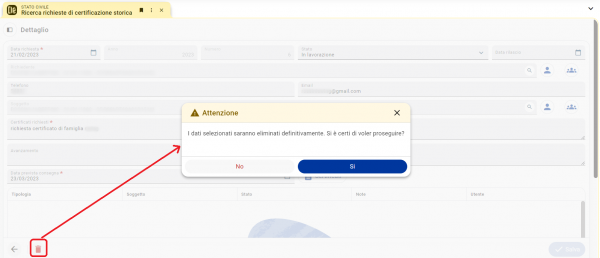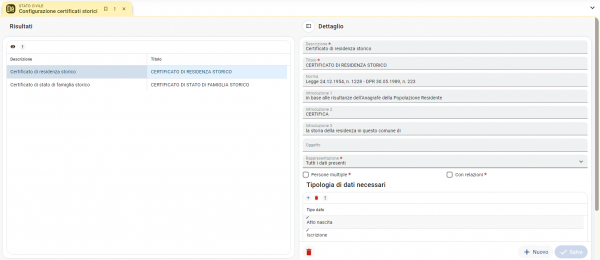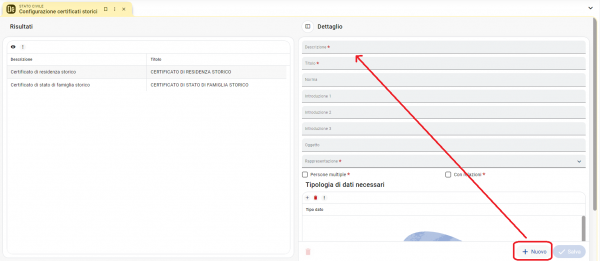Certificazioni storiche
| Pagina principale | Demografici |
Introduzione
Questa funzionalità consente di gestire le richieste di certificazione storica, che a volte necessitano di attività preliminari alla produzione dei certificati richiesti dai cittadini.
Ad esempio, potrebbe capitare che in archivio elettronico non siano state registrate pratiche pregresse (risalenti ad un periodo precedente all'informatizzazione dell'ente), per cui occorre recuperare il materiale cartaceo e riprodurre manualmente il certificato storico richiesto dal cittadino. Per gestire questo tipo di richieste, su Sicraweb EVO è presente questa funzionalità che permette di tenerne traccia e monitorare le attività da svolgere.
Questa funzione è raggiungibile con le voci di menù presenti in Certificati -> Certificazioni storiche e sono presenti sui diversi menù dei Demografici, pertanto le potremo trovare in:
- Anagrafe della Popolazione
- Stato Civile
- Elettorale
- Sportello
|
NOTA La funzionalità è inclusa in un modulo aggiuntivo, non attivo per default, per cui si consiglia di contattare il proprio commerciale di riferimento per acquistarlo. |
Ricerca delle richieste inserite
Selezionando la voce di menù Certificati -> Certificazioni storiche -> Ricerca richieste di certificazione storica si accede alla maschera di ricerca di tutte le richieste. L'archivio si presenta come una maschera di ricerca in cui tramite i campi presenti nella parte sinistra della finestra si ha la possibilità di filtrare la ricerca delle richieste. E' possibile filtrare per:
- Anno: anno di riferimento dela richiesta, valorizzato in automatico con l'anno della data richiesta inserita;
- Numero: numero progressivo associato ad ogni richiesta;
- Stato: stati di lavorazione della richiesta (scegliere tra i valori proposti in tendina; di default all'apertura della maschera verranno visualizzate le richieste In lavorazione);
- Soggetto: nome/cognome del cittadino per cui deve essere prodotta la certificazione storica;
- Richiedente: nome/cognome del cittadino che ha avanzato richiesta di certificazione storica.
Di default se non si impostano ulteriori filtri, lanciando l'elaborazione tramite il tasto ![]() verrà visualizzata la lista delle richieste in lavorazione:
verrà visualizzata la lista delle richieste in lavorazione:
Cliccando sul tasto ![]() in corrispondenza della richiesta desiderata, si potrà accedere al dettaglio della richiesta.
in corrispondenza della richiesta desiderata, si potrà accedere al dettaglio della richiesta.
Inserimento di una nuova richiesta
Nella maschera di ricerca delle richiesta, premendo il pulsante ![]() posto sopra alla griglia dei risultati di ricerca, sarà possibile inserire una richiesta fatta da un cittadino.
posto sopra alla griglia dei risultati di ricerca, sarà possibile inserire una richiesta fatta da un cittadino.
|
NOTA Alternativamente è possibile accedere alla maschera di inserimento nuova richiesta anche tramite la voce di menù Certificati -> Certificazioni storiche -> Richiesta di certificato storico, aprendo direttamente la maschera per la compilazione dei dati, senza accesso alla lista di tutte le richieste. Tramite la gestione dei permessi può essere assegnato il permesso esclusivo di questa maschera agli operatori che hanno la possibilità solo di inserire le nuove richieste, senza necessariamente gestirne la lavorazione. |
Nella finestra che si apre, i campi da compilare sono:
- Data richiesta: data in cui è pervenuta la richiesta da parte del cittadino;
- Numero e Anno: campi che verranno compilati in automatico al salvataggio della richiesta;
- Richiedente: indicare il nominativo del cittadino che ha avanzato richiesta, selezionandolo dall'indice generale (eventualmente servirsi del pulsante
 per creare una nuova anagrafica, se non già presente in archivio);
per creare una nuova anagrafica, se non già presente in archivio); - Telefono e Email: indicare i riferimenti tramite cui contattare il cittadino;
- Soggetto: indicare il nominativo del cittadino di cui deve essere prodotta la certificazione (è presente il pulsante Copia in soggetto per riportare lo stesso nominativo indicato come Richiedente);
- Richiesta: indicare la richiesta del cittadino, ovvero la lista dei certificati richiesti;
- Data prevista consegna: indicare la data in cui è prevista la consegna al cittadino della documentazione.
I campi asteriscati sono quelli obbligatori per l'inserimento della richiesta. Dopo aver inserito i dati premere il tasto ![]() per salvare la richiesta.
per salvare la richiesta.
Una volta salvata la richiesta, è possibile anche allegare file accedendo alla sezione documentale tramite il pulsante ![]() in basso.
in basso.
Gestione di una richiesta
Per poter gestire le richieste in lavorazione, come detto in precedenza, occorre accedere alla maschera di ricerca delle richieste ed entrare poi nel dettaglio della richiesta, come da immagine seguente:
Si aprirà la maschera della singola richiesta in cui visionare i campi compilati inizialmente e sarà possibile inserire aggiornamenti durante la lavorazione della richiesta. In particolare sarà utile aggiornare:
- Stato: valorizzare come Chiusa quando la richiesta è stata gestita ed è stata consegnata la documentazione richiesta al cittadino;
- Data rilascio: inserire la data di chiusura della richiesta;
- Avanzamento: compilare con le note di avanzamento della pratica, particolarmente utile soprattutto per casi piuttosto articolati;
- Certificati: in fondo alla schermata compare una griglia all'interno della quale è possibile specificare i certificati che man mano vengono elaborati per il soggetto richiedente. In particolare cliccando sul pulsante Certificati sarà possibile inserire un nuovo certificato storico o modificare quelli già caricati per il soggetto in questione. In particolare, per ciascun certificato si potranno definire :
- Tipo certificato (scegliento tra quelli configurati (si veda relativo paragrafo),
- Data riferimento,
- Stato (In lavorazione o Completato),
- Note,
- Componenti (con relativa relazione di parentela).
Tornando nella schermata precedente, contenente i dati principali della pratica, si potrà procedere poi alla stampa delle singole certificazioni tramite l'apposito pulsante in corrispondenza di ciascun certificato (![]() Certificati storici).
Certificati storici).
Infine tramite il pulsante Modulo richiesta certificato cumulativo, presente in basso nella maschera, è possibile stampare il modulo di richiesta da far compilare al cittadino per ottenere il rilascio della certificazione storica.
Chiusura
Come anticipato nel paragrafo precedente, una volta consegnata la documentazione richiesta al cittadino sarà possibile chiudere la relativa richiesta semplicemente valorizzando come Chiusa il campo Stato e premendo il tasto ![]() per salvare i dati.
per salvare i dati.
Eliminazione
Per eliminare una richiesta erroneamente inserita, accedere alla maschera di ricerca, identificare la richiesta in questione ed accedere al dettaglio della richiesta:
All'interno della frame sarà presente il tasto ![]() che permetterà di cancellare la richiesta dall'archivio. Confermando il messaggio che compare, la richiesta verrà eliminata.
che permetterà di cancellare la richiesta dall'archivio. Confermando il messaggio che compare, la richiesta verrà eliminata.
Configurazione certificati storici
Accedendo alla voce di menù Certificati -> Certificazioni storiche -> Configurazione certificati storici, si possono configurare i certificati rilasciabili dalla funzionalità sopra descritta.
|
INFORMAZIONE La configurazione di tali certificati è una attività che può essere svolta insieme al supporto di tecnici Maggioli in fase di attivazione della funzionalità di Certificazioni storiche. |
La maschera presenta sulla sinistra l'elenco dei certificati rilasciabili e sulla destra il dettaglio dei campi di configurazione di ciascuno di essi. Per cui selezionando un certificato nella lista di sinistra sarà possibile visualizzarne i campi nella parte di destra e potranno essere aggiornati premendo il tasto ![]() posto in fondo, come da immagine seguente:
posto in fondo, come da immagine seguente:
Tramite il tasto ![]() sarà possibile predisporre la form di destra per la configurazione di un nuovo certificato:
sarà possibile predisporre la form di destra per la configurazione di un nuovo certificato: