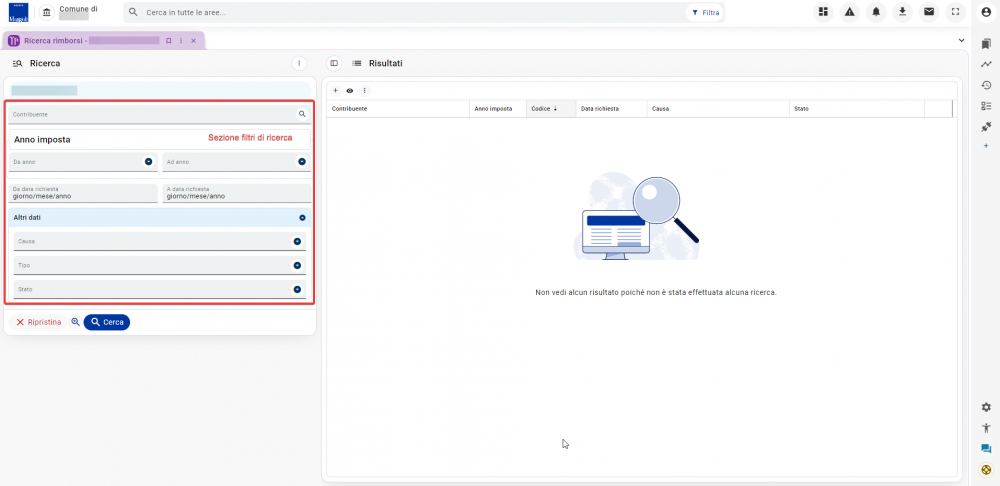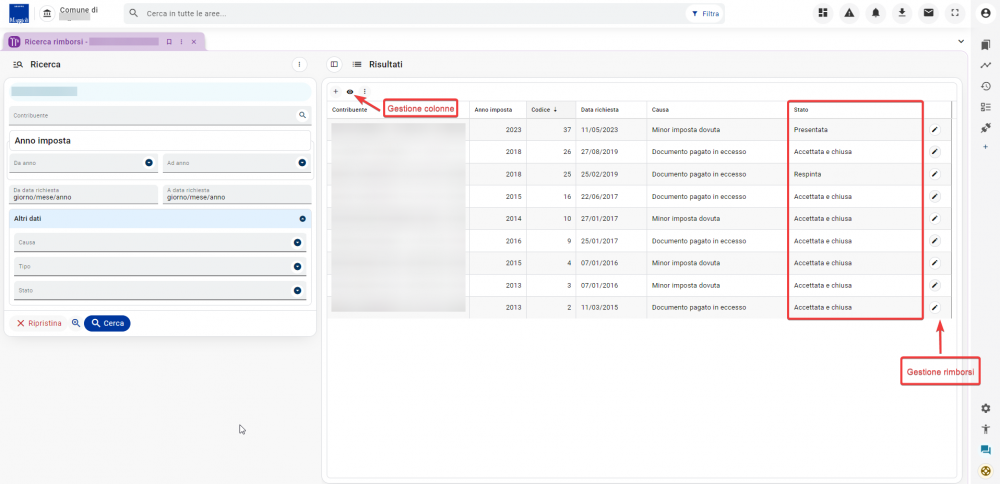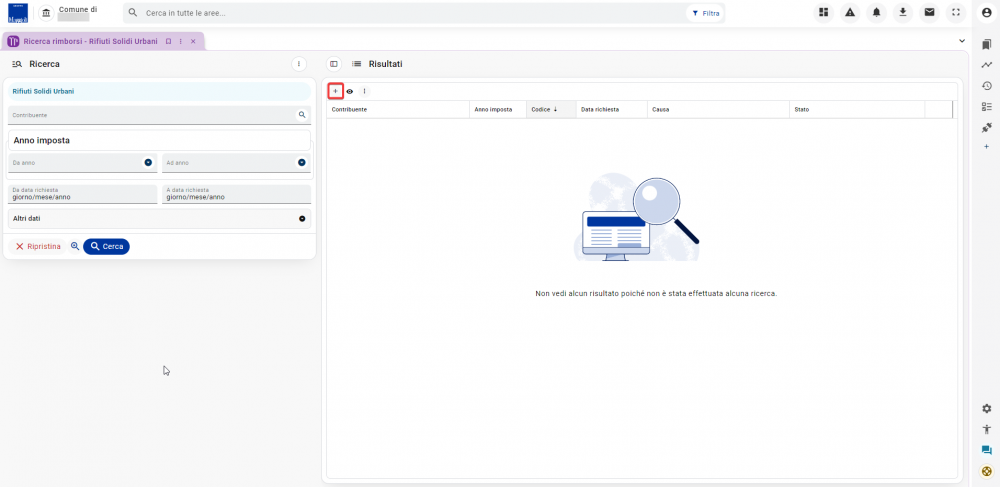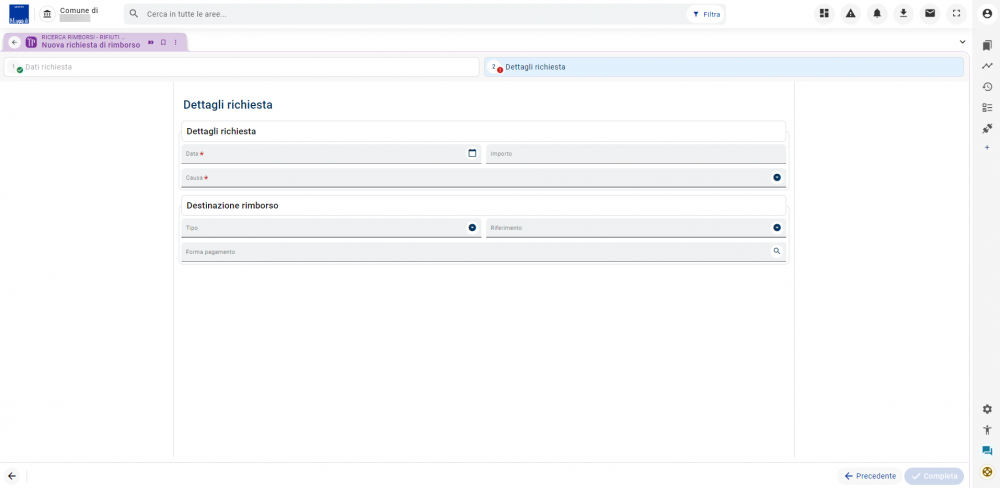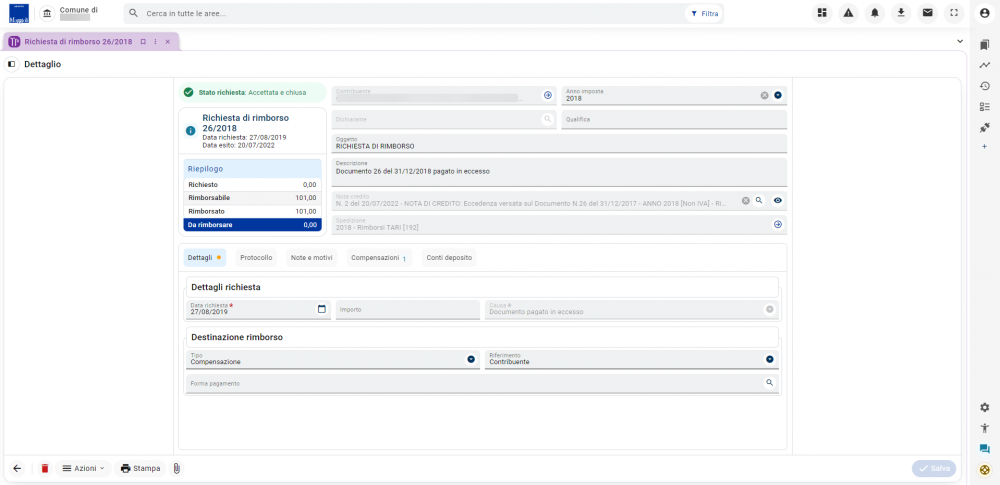Tributi - Rifiuti Solidi Urbani: Movimentazioni demografiche
| Pagina principale | Tributi |
Introduzione
La presente guida è uno strumento di consultazione rapida atto a facilitare l'utente nell'utilizzo di Sicraweb EVO.
Il tema affrontato è quello delle 'Movimentazioni demografiche. Questa frame permette di ricercare e filtrare le varie movimentazioni demografiche presenti nel database. Precisamente:
- la ricerca dei risultati;
- le azioni puntuali;
- le azioni massive.
La frame oggetto di questa guida è accessibile da TARSU-TIA-TARES-TARI > Gestione > Ricerca movimentazioni demografiche.
Ricerca rimborsi
I rimborsi, presenti all'interno della banca dati, possono essere visualizzati tramite le apposite frame di ricerca presenti nel menù.
La ricerca può essere condizionata ad uno o più filtri.
La sezione, situata nella parte sinistra della frame di ricerca, mostra i filtri disponibili.
Il pulsante Cerca permetterà di effettuare la ricerca nella banca dati, condizionata ai filtri inseriti.
Risultati ricerca rimborsi
I risultati saranno mostrati in un'apposita griglia, situata nella parte destra della frame di ricerca. Ogni riga rappresenterà una richiesta di rimborso diversa.
Le colonne mostrate di default sono Contribuente, Anno imposta, Codice, Data richiesta, Causa, Stato. La visualizzazione delle colonne può essere gestita dall'apposita funzione presente nella toolbar della griglia.
Le richieste di rimborso, inserite tramite l'apposita procedura, si presentano tutte in stato Presentata.
Come vedremo in seguito, le richieste di rimborso dei contribuenti possono essere accettate, respinte o sospese. L'esito della richiesta e la sua evoluzione verrà mostrato in griglia tramite l'apposita colonna denominata Stato.
I rimborsi possono essere "lavorati" cliccando sulla matita presente al termine di ogni riga.
Inserimento richieste rimborsi
Il presupposto di una richiesta di rimborso può essere duplice:
- pagamento in eccesso, di un documento o in autoliquidazione, da parte del contribuente;
- minore imposta dovuta, rispetto a quanto pagato, dal contribuente.
In questi casi il contribuente dovrà presentare apposita richiesta di rimborso.
Pertanto il primo passo per generare dei rimborsi è l'inserimento nel programma della richiesta del contribuente.
La richiesta di rimborso può essere inserita dal pulsante + presente nella toolbar della griglia. nella frame di Ricerca rimborsi. Il funzionamento è uguale per tutti i verticali, ma ognuno avrà la sua specifica frame di ricerca rimborsi.
Nella foto a seguire, ad esempio, la frame è stata aperta dal modulo Rifiuti Solidi Urbani.
L'inserimento della richiesta di rimborso prevede una procedura guidata (denominata wizard), suddivisa in due step:
- Dati richiesta: in questo step il dato obbligatorio riguarda il Contribuente che fa richiesta. Gli altri campi non obbligatori sono Anno imposta, Dichiarante, Qualifica, Descrizione, Oggetto ed i dati relativi al protocollo della richiesta. Inserendo questi dati e cliccando sul pulsante Successivo in toolbar si passa allo step successivo;
- Dettagli richiesta: in questo step sarà obbligatorio inserire la Data di richiesta e la Causa (cioè il motivo per cui il contribuente richiede il rimborso). L'altro campo, non obbligatorio, riguarda l'importo. Inoltre, in questo step, potrà essere definita la destinazione del rimborso.
|
INFORMAZIONE La destinazione del rimborso indica la modalità con cui il rimborso viene effettuato al contribuente. Ci sono due tipologie di rimborso disponibili:
|
Cliccando sul pulsante Completa verrà concluso l'iter di inserimento richiesta.
Il programma aprirà il dettaglio della richiesta di rimborso appena creata e la inserirà nella banca dati.
Rimborsi
Il dettaglio dei singoli rimborsi presenterà, nella parte in alto a sinistra della frame, una card con lo Stato richiesta ed un riepilogo dell'importo, suddiviso in Richiesto, Rimborsabile, Rimborsato e Da rimborsare. A destra di questa card ci saranno i campi con i dati relativi alla richiesta di rimborso. Infine la parte sottostante darà la possibilità di mostrare ulteriori dati, in base alla sezione valorizzata.
La valorizzazione delle sezioni è legata allo stato della richiesta di rimborso. Ad esempio una richiesta respinta non avrà dati nelle sezioni relative alle compensazioni o al conto deposito. Approfondiamo le varie sezioni:
- Dettagli: questa sezione riporta, essenzialmente, gli stessi campi del secondo step del wizard di inserimento;
- Protocollo: se presente, questa sezione riporta i dati relativi al protocollo, come il numero e la data del protocollo;
- Note e motivi: sarà possibile inserire informazioni libere relative al singolo documento di rimborso. Ad esempio potranno essere specificati i motivi di attesa o diniego, oppure riportate delle semplici note;
- Compensazione: se presenti, le compensazioni saranno riepilogate in un'apposita griglia. Ogni riga riguarderà un documento oggetto di compensazione. Dalla funzione della matita, presente al termine di ogni riga, sarà possibile visualizzare il documento pagato per compensazione;
- Conti deposito: se presenti, i conti deposito saranno riepilogati in un'apposita griglia. Ogni riga riguarderà uno specifico conto deposito. Verranno specificati il tributo, l'anagrafica, la data di registrazione e l'importo oggetto di accredito.
Dalla toolbar della frame invece sarà possibile effettuare una serie di attività sul documento di rateizzazione:
- Indietro: permette di tornare alla frame dei risultati di ricerca;
- Elimina: consente di eliminare il rimborso su cui sto lavorando;
- Stampa: consente di stampare la richiesta accettata o respinta (in base allo stato in cui si trova il rimborso). La stampa avvierà il relativo workflow di stampa, con possibilità di archiviare, firmare digitalmente, protocollare e spedire via PEC l'esito del rimborso. Sarà possibile effettuare anche la stampa di prova, senza archiviazione, né firma, né protocollazione;
- Allegati: apre una modale che permette di allegare documenti al rimborso;
- Salva: consente di salvare eventuali modifiche apportate sulla richiesta di rimborso.
Gestione rimborsi
Le richieste di rimborso potranno essere gestite tramite il pulsante Azioni, presente nella toolbar della frame.
La richiesta, una volta inserita, viene salvata in stato Presentata. A questo punto la richiesta di rimborso del contribuente si può accettare, respingere o 'sospendere.
Respingi
Nel caso in cui si respinga la richiesta del contribuente, si aprirà una modale in cui inserire la Data esito e confermare. In tal caso la richiesta passerà in stato Respinta.
Dallo stato Respinta, per poter lavorare di nuovo la richiesta, sempre dal pulsante Azioni si potrà utilizzare la funzione Ripristina. Questa funzione riporterà la richiesta allo stato Presentata.
Accetta con forma di pagamento
Nel caso in cui, la richiesta di rimborso del contribuente, con forma di pagamento, venga accettata, al fine di completare il processo di accettazione, il programma aprirà una procedura guidata (denominata wizard), suddivisa in tre step:
- Importo da rimborsare: in questa prima fase il programma mostrerà, in un'apposita griglia, i documenti pagati in eccesso dal contribuente. Ogni riga riguarderà uno specifico documento. I documenti, selezionati tramite l'apposito check presente ad inizio di ogni riga, definiranno l'importo da rimborsare. Cliccando sul pulsante Successivo in toolbar si passa allo step successivo;
- Scelta spedizione: in questo step sarà obbligatorio definire la spedizione del rimborso. Cliccando sul pulsante Successivo in toolbar si passa allo step successivo;
- Calcola interessi: sarà possibile definire il calcolo o meno degli interessi sull'importo da rimborsare. Se si decide di non applicarli basterà cliccare sul pulsante Successivo in toolbar. Altrimenti, per applicarli, bisognerà inserire il check su Applica interessi. Questa azione mostrerà due griglie, nella prima occorrerà definire l'importo di riferimento e la data di inizio e fine calcolo interessi. Cliccando poi sul pulsante Aggiorna interessi calcolati, la seconda griglia mostrerà l'importo totale degli interessi, suddiviso per periodo. Per concludere l'operazione cliccare sul pulsante Completa in toolbar;
Completata la procedura di accettazione, la richiesta passerà in stato Accettata e chiusa.
Dallo stato Accettata e chiusa, per poter lavorare di nuovo la richiesta, sempre dal pulsante Azioni si potrà utilizzare la funzione Ripristina. Questa funzione riporterà la richiesta allo stato Presentata, sganciando la nota di credito e la spedizione inserite in fase di accettazione, ed eliminando eventuali compensazioni.
Accetta con compensazione
Nel caso in cui, invece, la richiesta di rimborso del contribuente sia di tipo compensazione, la procedura guidata, oltre ai tre già visti, presenterà un quarto step al fine di completare il processo di accettazione:
- Scelta compensazioni: in questa fase si dovrà definire la modalità di rimborso, che possono essere molteplici ed utilizzate anche in maniera combinata, non si escludono a vicenda: Paga documento, Inserisci versamento spontaneo e Usa forma pagamento/conto deposito:
- Paga documento: selezionando questa opzione, verrà attivato un nuovo step del wizard raggiungibile cliccando sul pulsante Successivo in toolbar. Questo step è denominato Paga documento e presenta due griglie, la prima mostra un riepilogo di documenti, pagabili per compensazione, filtrati per Contribuente e Tributo. Ogni riga riguarderà uno specifico documento. Tra questi è possibile selezionare, con il doppio click sulla riga di interesse, il documento che si intende pagare per compensazione. I documenti selezionati appariranno nella seconda griglia. Per concludere l'operazione cliccare sul pulsante Completa in toolbar;
- Inserisci versamento spontaneo: questa opzione è specifica per singoli tributi ma la gestione è sempre la stessa. Anche in questo caso verrà attivato un nuovo step del wizard, denominato Versamento spontaneo (tributo di riferimento), con due griglie. Nella prima sarà possibile definire il contribuente che beneficerà del versamento spontaneo, l'anno di imposta a cui si riferisce il versamento ed il relativo importo. Cliccando sull'icona sotto la colonna Dettagli, verrà popolata la seconda griglia, con i dettagli del versamento (ad esempio per i Rifiuti Solidi Urbani mostrerà la scomposizione in codice tributo 3944 e TEFA). Per concludere l'operazione cliccare sul pulsante Completa in toolbar;
- usa forma pagamento/conto deposito: selezionando questa opzione, il nuovo step del wizard attivato sarà denominato Pagamento e conto deposito. Sarà possibile definire la modalità preferita tramite un combobox. Se si sceglie la modalità Forma di pagamento dovrà essere indicata una forma di pagamento, tipicamente un conto corrente, su cui versare l'importo oggetto di rimborso. Se si sceglie invece la modalità di Accredito in conto deposito, dovrà essere indicato il contribuente e la relativa posizione contabile su cui effetuare l'accredito. Per concludere l'operazione cliccare sul pulsante Completa in toolbar.
Completata la procedura di accettazione, la richiesta passerà in stato Accettata e chiusa.
Dallo stato Accettata e chiusa, per poter lavorare di nuovo la richiesta, sempre dal pulsante Azioni si potrà utilizzare la funzione Ripristina. Questa funzione riporterà la richiesta allo stato Presentata, sganciando la nota di credito e la spedizione inserite in fase di accettazione, ed eliminando eventuali compensazioni.
Sospendi
In caso di sospensione della richiesta del contribuente, si aprirà una modale in cui inserire il Motivo attesa e confermare. In tal caso la richiesta passerà in stato Sospesa.
Dallo stato Sospesa, per poter lavorare di nuovo la richiesta, sempre dal pulsante Azioni si potrà utilizzare la funzione Ripristina. Questa funzione riporterà la richiesta allo stato Presentata.