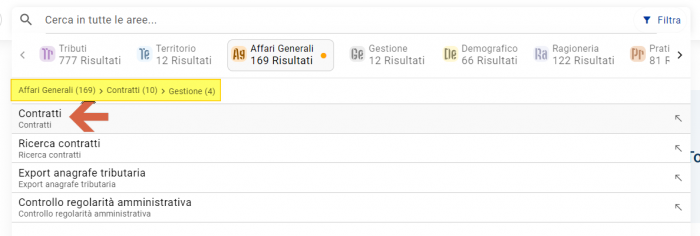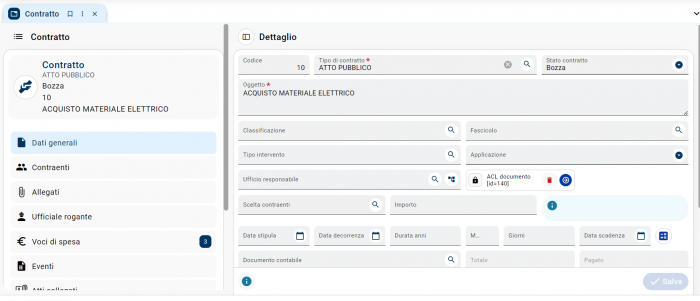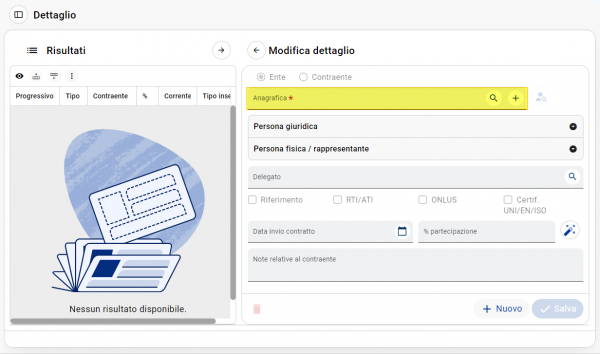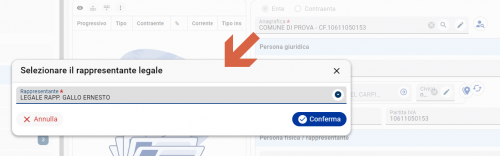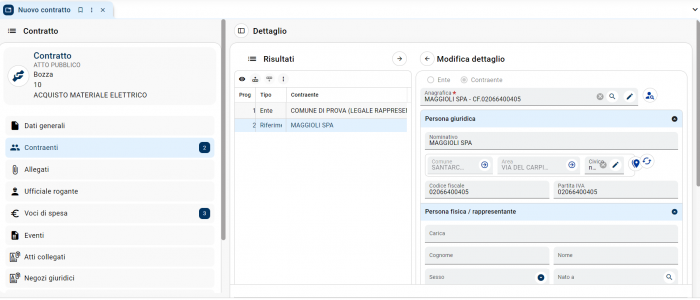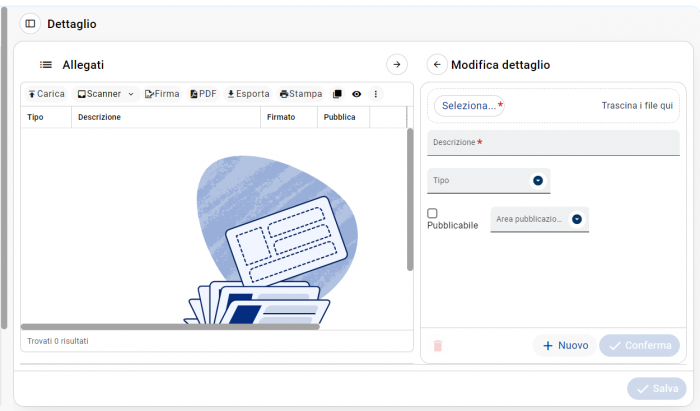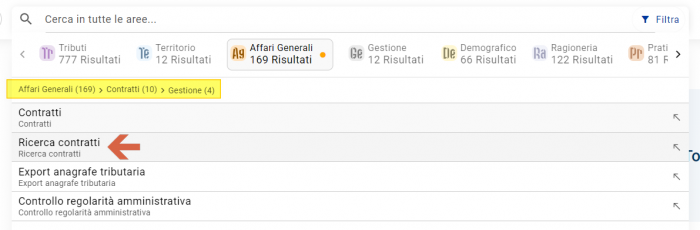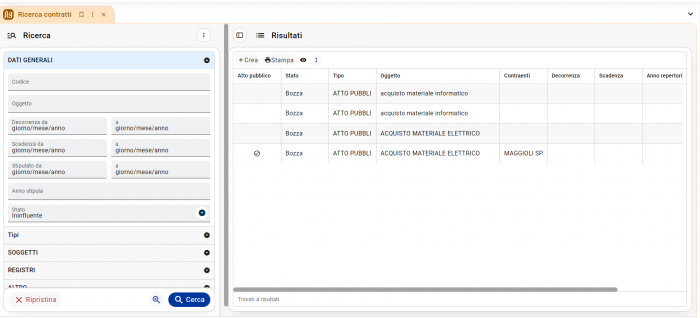Affari Generali - Contratti: Guida utente
| Pagina principale | Affari Generali |
Introduzione
La presente applicazione si propone di automatizzare il lavoro dell’Ufficio Contratti di un Ente Pubblico. L'Ufficio Contratti è competente per la predisposizione e stipula dei contratti in cui l’Ente Pubblico è parte.
Attività principale dell’Ufficio Contratti:
Predisposizione dei contratti in cui l’Ente è parte, da rogare a cura del Segretario Generale (appalti pubblici di lavori - di servizi - di forniture, contratti traslativi della proprietà, contratti costitutivi di diritti reali minori, convenzioni urbanistiche, convenzioni relative ad incarichi professionali, locazioni, comodati) e adempimenti conseguenti (registrazione, trascrizione, voltura), tenuta dell’archivio dei contratti e delle concessioni cimiteriali; Calcolo diritti di rogito e imposte di registrazione; Gestione dei depositi cauzionali; Attività di supporto amministrativo agli altri uffici dell’Ente in materia di redazione degli schemi contrattuali;
Creare un contratto
Creo il contratto iniziale
Come prima cosa andiamo a creare la "cartellina" iniziale del contratto. La procedura è semplice:
si aprirà la pagina per la creazione del contratto, scegliamo, come prima cosa, il tipo di contratto, in questo esempio scegliamo "atto pubblico" ma i tipi di contratto sono personalizzabili. Digitiamo sul campo "tipo contratto" una parte della descrizione del tipo contratto "ad esempio "atto") oppure clicchiamo subito sul pulsante ![]() e apparirà la pagina con l'elenco dei tipi contratti selezionabili
e apparirà la pagina con l'elenco dei tipi contratti selezionabili
selezioniamo quello che ci interessa e clicchiamo su ![]() A questo punto abbiamo due strade per continuare:
A questo punto abbiamo due strade per continuare:
- compilo a mano tutti i dati del contratto
- uso "carica default" per caricare i dati predefiniti per quello specifico tipo di contratto, tipo le voci di spesa, i plugin ecc..
Se la compilazione manuale è semplice da capire, si devono compilare tutti i dati obbligatori (quelli con *) e poi tutti i campi opzionali a piacimento, la compilazione tramite caricamento dei dati di default porta un certo automatismo nella compilazione dei dati del contratto.
Clicchiamo quindi, ![]() e si aprirà la pagina
e si aprirà la pagina
dove ci viene chiesto di compilare il solo campo oggetto, che va compilato con l'oggetto del contratto, una volta fatto clicchiamo su ![]() e partirà la procedura di creazione del contratto con i dati che vengono pre-caricati, viene chiesto di se si vuole scegliere un ufficio a cui va associato il contratto, potete scegliere a piacimento si (verrà caricato l'ufficio a cui viene associato il contratto, utile per le ricerche) oppure no (non viene caricato nulla)
e partirà la procedura di creazione del contratto con i dati che vengono pre-caricati, viene chiesto di se si vuole scegliere un ufficio a cui va associato il contratto, potete scegliere a piacimento si (verrà caricato l'ufficio a cui viene associato il contratto, utile per le ricerche) oppure no (non viene caricato nulla)
ora abbiamo il contratto con una serie di dati già caricati
nella tipica rappresentazione di Sicraweb Evo, ovvero sulla parte sinistra l'accentratore delle sezioni, sulla parte destra i degli della sezione dell'accentratore selezionata.
Compilo di dati
Vediamo i dati da compilare, dividiamoli in dati "essenziali" da compilare e dati "opzionali" i quali non sono vincolanti ma possono essere utili per future ricerche.
Dati essenziali
| Campo | Descrizione |
|---|---|
| "Importo" | Va compilato con l'importo di gara in Euro. |
| "data stipula", "data decorrenza", "data scadenza" | Sono da desumere dal contratto, non sono propriamente obbligatori ma eccetto la data di decorrenza che serve sia valorizzata prima di poter passare lo "stato" del contratto da "bozza" a "definitivo". |
| "Registri/Repertorio" | Va scelto su quale repertorio andrà numerato il contratto, caricando i dati di default questo è solitamente già compilato, altrimenti va fatto. |
| "Altri dati/CIG, CUP" | Vanno compilati essenzialmente per permettere la ricerca agevole del contratto. |
Sezione contraenti
Questa sezione va obbligatoriamente compilata, identifica le figure che stanno contraendo il contratto. La formula è: il primo contraente è sempre l'Ente, dal secondo in poi i contraenti sono i privati. La procedura di caricamento inizia dal campo "Anagrafica"
qui si esegue la prima ricerca che verrà fatta all'interno dell'indice generale dell'applicativo
compilo il campo con la descrizione che voglio cercare e poi clicco su ![]() mi ritornerà su una nuova pagina il risultato della ricerca, se ci sono risultati (come in questo caso)
mi ritornerà su una nuova pagina il risultato della ricerca, se ci sono risultati (come in questo caso)
potrò selezionare il nominativo che ritengo più idoneo se la ricerca non porta risultati o non quelli che ci si aspetta allora è possibile creare una nuova anagrafica solamente se si hanno i permessi di creazione delle anagrafiche, torniamo alla pagina precedente cliccando il pulsante ![]() presente in basso a sinistra oppure il pulsante presente nella linguetta. Fanno la stessa cosa.
Ora dal campo anagrafica clicco sul pulsante
presente in basso a sinistra oppure il pulsante presente nella linguetta. Fanno la stessa cosa.
Ora dal campo anagrafica clicco sul pulsante ![]() e creo la nuova anagrafica.
e creo la nuova anagrafica.
Se l'anagrafica scelta ha anche le figure di riferimento collegate ad essa si potrà scegliere chi sia il legale rappresentante firmatario da un elenco a tendina.
infine è ora possibile salvare il contraente cliccando su ![]()
Il risultato finale sarà questo
Sezione Allegati
Qui vanno caricati i file (contratto firmato compreso) che si vuole "archiviare" con la cartellina del contratto. Per caricare i file basta cliccare sul pulsante "carica", cliccare su "seleziona" e selezionare i/il file/files anche in unica soluzione.
Dati opzionali
Ci sono tutta una serie di dati che possono essere caricati e che possono essere utili per costruire la storia del contratto, vediamoli:
Sezione dati generali
| Campo | Descrizione |
|---|---|
| "Classificazione", "Fascicolo" | Qui posso classificare il contratto e aggiungerlo ad un fascicolo |
| "Ufficio Responsabile" | Associo il contratto ad un ufficio di carico specifico, questo può servirmi per filtrare i contratti in ricerca |
| " Atto pubblico, Prorogabile, Diritti riscossi, e-Procurement, AVCP, Art. 59" | Tutte queste spunte sono solo informative, eccetto "prorogabile" che ha un effetto nei contratti definitivi nel caso generi un evento di proroga, ossia mi permette di creare una proroga. |
| "Numero registrazione, data registrazione" | nel caso il contratto oltre al repertorio abbia anche un registro, o solo il registro. |
Sezione Ufficiale rogante
mi permette di selezionare, sempre da anagrafica l'ufficiale rogante, il segretario comunale solitamente.
Sezione voci di spesa'
Posso caricare le voci di spesa relative al contratto, posso crearne da zero oppure sceglierle da una lista (personalizzabile). Posso scegliere le spese quota parte e le spese quota Ente. Questo è utile per avere uno schema delle spese avvenute nella "vita" del contratto.
Ricercare un contratto
La ricerca dei contratti ha le stesse regole di qualsiasi altro modulo di Iride Evo, la si richiama così:
e la pagina che si apre ha la classica rappresentazione ovvero sulla sinistra l'accentratore delle sezioni e sulla destra il dettaglio della sezione scelta nell'accentratore
è possibile filtrare la ricerca per svariati campi e per aprire uno dei contratti risultanti dalla ricerca basta cliccare su ![]() , in questo modo si aprirà la pagina del contratto.
, in questo modo si aprirà la pagina del contratto.
Usare la generazione del plico UNIMOD
Se attiva, l'applicativo Contratti da la possibilità di generare il file plico.xml da inviare alla Agenzia delle Entrare.
Si evidenza questo:
- la funzione ha come unico scopo di generare il file ai fini della registrazione alla Agenzia delle Entrate
- non c'è nessun collegamento con UNIMOD
- non c'è nessun collegamento con SISTER
- una volta generato il file si deve operare in SISTER per la convalida e il conseguente invio del plico, queste operazioni non si possono eseguire nei contratti.
- la firma digitale del plico.xml può essere eseguita all'interno dell'applicativo contratti oppure, più agevole e semplice, al di fuori di esso. In questo caso il file, alla domanda se firmarlo si risponderà no, dovrà essere esportato dai contratti prelevandolo dai documenti collegati. Lo si invierà all'ufficiale rogante per la firma e il file che ritornerà (un .p7m) oltre che inviarlo tramite SISTER alla Agenzia delle Entrate, si consiglia vivamente di archiviarlo nei contratti (raccomandato).
Lo scopo del modulo non è di sostituire UNIMOD ma esclusivamente di generare il file plico.xml in maniera un pò più semplice rispetto a UniMOD. Per chi già usa quotidianamente UniMOD non è consigliato usare questo modulo perché non porta nessun vantaggio. Per chi, invece, UniMOD non lo usa questo modulo è molto interessante.
Schematizziamo le operazioni da fare:
- avere il contratto firmato
- avere il testo del contratto firmato in formato copiabile, lo si può estrarre dal .p7m tramite Sicr@Web oppure con DikE, ArubaSign ecc.. oppure avere una copia in formato .doc o .odt del testo firmato digitalmente
- aprire i Contratti, ricercare il contratto e aprirlo.
- cliccare sulla sezione "Plico UniMOD" apparirà la maschera di compilazione dei dati necessari per la generazione del plico, compilare 'tutti' i dati
- generare il file plico.xml usando il pulsante
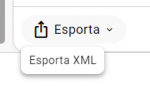
- far firmare digitalmente il plico.xml all'ufficiale rogante
- Aprire SISTER e caricare il plico.xml per la verifica formale, se passata in maniera positiva inviare il plico.xml per la registrazione
- Se la verifica formale non passa tornare al punto (4) e ripetere le operazioni da li in poi.