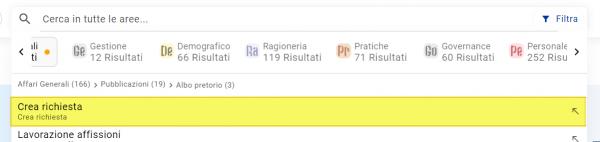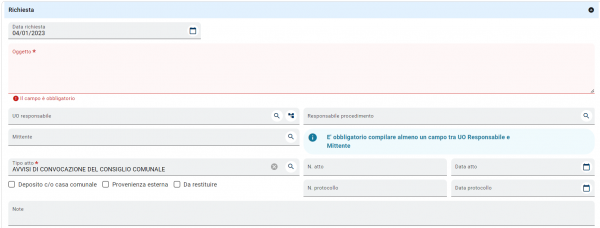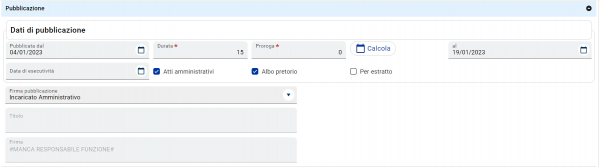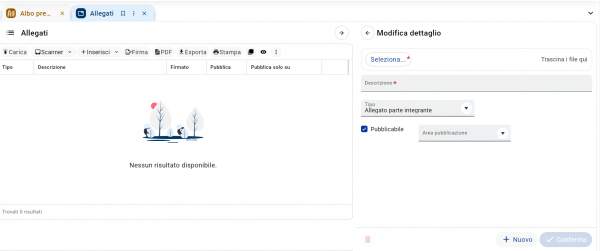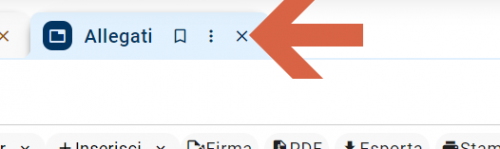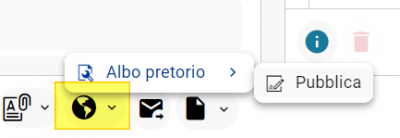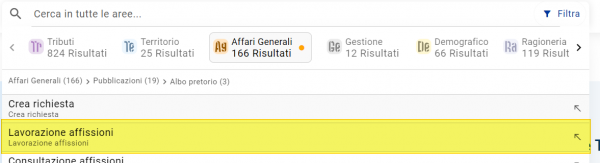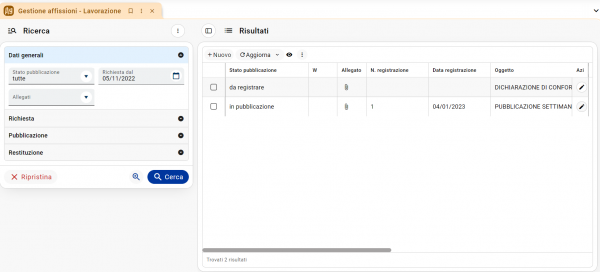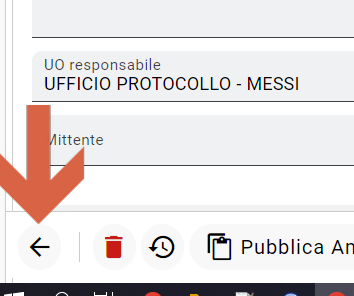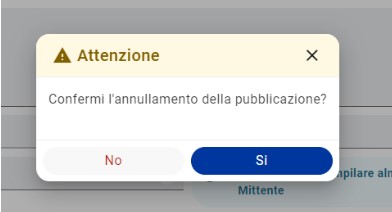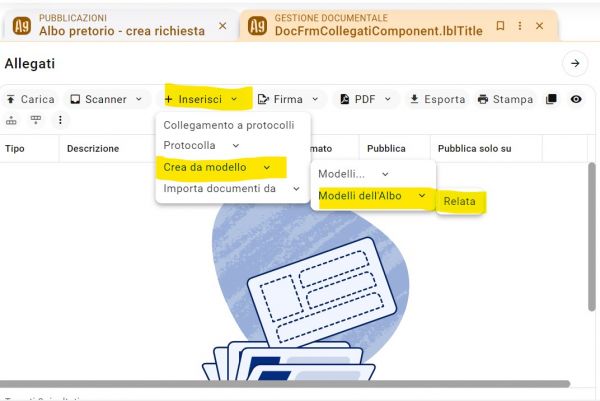Affari Generali - Pubblicazioni: Albo Pretorio. guida utente
| Pagina principale | Affari Generali |
Introduzione
La legge n. 69 del 18 giugno 2009 art. 32, comma 1, stabilisce che a partire dal 1° gennaio 2010 gli obblighi di pubblicazione di atti e provvedimenti amministrativi aventi effetto di pubblicità legale si intendono assolti con la pubblicazione nei propri siti informatici da parte delle amministrazioni e degli enti pubblici. A decorrere dal 1° gennaio 2010 le pubblicazioni effettuate in forma cartacea non hanno più effetto di pubblicità legale ma soltanto di pubblicità-notizia. Per tutti gli atti e provvedimenti per i quali la pubblicazione all'albo è prevista quale condizione di esecutività (delibere), di decorrenza di termini a ricorrere o in ogni caso di adempimento di un obbligo di pubblicità legale, la Legge 69/2009 non richiede l'adozione di particolari protocolli di sicurezza informatica a garanzia e certificazione della provenienza e della genuinità dei documenti pubblicati, né l'adempimento di particolari oneri formali riguardanti la cosiddetta “relata di pubblicazione”. Le amministrazioni che si sono dotate di un proprio sito internet dovranno estendere e completare in termini organici ed esaustivi l'attività di pubblicazione degli atti affissi all'albo pretorio in forma cartacea, curando la tempestività della pubblicazione, assicurandone la durata stabilita per legge in base al tipo di atto o provvedimento e documentando l'avvenuta pubblicazione tramite una relata di pubblicazione in termini analoghi a quanto attualmente previsto per la pubblicazione all'albo pretorio. Con il decreto milleproroghe il governo a prorogato di 6 mesi il comma 5 dell'art. 32 pertanto, fatto salvo l'obbligo comunque di pubblicare sul proprio sito internet, viene confermata la necessità di continuare a pubblicare , dopo il primo gennaio 2010, gli atti e i provvedimenti anche in forma cartacea all'albo pretorio. Per gli atti e i provvedimenti concernenti procedure ad evidenza pubblica e per i bilanci (nel caso degli enti pubblici tenuti a pubblicare tali atti sulla stampa quotidiana), il secondo comma dello stesso art. 32 della Legge 69/2009 prevede un doppio binario a partire dal 1° gennaio 2010 fino al 1° gennaio 2013: oltre all'adempimento dell'obbligo di pubblicità con le stesse modalità previste dalla legislazione vigente alla data di entrata in vigore della legge 69/2009, le amministrazioni e gli enti pubblici provvedono alla pubblicazione nei siti informatici, secondo modalità che saranno stabilite con decreto del Presidente del Consiglio dei Ministri, su proposta del Ministero per la pubblica amministrazione e innovazione di concerto con il Ministero delle infrastrutture e dei trasporti per le materie di propria competenza. L'applicativo SicraWeb Evo prevede quindi la possibilità di pubblicare sul portale i documenti che oggi vengono trasmessi all'albo in forma cartacea.
Pubblicazione manuale
Vediamo come pubblicare direttamente dal modulo Pubblicazioni. Creiamo la richiesta di affissione usando il comando in: AFFARI GENERALI > PUBBLICAZIONI > ALBO PRETORIO
oppure dalla barra di ricerca delle App scrivendo "crea richiesta"
si aprirà la pagina su cui caricare i dati
Sezione: Richiesta
Vanno compilati i dati:
Sezione: Pubblicazione
Vanno compilati i dati:
Sezione: Restituzione
Vanno compilati i dati:
Una volta compilati i dati necessari cliccare su ![]() e la richiesta verrà salvata, ma non ancora pubblicata (Stato: Da Registrare), apparirà in basso questa barra
e la richiesta verrà salvata, ma non ancora pubblicata (Stato: Da Registrare), apparirà in basso questa barra
Ora dovremo caricare i files che andranno pubblicati. Per far questo cliccare sul pulsante ![]() e apparirà la pagina di caricamento dei files
e apparirà la pagina di caricamento dei files
cliccare sul pulsante ![]() poi sul pulsante
poi sul pulsante ![]() e selezionare i files che si vogliono caricare, si possono selezionare più files tenendo premuto il pulsante CTRL e cliccando una sola volta su ogni file che desideriamo caricare. Una volta selezionati cliccare sul pulsante
e selezionare i files che si vogliono caricare, si possono selezionare più files tenendo premuto il pulsante CTRL e cliccando una sola volta su ogni file che desideriamo caricare. Una volta selezionati cliccare sul pulsante ![]() , quando il lavoro di caricamento dei file è terminato cliccare sul pulsante
, quando il lavoro di caricamento dei file è terminato cliccare sul pulsante ![]() e chiudere la pagina cliccando sulla X per chiuderla
e chiudere la pagina cliccando sulla X per chiuderla
ora nella graffetta vedremo un numero che equivale al numero di files caricati nella affissione 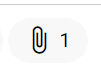
Infine pubblichiamo l'affissione, per far questo cliccare sul pulsante ![]() che darà un numero di registro all'affissione e contemporaneamente la metterà pronta per la pubblicazione, la quale avverrà dopo circa 5 minuti dalla registrazione.
che darà un numero di registro all'affissione e contemporaneamente la metterà pronta per la pubblicazione, la quale avverrà dopo circa 5 minuti dalla registrazione.
|
ATTENZIONE Essendo non immediata la pubblicazione online si ha la possibilità di apportare modifiche all'ultimo minuto, ma nel contempo, se c'è qualcosa di sbagliato posso vederne le correzioni solo dopo altri 5 minuti. |
Pubblicazione da altri moduli (Protocollo, Delibere, Determine ecc...)
La pubblicazione direttamente da un altro modulo della suite Sicraweb Evo è molto più semplice perché gran parte dei dati obbligatori viene già caricata prendendoli dal documento di partenza.
Per pubblicare, ad esempio, dal Protocollo di deve aprire un protocollo e nella barra si troverà questo pulsante
Scegliere: ALBO PRETORIO > PUBBLICA
partirà una procedura guidata che come prima cosa chiederà quali file si vogliono pubblicare, la lista è dei file dell'atto da cui si è partiti
selezioni i/il file/s e clicco su ![]() e i files scelti verranno caricati nella affissione.
e i files scelti verranno caricati nella affissione.
Ci troveremo infine, davanti alla maschera di caricamento di una affissione come illustrata nel capitolo precedente con la differenza che in questo caso la maggior parte dei dati è già caricata. Procediamo con la compilazione dei campi mancanti e, come visto sopra, registriamo la affissione per pubblicarla.
|
ATTENZIONE Questa procedura vale per qualsiasi modulo, sia esso Determine, Delibere ecc.., su cui trovate il pulsante di pubblicazione |
Ricercare le Affissioni
Per ricercare le affissioni registrate cercare nella barra: AFFARI GENERALI > PUBBLICAZIONI > ALBO PRETORIO > LAVORAZIONE AFFISSIONI
Nella parte sinistra si impostano i parametri di ricerca e sulla parte destra appaiono i risultati, per aprire il dettaglio di una affissione cliccare il pulsante ![]() e si aprirà
e si aprirà
per tornare alla pagina di ricerca cliccare il pulsante in basso a destra
]
Annullare o eliminare l'affissione.
ANNULLARE una affissione significa averla ancora nell'elenco delle affissioni ma segnata come annullata, online invece come impostazione standard rimane visibile con una dicitura che ne segnala l'annullamento ovvero nel campo oggetto una dicitura tipo "[Annullata]" L’annullamento rende non più valida la pubblicazione ed è soggetto a motivazione, per cui in futuro sarà sempre possibile consultare perché l’affissione è stata annullata, l’utente che l’ha annullata e quando l’ha annullata.
Quando clicchiamo sull’apposita icona dell’annullamento ci viene proposto questo messaggio:
Dando l’ok ci viene richiesta la motivazione che se articolata può ritornarci utile in futuro: DOPPIA PUBBLICAZIONE VEDI AFFISSIONE DEL XX/XX/20XX Inseriamo la motivazione e clicchiamo su ok e poi salviamo.
L’annullamento non ne implica però la defissione dal portale. Se annulliamo una pubblicazione ma lasciamo le date di fine così come sono, l’affissione rimarrà sul portale fino a quella data, con l’unica differenza che davanti all’oggetto verrà riportata la parola “ANNULLATA”.
Quindi se si volesse anche spubblicare l’affissione, prima di dare un salvataggio alla maschera della nostra pubblicazione si dovrà gestire la data di fine pubblicazione Eliminando quella presente ed inserendo la data odierna.
La parte di annullamento viene riportata in alto a destra.
NON CONFONDIAMO L’ANNULLAMENTO CON l’ELIMINAZIONE, ICONA DEL CESTINO ROSSO:
ELIMINARE una affissione significa rimuovere completamente della suite e dal portale online l'affissione. Quest'ultima opzione, come immaginabile, è più radicale rispetto all’ANNULLAMENTO.
Con l'eliminazione la possibilità di recupero NON è possibile.
Le opzioni di annullamento ed eliminazione sono soggette a permessi, ma soprattutto sulle direttive interne di ogni singolo ente.
Stampa attestazione avvenuta pubblicazione da Modello
Nel caso sia stato configurato il modello di avvenuta pubblicazione all'Albo è possibile usarlo così da poter generare questo documento in maniera semplificata. Questa operazione è fattibile in qualsiasi momento, si deve porre attenzione, però, che nel caso l'affissione non abbia ancora terminato il suo periodo di pubblicazione di impostare il file generato come "Allegato non parte integrante" altrimenti verrà pubblicato online.
Per generarlo aprire l'affissione desiderata e cliccare sulla graffetta ![]() ] si aprirà questa pagina e si dovrà seguire il percorso di menù evidenziato:
] si aprirà questa pagina e si dovrà seguire il percorso di menù evidenziato:
Si auto comporrà il modello e verrà salvato nei documenti collegati solitamente come "Allegato parte integrante", ora presente il file è possibile stamparlo e in generale usarlo come si ritiene più opportuno.
Ovviamente se non si vede la voce "Modelli dell'Albo" significa che non è configurata la possibilità di generare questo file. In caso di necessità, dovrete fornire un vostro modello di relata da poter configurare all’interno dell’applicativo.