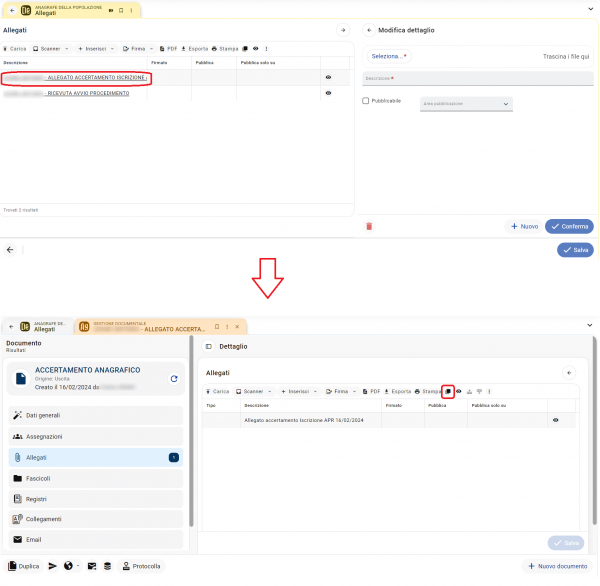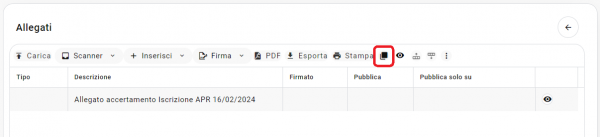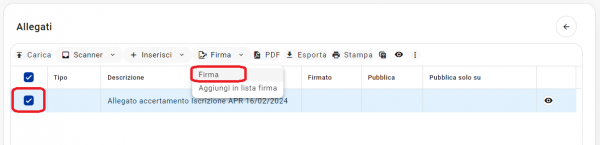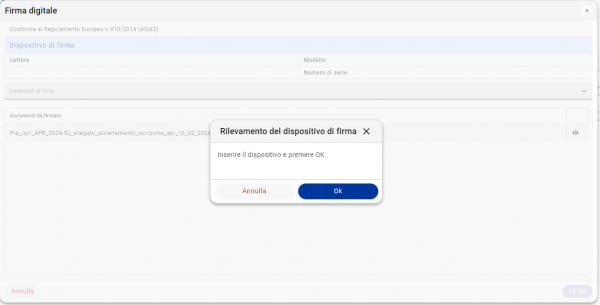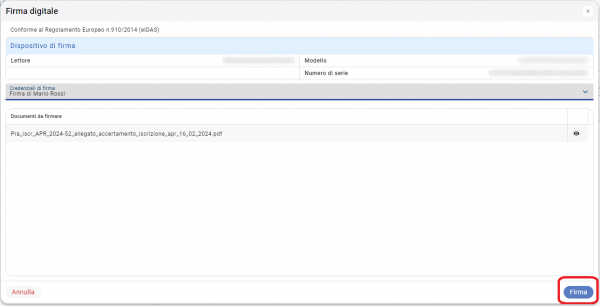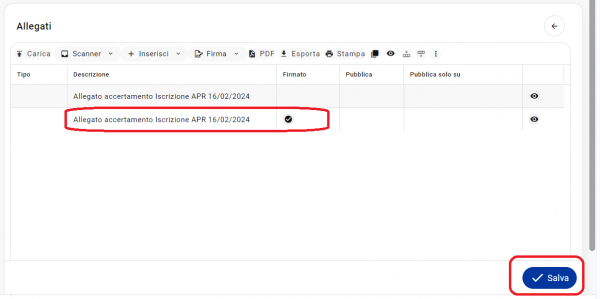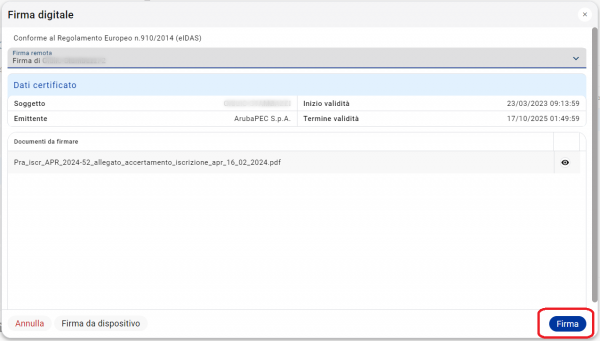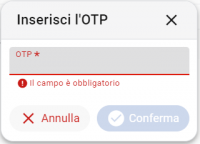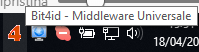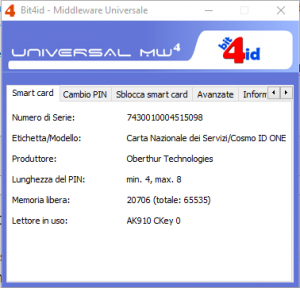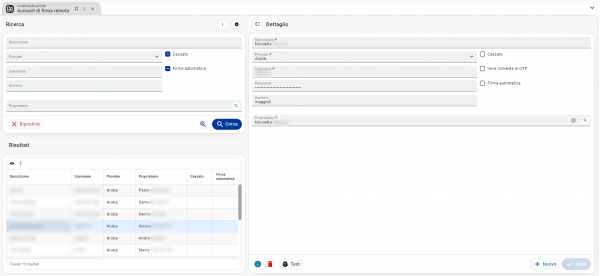Firma digitale
| Pagina principale | Demografici |
Introduzione
All'interno della suite di Sicraweb EVO è possibile firmare digitalmente i documenti archiviati, in maniera integrata. In questo modo non sarà più necessario firmare digitalmente i file con strumenti esterni e poi caricare negli archivi i file firmati.
E' possibile firmare i documenti tramite due modalità:
- Firma digitale mediante dispositivo (chiavetta USB o smartcard con relativo lettore)
- Firma digitale remota (rilasciata da enti certificati)
Per poter procedere è necessaria una configurazione, eseguita dai tecnici Maggioli e illustrata nel paragrafo dedicato.
Firma digitale tramite dispositivo
Di seguito vengono illustrati i passaggi da seguire per firmare digitalmente un documento tramite dispositivo:
- accedere alla schermata del documento (ad esempio accedendo alla sezione degli allegati di una pratica e cliccando poi sull'elemento documentale che si intende firmare, come nell'immagine seguente):
- all'interno dell'elemento documentale, occorre selezionare il/i documento/i da firmare, cliccando sul tasto di selezione posto sopra alla lista dei file e spuntando tramite i check laterali i file desiderati:
- premere il pulsante Firma posto sopra alla lista degli allegati:
- in caso non sia già stato inserito il dispositivo di firma (chiavetta USB o smartcard con relativo lettore), potrebbe comparire il seguente messaggio, per cui inserire il dispositivo di firma e poi premere Ok, in modo che venga riconosciuto:
- una volta riconosciuto il dispositivo, premere il pulsante Firma:
- nella lista degli allegati comparirà il file firmato digitalmente (contrassegnato dalla spunta "Firmato"); occorrerà premere il pulsante Salva per confermare l'inserimento del file appena firmato all'interno degli allegati dell'elemento documentale:
Firma digitale remota
Di seguito vengono illustrati i passaggi da seguire per firmare digitalmente un documento tramite firma remota:
- accedere alla schermata del documento (ad esempio accedendo alla sezione degli allegati di una pratica e cliccando poi sull'elemento documentale che si intende firmare, come nell'immagine seguente):
- all'interno dell'elemento documentale, occorre selezionare il/i documento/i da firmare, cliccando sul tasto di selezione posto sopra alla lista dei file e spuntando tramite i check laterali i file desiderati:
- premere il pulsante Firma posto sopra alla lista degli allegati:
- premere il pulsante Firma:
- inserire il codice OTP richiesto (generarlo nella modalità indicata dall'ente certificatore, ad esempio tramite SMS o app):
- nella lista degli allegati comparirà il file firmato digitalmente (contrassegnato dalla spunta "Firmato"); occorrerà premere il pulsante Salva per confermare l'inserimento del file appena firmato all'interno degli allegati dell'elemento documentale:
Configurazione firma digitale
Configurazione firma digitale tramite dispositivo
La prima operazione da fare è eseguire dei controlli iniziali sul PC:
- Il PC aveva già usato altre firme digitali?
- Sono installati sul PC programmi per la firma digitale, tipo Dike o ArubaSign o altro?
- E' installato Bit4Id?
- Si era già riusciti a firmare con Sicraweb EVO su questo PC, magari con altra firma digitale?
Poi effettuiamo i seguenti controlli sulla firma digitale:
- Che tipo di firma digitale si intende utilizzare? Chiavetta USB? Smartcard con relativo lettore? Firma remota?
- Che marca di dispositivo si utilizza (non Infocert o Aruba ma proprio la marca)? Questo è fondamentale per le chiavette USB e per i lettori di smartcard.
- Se si tratta di una chiavetta USB con annessa smartcard tipo "SIM" (quelle degli smartphone per intenderci) verificare che la sim sia ben inserita nell'alloggiamento.
- Si hanno a disposizione i driver?
La situazione migliore sarebbe avere a che fare con un PC dove non è mai stata usata una firma digitale, così da essere sicuri di non avere interferenze con programmi o driver già installati; si suggerisce in via precauzionale, se possibile, di fare eventualmente pulizia di quanto presente di pregresso sul PC.
Procedere in questo modo:
- Se la firma da configurare è una smartcard: installare i driver del lettore di smartcard.
- Se la firma da configurare è una chiavetta USB: installare il "Certificato di Firma" oppure i driver (solitamente Bit4Id), è la stessa cosa.
- Riavviare il PC.
Ora probabilmente è installato sul PC Bit4Id Card Manager, che permette di identificare la firma (ovviamente la firma deve essere sempre collegata al PC o su USB o su lettore di smartcard). Aprirlo dalla barra di Windows (o lanciarlo dai Programmi):
|
ATTENZIONE Se Bit4Id Card Manager non dovesse riuscire a leggere la firma, occorre risolvere questo problema, prima di occuparsi della firma da Sicraweb EVO. Risolto questo problema, si potrà provare a firmare. |
Può capitare che nonostante Bit4Id Card Manager riconosca la firma in Sicraweb non si riesca a firmare lo stesso. In questo caso occorrerà "istruire" Sicraweb EVO a prendere uno specifico file per tentare di firmare. Seguire i seguenti passaggi di configurazione:
- Aprire Bit4Id Card Manager e nella scheda "Informazioni su" leggiamo il nome del "Certificato di Firma" (nell'esempio sottostante "bit4xpki.dll", o comunque il file che finisce sempre per ..pki.dll)
- Provando a firmare, lasciare che la procedura di firma vada in errore: accedere poi alla console di Sicraweb e trovare una riga simile alla seguente:
- Notare che viene richiamato un file sicraweb-dsg.properties, appuntarsi il codice (codice ATR), così da crearlo
- Su MS Windows aprire la Gestione Risorse e accedere alla cartella C:\Users\"nomeutente", dove creare un file di testo chiamato sicraweb-dsg.properties (prestare attenzione che l'estensione finale sia "properties" e non txt! Eventualmente rendere visibili le estensioni dei file)
- una volta creato il file aprirlo (si suggerisce MS Wordpad o altro editor) e digitare:
- [Codice ATR]=bit4xpki.dll (nell'esempio precedente: 3bff1800008131fe45006b11050700012101434e531031804a=bit4xpki.dll), così da associare quella specifica firma alla specifica .dll per firmare;
- una alternativa è decidere che qualsiasi firma digitale che usi questo PC con Sicraweb EVO usi quella .dll: in questo caso digitare pkcs11.library=bit4xpki.dll
|
NOTA Il file "sicraweb-dsg.properties" è centrale per far correttamente individuare a Sicraweb EVO il tipo di firma digitale usata. |
Forzare l'utilizzo di una smartcard conosciuta
E' possibile inserire nel file .properties citato smartcard=NN (dove NN è il numero della smartcard che si vuole "forzare"). Per l'elenco delle smartcard supportate fare riferimento all'elenco con modelli di smartcard conosciuti.
Ad esempio: per forzare l’uso della smartcard “#5: Datakey 330” è sufficiente scrivere nel file "smartcard=5".
Forzare l'utilizzo di una libreria conosciuta
E' possibile anche forzare l'uso di una determinata libreria nota, usando la dicitura token=NN. Per l'elenco delle librerie note fare riferimento all'elenco delle Librerie PKCS11 conosciute (token).
Forzare l'utilizzo di una libreria PKCS11 esplicita
Questa soluzione alternativa forza l'utilizzo della libreria PKCS11 per tutti i dispositivi (da utilizzare solo nel caso nessuna delle precedenti sia risolutiva). Digitare quindi pkcs11.library=[libreria di firma], ad esempio "pkcs11.library=cnsPKCS11.dll".
Elenco modelli di smartcard conosciuti
| smartcard #0: Siemens CardOS/M4.01a, nuovo file system [ATR=3b:f2:98:00:ff:c1:10:31:fe:55:c8:04:12, pkcs#11 lib ID=SIEMENS_NEW, backup ID=null] |
| smartcard #1: Siemens CardOS/M4.01, vecchio file system [ATR=3b:f2:98:00:ff:c1:10:31:fe:55:c8:03:15, pkcs#11 lib ID=SIEMENS, backup ID=SIEMENS_NEW;ETOKEN] |
| smartcard #2: Setec 4.3.1 [ATR=3b:9f:94:40:1e:00:67:11:43:46:49:53:45:10:52:66:ff:81:90:00, pkcs#11 lib ID=SETEC, backup ID=null] |
| smartcard #3: Setec 4.3.0 [ATR=3b:1f:95:00:67:16:43:46:49:53:45:11:52:66:ff:81:90:00, pkcs#11 lib ID=SETEC, backup ID=null] |
| smartcard #4: Schlumberger CryptoFlex [ATR=3b:95:15:40:ff:68:01:02:01:01, pkcs#11 lib ID=SLB, backup ID=null] |
| smartcard #5: Datakey 330 [ATR=3b:ff:11:00:00:81:31:fe:4d:80:25:a0:00:00:00:56:57:44:4b:33:33:30:06:00:d0, pkcs#11 lib ID=DATAKEY, backup ID=null] |
| smartcard #6: Rainbow iKey 2032 [ATR=null, pkcs#11 lib ID=IKEY, backup ID=null] |
| smartcard #7: Eutron CryptoIdentity ITSEC [ATR=null, pkcs#11 lib ID=CRYPTOIDITSEC, backup ID=null] |
| smartcard #8: Eutron CryptoIdentity [ATR=null, pkcs#11 lib ID=CRYPTOIDENTITY, backup ID=null] |
| smartcard #9: gemGATE 32k Std [ATR=3b:fb:98:00:ff:c1:10:31:fe:55:00:64:05:20:47:03:31:80:00:90:00:f3, pkcs#11 lib ID=GEMPLUS, backup ID=null] |
| smartcard #10: Gemplus GPK cardos [ATR=3b:a7:00:40:18:80:65:a2:09:01:01:52, pkcs#11 lib ID=GEMPLUS, backup ID=null] |
| smartcard #11: Gemplus GPK gempkcs [ATR=3b:e2:00:ff:c1:10:31:fe:55:c8:02:9c, pkcs#11 lib ID=GEMPLUS, backup ID=null] |
| smartcard #12: ORGA Micardo [ATR=3b:ff:94:00:ff:80:b1:fe:45:1f:03:00:68:d2:76:00:00:28:ff:05:1e:31:80:00:90:00:23, pkcs#11 lib ID=MICARDO, backup ID=null] |
| smartcard #13: Oberthur Ellips [ATR=3b:6f:00:ff:90:53:53:42:2d:50:4b:43:53:23:31:31:04:90:00, pkcs#11 lib ID=ELLIPS, backup ID=null] |
| smartcard #14: Oberthur Identrus [ATR=3b:7f:18:00:00:00:31:c0:53:1d:e2:12:64:52:d9:04:00:82:90:00, pkcs#11 lib ID=IDENTRUS, backup ID=null] |
| smartcard #15: IPM SysGillo [ATR=3b:9f:94:40:1e:00:67:16:43:46:49:53:45:10:52:66:ff:81:90:00, pkcs#11 lib ID=IPM, backup ID=null] |
| smartcard #16: Incrypto34 v2 [ATR=3b:ff:18:00:ff:81:31:fe:55:00:6b:02:09:02:00:01:01:01:43:4e:53:10:31:80:9f, pkcs#11 lib ID=STINCARD, backup ID=null] |
| smartcard #17: G&D StarCOS SPK 2.3 [ATR=3b:b7:94:00:81:31:fe:65:53:50:4b:32:33:90:00:d1, pkcs#11 lib ID=SAFESIGN, backup ID=INCARD] |
| smartcard #18: ASE CARD CRYPTO SDK [ATR=3b:d6:18:00:81:b1:80:7d:1f:03:80:51:00:61:10:30:8f, pkcs#11 lib ID=ASECARD, backup ID=null] |
| smartcard #19: RSA Security [ATR=3b:76:11:00:00:00:9c:11:01:02:03, pkcs#11 lib ID=RSACARDEN, backup ID=RSACARDEC] |
| smartcard #20: Oberthur Identrus [ATR=3b:7f:18:00:00:00:31:c0:53:1d:e2:12:64:52:d9:03:00:81:90:00, pkcs#11 lib ID=IDENTRUS, backup ID=null] |
| smartcard #21: Oberthur CNS [ATR=3b:ff:18:00:00:81:31:fe:45:00:6b:04:05:01:00:01:11:01:43:4e:53:10:31:80:69, pkcs#11 lib ID=OBERTHURCNS_NEW, backup ID=OBERTHURCNS] |
| smartcard #22: Oberthur CNS [ATR=3b:ff:18:00:00:81:31:fe:45:00:6b:04:05:01:00:01:21:01:43:4e:53:10:31:80:59, pkcs#11 lib ID=OBERTHURCNS_NEW, backup ID=OBERTHURCNS] |
| smartcard #23: G&D StarCOS SPK 2.4 [ATR=3b:b7:18:00:81:31:fe:65:53:50:4b:32:34:90:00:5a, pkcs#11 lib ID=SAFESIGN, backup ID=null] |
| smartcard #24: Gemplus GPK [ATR=3b:a7:00:40:18:80:65:a2:09:01:02:52, pkcs#11 lib ID=GEMPLUS, backup ID=null] |
| smartcard #25: G&D StarCOS SPK 2.4 [ATR=3b:b7:18:00:c0:3e:31:fe:65:53:50:4b:32:34:90:00:25, pkcs#11 lib ID=SAFESIGN, backup ID=null] |
| smartcard #26: G&D StarCOS SPK 3.0 [ATR=3b:bb:18:00:c0:10:31:fe:45:80:67:04:12:b0:03:03:00:00:81:05:3c, pkcs#11 lib ID=SAFESIGN, backup ID=null] |
| smartcard #27: Siemens CardOS/M4.01a, nuovo file system [ATR=3b:fc:98:00:ff:c1:10:31:fe:55:c8:03:49:6e:66:6f:63:61:6d:65:72:65:28, pkcs#11 lib ID=SIEMENS_NEW, backup ID=null] |
| smartcard #28: Microelectronica Espanola TEMD [ATR=3b:7f:94:00:00:80:31:80:71:90:67:54:45:4d:44:31:2e:30:90:00, pkcs#11 lib ID=MSYSTEM, backup ID=null] |
| smartcard #29: Oberthur CNS [ATR=3b:ff:18:00:00:81:31:fe:45:00:6b:04:05:01:00:01:12:02:48:50:43:ff:31:80:83, pkcs#11 lib ID=OBERTHURCNS_NEW, backup ID=OBERTHURCNS] |
| smartcard #30: Actalis cryptoflash 32K per charismathic [ATR=3b:f4:18:00:02:c1:0a:31:fe:58:56:34:63:76:c5, pkcs#11 lib ID=ACTALISCRYPTOFLASH, backup ID=null] |
| smartcard #31: Gemplus GPK cardos [ATR=3b:a7:00:40:18:80:65:a2:08:01:01:52, pkcs#11 lib ID=GEMPLUS, backup ID=null] |
| smartcard #32: Oberthur CNS [ATR=3b:ff:18:00:00:81:31:fe:45:00:6b:04:05:01:00:01:12:02:48:50:43:10:31:80:6c, pkcs#11 lib ID=OBERTHURCNS_NEW, backup ID=OBERTHURCNS] |
| smartcard #33: Siemens CardOS 4.3B [ATR=3b:f2:18:00:02:c1:0a:31:fe:58:c8:08:74, pkcs#11 lib ID=SIEMENS_4_3B, backup ID=null] |
| smartcard #34: Incard CNS [ATR=3b:ff:18:00:ff:81:31:fe:55:00:6b:02:09:02:00:01:..:01:43:4e:53:..:31:80:.., pkcs#11 lib ID=STINCARD, backup ID=null] |
| smartcard #35: Siemens CardOS 4.2B 64K [ATR=3b:f2:18:00:02:c1:0a:31:fe:58:c8:09:75, pkcs#11 lib ID=SIEMENS64K, backup ID=null] |
| smartcard #36: Athena CNS [ATR=3b:df:..:00:81:31:fe:..:00:6b:..:0c:..:..:01:..:01:43:4e:53:10:31:80:.., pkcs#11 lib ID=ATHENA_CNS, backup ID=null] |
Librerie PKCS11 conosciute (token)
| token #0: Setec SetTokI [SETEC] |
| token #1: Schlumberger CryptoFlex [SLB] |
| token #2: Datakey CIP 330 [DATAKEY] |
| token #3: Rainbow IKey [IKEY] |
| token #4: Eutron CryptoIdentity ITSEC [CRYPTOIDITSEC] |
| token #5: Eutron CryptoIdentity [CRYPTOIDENTITY] |
| token #6: Gemplus [GEMPLUS] |
| token #7: AET SafeSign [SAFESIGN] |
| token #8: Siemens CardOS/M4.01 [SIEMENS] |
| token #9: Siemens CardOS/M4.01a [SIEMENS_NEW] |
| token #10: Micardo [MICARDO] |
| token #11: Oberthur Ellips [ELLIPS] |
| token #12: Oberthur Identrus [IDENTRUS] |
| token #13: Incard SysGillo [INCARD] |
| token #14: ST-Incard [STINCARD] |
| token #15: Aladdin eToken [ETOKEN] |
| token #16: IPM SysGillo [IPM] |
| token #17: nCipher nFast Pkcs#11 SUN Solaris [NFAST_SUN] |
| token #18: IBM 4758-2 [IBM4758] |
| token #19: Eracom CSA8000 [ERACOM] |
| token #20: ASECard Crypto [ASECARD] |
| token #21: RSA Security card EN [RSACARDEN] |
| token #22: RSA Security card EC [RSACARDEC] |
| token #23: Oberthur CNS [OBERTHURCNS] |
| token #24: Microelectronica Espanola TEMD [MSYSTEM] |
| token #25: Actalis cryptoflash per charismathic 32K [ACTALISCRYPTOFLASH] |
| token #26: Oberthur CNS Bit4id [OBERTHURCNS_NEW] |
| token #27: Siemens CardOS 4.3B [SIEMENS_4_3B] |
| token #28: Actalis One HID [ACTALISONEHID] |
| token #29: Siemens CardOS 4.2B 64K [SIEMENS64K] |
| token #30: Athena CNS [ATHENA_CNS] |
Approfondimenti
Questo manuale è caldamente consigliato per avere ulteriori informazioni per la risoluzione di problematiche inerenti la firma digitale Note tecniche sulla firma digitale
Configurazione firma digitale remota
Configurazione coordinate del servizio
Per prima cosa occorre configurare le coordinate per comunicare con il servizio di firma remota. Per farlo, accedere alla voce di menù Gestione -> Configurazione -> Moduli di base -> Firma digitale -> Configurazione e selezionare la voce di menù relativa alla tipologia di firma remota che si intende configurare.
Nella maschera che si apre, inserire i parametri di configurazione relativi e salvare.
Configurazione account di firma remota
Occorrerà poi configurare le credenziali di firma remota per ogni utente, accedendo alla voce di menù Gestione -> Configurazione -> Moduli di base -> Firma digitale -> Account di firma remota.
La maschera mostrerà sulla sinistra la lista degli account di firma remota esistenti, con possibilità di impostare dei filtri per affinare la ricerca.
Cliccare sul pulsante ![]() per predisporre la maschera di inserimento di un nuovo account e compilare i dati:
per predisporre la maschera di inserimento di un nuovo account e compilare i dati:
- Descrizione: nominativo della persona firmataria;
- Provider: selezionare il provider fornitore del servizio;
- Username e Password: inserire le credenziali associate alla firma;
- Dominio: indicare "maggioli" per firme remote rilasciate da Maggioli, altrimenti lasciare il campo vuoto;
- Proprietario: selezionare l'utente Sicraweb a cui deve essere associata la firma remota.
Premere il pulsante ![]() per confermare l'inserimento.
per confermare l'inserimento.
Il pulsante ![]() nella parte bassa della maschera permette di eliminare un account precedentemente inserito.
nella parte bassa della maschera permette di eliminare un account precedentemente inserito.
Il pulsante Test invece consente di testare le credenziali inserite, visualizzando un messaggio di esito.
Una volta inserito un account di firma remota, per modificarlo sarà sufficiente ricercarlo nella lista di sinistra, selezionarlo e apportare le modifiche nella schermata di destra, salvando infine i dati aggiornati.