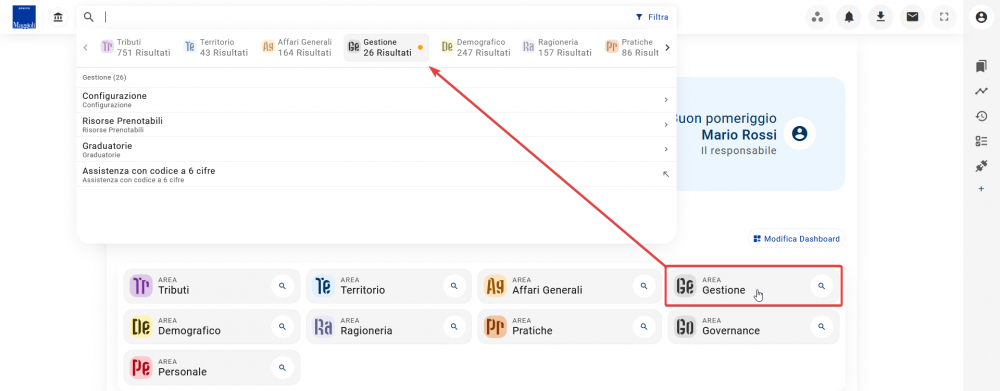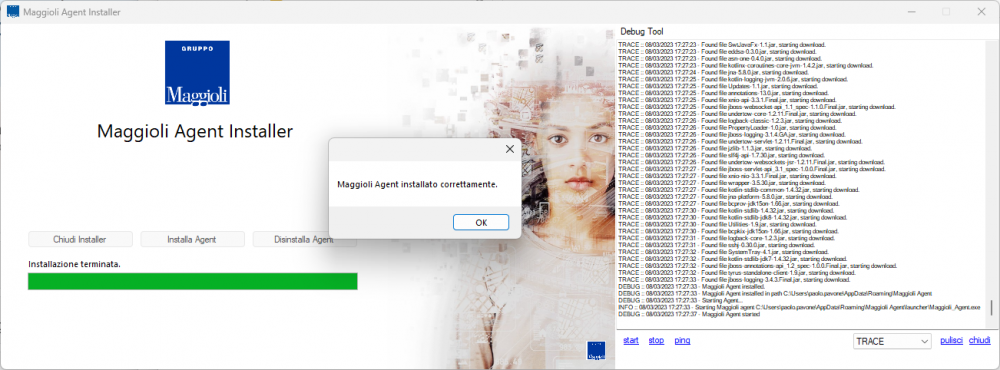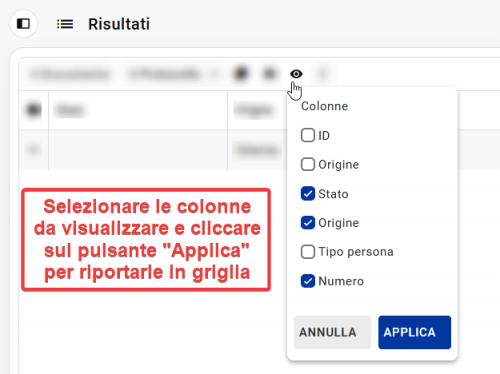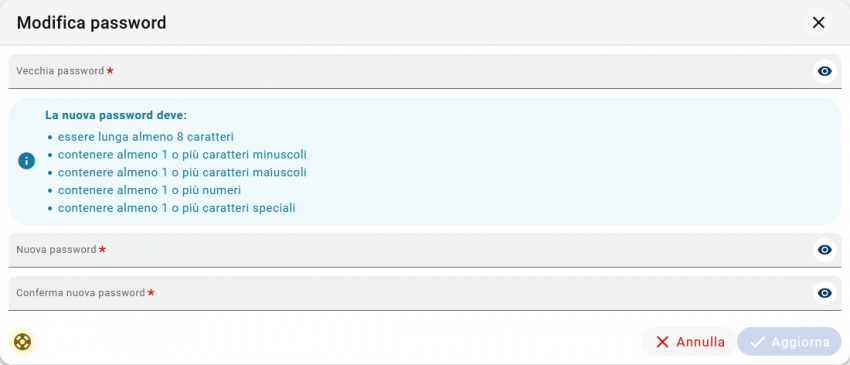Infrastruttura - Impara ad utilizzare Sicraweb EVO
Login
Per eseguire l'accesso alla suite Sicraweb EVO è necessario indicare nei rispettivi campi:
- Nome utente
- Password
Successivamente premere il pulsante "Invio" sulla tastiera o cliccare su Entra
|
INFORMAZIONE
|
Dashboard
La Dashboard è la home page di Sicraweb EVO e viene presentata subito dopo aver eseguito il login. É composta da:
- Navbar in alto;
- Sidebar a destra;
- Area dei widget al centro;
La navbar è composta da:
- Pulsante Mostra dashboard: serve a tornare nella home page da qualsiasi punto della suite;
- Pulsante Scegli Ente: attivo solo in caso di multi ente, serve ad accedere ad un altro ente in un'altra scheda del browser;
- Campo di ricerca: evoluzione rispetto alla precedente versione di Sicraweb, è possibile raggiungere le maschere utilizzando diversi metodi di ricerca; per maggiori dettagli clicca qui.
- Pulsante Mostra pannelli/Mostra dashboard: permette il passaggio rapido tra le maschere aperte ed il ritorno alla dashboard, il badge di notifica indica il numero di maschere aperte quando ci troviamo nella dashboard;
- Pulsante Notifiche: mostra le notifiche ricevute da diverse attività indicandone il numero;
- Pulsante Download: permette di scaricare i file generati (es. export delle griglie);
- Pulsante Posta elettronica: è possibile scegliere l'account di posta collegato all'utente connesso ed accedere al client di posta integrato, è consentito il passaggio da un account ad un altro;
- Pulsante Modalità Zen: permette di guadagnare dello spazio nascondendo navbar e sidebar mantenendo notifiche ed export regalando un focus maggiore all'utente;
- Pulsante Account: contiene le informazioni dell'utente connesso, menù di cambio lingua e pulsante di logout.
- Elenco maschere aperte
Quando sono aperte due o più maschere, è possibile gestirle attraverso l'apposito elenco.
Basta cliccare su una voce per passare alla relativa maschera.
Sidebar
In quest'area sono disponibili le funzionalità di widget accessibili col pulsante "+", non tutti i widget sono attivabili contemporaneamente in sidebar e dashboard, vediamone alcuni:
|
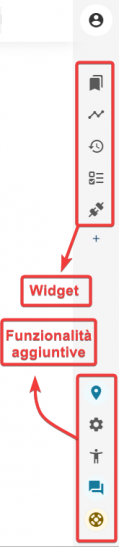
|
Area dei widget
In questa sezione troviamo, di default, alcuni widget nel formato esteso. É possibile accedere alla modifica di quest'area dal pulsante "Modifica dashboard" posizionato in alto per avere la possibilità di:
- Cambiare layout: scegliere la disposizione dei widget;
- Aggiungere, rimuovere e configurare i widget modificando anche la loro posizione nel layout.
- Al termine delle operazioni è possibile confermare le proprie scelte col pulsante "Salva" in alto.
Modalità di ricerca
Un'evoluzione di Sicraweb EVO è la possibilità di poter richiamare in ogni parte della suite le maschere di tutti gli applicativi presenti utilizzando la ricerca integrata nella Navbar:
- Ricerca per nome: è la più efficiente ed utilizzata, basta digitare il nome della maschera e scegliere tra i risultati proposti;
- Ricerca da percorso: è necessario scorrere tutte le voci di menù fino ad arrivare alla maschera desiderata;
- Ricerca filtrata: utilizzando il pulsante "Filtra" si possono filtrare le ricerche in base all'area di interesse scelta; il filtro sarà ripristinato ad un nuovo accesso.
- Ricerche smart: digitando il carattere speciale "/" (slash) verranno mostrate le opzioni disponibili per l'apertura del dettaglio di uno specifico dato (Es. anagrafica di un soggetto).
Widget
Preferiti
Sidebar
In Sicraweb EVO è possibile richiamare le maschere di frequente utilizzo tramite il widget dei Preferiti.
- Per aggiungere una maschera nell'elenco dei preferiti è sufficiente cliccare sul relativo pulsante nel tab che cambierà aspetto confermando l'operazione; allo stesso modo è possibile rimuovere una maschera dall'elenco.
- Nel widget sono possibili le operazioni di rimozione, apertura ed ordinamento tramite trascinamento.
Dashboard
- La versione estesa del widget mostra l'elenco delle maschere come singoli pulsanti a scorrimento orizzontale.
|
ATTENZIONE A differenza della versione in sidebar, non è possibile rimuovere singolarmente le maschere ma è presente la funzione di eliminazione massiva. |
|
INFORMAZIONE L'elenco delle maschere è lo stesso per numero ed ordine sia nella sidebar che nella dashboard. |
Lista attività
Rappresenta la versione ridotta della lista attività legate all'utente e dal suo ufficio di appartenenza.
Espandendo un'attività troveremo due pulsanti:
- Azioni: elenca le azioni disponibili per la specifica attività;
- Esegui: apre l'attività per poterla eseguire.
Nella parte superiore del widget ci sono i pulsanti per aggiornare l'elenco, aprire una lista attività per contesti e Lista attività estesa.
|
INFORMAZIONE Le voci disponibili usando il pulsante per aprire una lista attività per contesti aprono la versione estesa della Lista attività con opzioni limitate al contesto scelto; il pulsante Lista attività estesa apre la versione completa della Lista attività. |
Log attività
In questo widget troviamo un elenco delle operazioni eseguite, ad esempio l'export di una griglia o altre azioni completate e sarà ripristinato alla disconnessione dell'utente.
Cronologia
Sidebar
Il widget della cronologia elenca le maschere aperte dall'utente suddivise in gruppi giornalieri. É utile per accedere nuovamente e rapidamente ad una funzionalità recente cliccando sulla voce corrispondente.
Dashboard
La versione estesa del widget mostra, in aggiunta, il percorso da seguire per aprire la maschera desiderata. Come per la versione in sidebar sono presenti i pulsanti per l'eliminazione della cronologia del giorno indicato e totale.
|
INFORMAZIONE L'elenco delle maschere è lo stesso per numero ed ordine sia nella sidebar che nella dashboard. |
Agent
L'agent è uno strumento necessario all'interazione tra Sicraweb EVO e dispositivi esterni come stampanti, scanner e strumenti di firma.
il Maggioli Agent Installer prevede una modalità di esecuzione silent che esegue automaticamente l’installazione e la disinstallazione del Maggioli Agent.
Questa modalità è stata creata per un utilizzo all’interno di uno script, come ad esempio un logon script da Group Policy, in modo da poter gestire in modo centralizzato l’installazione del Maggioli Agent. I comandi gestiti al momento sono “install” ed “uninstall” e vengono passati come parametro nel seguente modo.
“.\MaggioliAgentInstaller.exe” install
oppure
“.\MaggioliAgentInstaller.exe” uninstall
Durante il processo di installazione comparirà comunque la mascherina grafica che mostrerà il progresso di installazione. L’installazione rimane però automatica e non necessita dell’interazione utente, infatti al termine il Maggioli Agent Installer si chiuderà autonomamente.
- Per l'installazione è necessario aprire il widget presente in sidebar e cliccare sul pulsante "Scarica".
- Successivamente avviare l'eseguibile appena scaricato e cliccare sul pulsante "Installa agent" all'interno della procedura guidata.
- A processo completato sarà possibile chiudere il programma di installazione.
- Accedendo nuovamente al widget troveremo l'Agent in stato "Attivo".
Funzioni disponibili nelle diverse tipologie di layout
Ricerche
Memorizzare le ricerche
In tutte le maschere con filtri di ricerca è possibile salvare le proprie ricerche ricorrenti in modo da popolare automaticamente i campi favorendo un rapido accesso ai dati. Si possono salvare diverse ricerche e sceglierne una di default, questa sarà precaricata all'apertura della maschera.
Per procedere ad un corretto salvataggio è necessario:
- inserire i valori nei campi di ricerca;
- cliccare sul pulsante per il salvataggio.
A questo punto un pop-up di conferma ci permetterà di dare un nome alla ricerca e, in maniera facoltativa, impostare la ricerca come predefinita all'apertura della maschera.
Il menù dell'area di ricerca permette di:
- salvare una nuova ricerca;
- selezionare una ricerca tra quelle in elenco;
- accedere alla gestione delle ricerche salvate.
Gestione ricerche salvate
In questa maschera è possibile rinominare le ricerche, impostarne una come predefinita ed eliminarle.
Apertura dettaglio da un campo di ricerca
In alcune funzionalità è stata aggiunta la possibilità di visualizzare il dettaglio, ad esempio, di un'anagrafica cercata attraverso un campo di ricerca prima di confermare la scelta. Un esempio lo troviamo in fase di registrazione di un protocollo in entrata:
- Eseguire la ricerca dell'anagrafica desiderata e nella maschera dei risultati cliccare sul pulsante Dettaglio nella colonna Azioni.
- Verrà quindi aperto in un altro tab il dettaglio dell'anagrafica.
Griglie
In Sicraweb EVO esistono due tipologie di griglie:
- di layout: presenti all'interno delle maschere di ricerca;
- di dettaglio: presenti all'interno del dettaglio di un dato, ad esempio all'interno di una procedura guidata (wizard) o in un accentratore.
Le operazioni possibili sulle griglie sono molteplici e variano in base alla maschera utilizzata; ad esempio è possibile impostare un ordinamento crescente/decrescente multi-livello sulle colonne, confermato dal simbolo di fianco all'intestazione con l'aggiunta del numero del livello di ordinamento. Per eseguire un ordinamento è sufficiente cliccare sull'intestazione della colonna da ordinare.
Le griglie sono generalmente composte da una toolbar, riga delle intestazioni delle colonne e dall'area dei risultati.
- In questa griglia di esempio la toolbar è composta da:
|
|
|
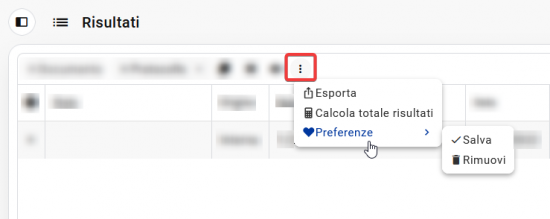
|
Export
Le griglie possono essere esportate in diversi tipi di file tramite il pulsante "Esporta" all'interno del menù "Altre azioni" nella toolbar. Verrà aperta una procedura guidata divisa in tre fasi:
- configurare il formato del file di output;
- selezionare le colonne e quindi i dati da includere nell'export;
- anteprima ed avvio dell'export.
Ad export concluso seguirà una notifica ed il file sarà disponibile per il download nell'apposito menù della navbar.
Disposizione layout
In Sicraweb EVO esistono differenti tipologie di layout, scelti ed adattati alle funzioni da eseguire. In generale sono composti da un'area dedicata ai "Filtri di ricerca" ed un'area dei "Risultati".
Alla base dei filtri di ricerca troviamo due pulsanti principali:
- Cerca: per avviare la ricerca con i filtri impostati;
- Ripristina: riporta la maschera allo stato iniziale svuotando i campi dei filtri di ricerca ed i risultati.
- Esiste una tipologia di layout in cui la ricerca avviene in automatico senza disponibilità di filtri, in questo caso troveremo sulla sinistra i "Risultati" e sulla destra il "Dettaglio".
Alla base del dettaglio troviamo i pulsanti per eseguire le operazioni principali:
- creazione di un nuovo dato;
- salvataggio di un nuovo dato e/o delle modifiche di un dato esistente;
- eliminazione di un dato.
Accentratore
Una nuova modalità di visualizzazione è data dalla maschera di dettaglio tecnicamente chiamata Accentratore. Nasce dalla necessità di unificare tutte le informazioni di uno specifico dato mostrando nella parte sinistra le schede e nella parte destra il relativo dettaglio.
- Un tipico esempio è dato dall'anagrafica di un soggetto:
Cambio password
La funzione di cambio password si trova all'interno del menù Account sulla navbar di fianco alla voce Profilo.
La procedura da eseguire è:
- inserire la Vecchia password;
- inserire la Nuova password;
- Confermare la nuova password.
Al click sul pulsante Aggiorna si avrà la conferma di cambio password e sarà necessario eseguire un nuovo login.
Usabilità e accessibilità
L’applicazione è dotata di alcuni automatismi che ne facilitano l’utilizzo, rendendo più fruibili le pagine delle diverse funzionalità. Ecco i principali meccanismi che sono stati implementati a tale scopo.
Gestione del focus all’apertura di una pagina
Con focus si intende lo stato attivo di un elemento; ad esempio quando in un campo di testo c’è il cursore lampeggiante, significa che il focus è su quel campo, quindi digitando un carattere questo verrà scritto in quel campo. Più in generale l’elemento che ha il focus è quello su cui la tastiera ha effetto.
Quando viene aperta una pagina, il sistema imposta automaticamente il focus su un elemento, a seconda della tipologia di pagina.
- Quando è presente, tra le altre, una sezione di ricerca, il focus viene impostato sul primo campo di quella sezione.
- Quando c’è una sezione risultati e non ci sono filtri di ricerca, il focus va sul primo pulsante della toolbar della griglia dei risultati.
- Le pagine con un’unica sezione avranno il focus sul primo campo della pagina.
In alcune pagine possono esserci delle eccezioni, nel caso in cui sia richiesto dalla particolarità della funzionalità aperta; in questi casi gli automatismi del focus potrebbero essere disabilitati o modificati, nell’ottica di fornire una migliore esperienza d’uso.
Gestione del focus in fase di ricerca
Quando ci si trova in una pagina che ha dei filtri di ricerca, all’avvio della ricerca il sistema sposta automaticamente il focus sulla griglia dei risultati, posizionandolo sulla prima intestazione di colonna utile. In questo modo, chi utilizza l’applicazione tramite tastiera, è facilitato ad accedere ai risultati della ricerca semplicemente scorrendoli con le frecce, senza dover compiere altre operazioni per posizionarsi sui risultati.
Questo automatismo facilita anche gli utilizzatori che si avvalgono di tecnologie assistive, ottimizzando la navigazione col minor numero possibile di interazioni da parte dell’utente.
Scorciatoie da tastiera
Al fine di rendere più semplice e veloce l’utilizzo dell’applicazione attraverso l’uso della tastiera, sono stati implementati dei meccanismi che permettono di svolgere alcune operazioni in maniera rapida e senza dover necessariamente far uso del mouse.
L’applicazione è stata realizzata seguendo gli standard di accessibilità che la rendono fruibile anche attraverso tecnologie assistive, come gli screen reader. A tal fine sono stati adottati degli accorgimenti in fase di definizione dei tasti rapidi, per evitare sovrapposizioni con i tasti rapidi degli screen reader più diffusi.
Ecco un elenco delle scorciatoie da tastiera implementate nell’applicazione.
Scorciatoie da tastiera di utilizzo generale
- Ctrl + Spazio: apre la barra di ricerca principale dell’applicazione.
- Ctrl + Freccia sinistra: va al pannello precedente (se ci sono più maschere aperte)
- Ctrl + Freccia destra: va al pannello successivo (se ci sono più maschere aperte)
- Ctrl + Maiusc: passa alla visualizzazione a miniature delle maschere aperte
Scorciatoie da tastiera comuni a più componenti
- Esc: reimposta il contenuto; se si tratta di un popup, lo chiude
- Invio: seleziona l’elemento evidenziato; se è un pulsante lo clicca; se è un campo di ricerca avvia la ricerca
- Freccia giù: evidenzia l’elemento successivo
- Freccia su: evidenzia l’elemento precedente
- Inizio: sposta il cursore all’inizio del contenuto
- Fine: sposta il cursore alla fine del contenuto
- Pagina su: in un popup scorre verso l’alto la lista
- Pagina giù: in un popup scorre verso il basso la lista
- Alt + Freccia giù: se il componente è dotato di popup, apre il popup
- Alt + Freccia su oppure Esc: se il componente è dotato di popup, chiude il popup
Scorciatoie da tastiera per specifici componenti
Campo di ricerca con completamento automatico (autocomplete)
- Alt + A: aggiunge nuovo elemento (solo quando presente il pulsante “Aggiungi nuovo”)
- Alt + E: espande la ricerca (solo quando presente il pulsante “Espandi ricerca”)
Griglia di dati
- Freccia su, giù, sinistra, destra: navigazione nelle celle della griglia
Griglia con dettaglio
- Ctrl + Invio: editazione veloce: dopo il salvataggio, svuota i campi del dettaglio