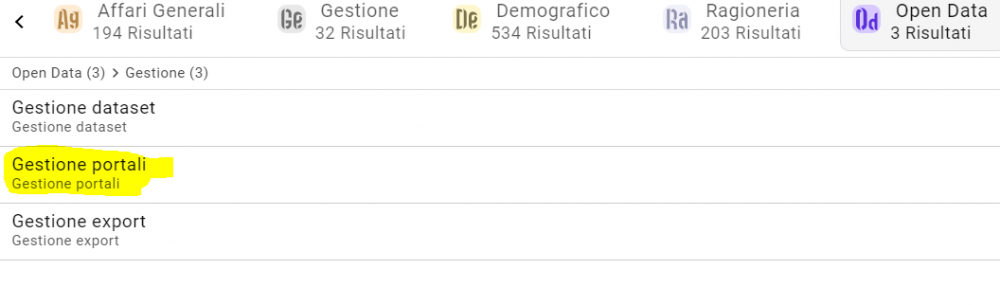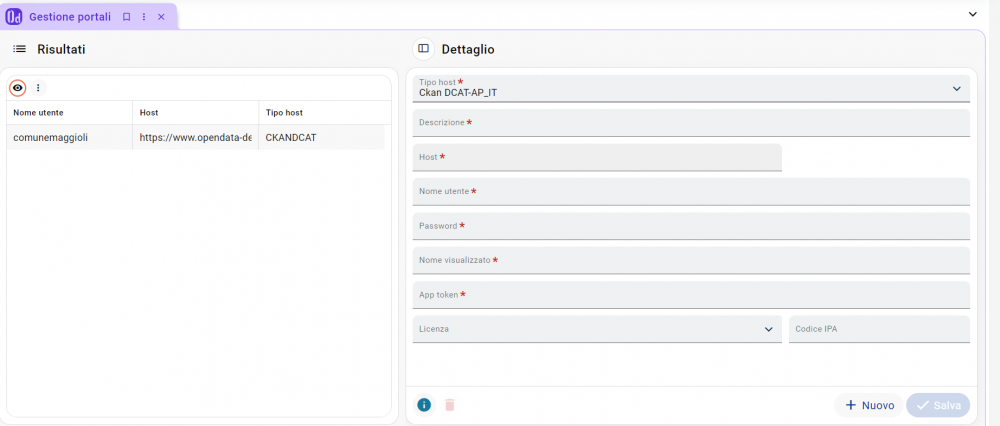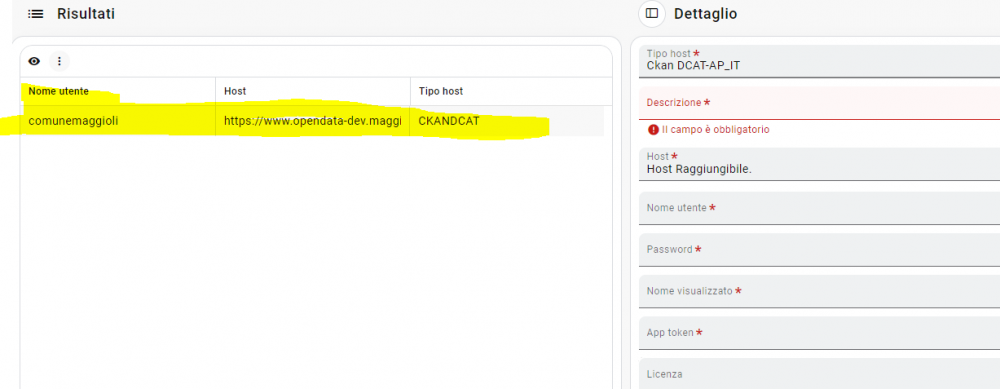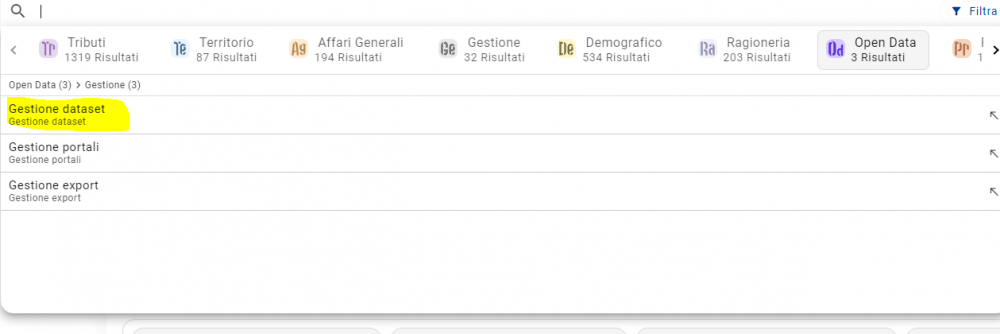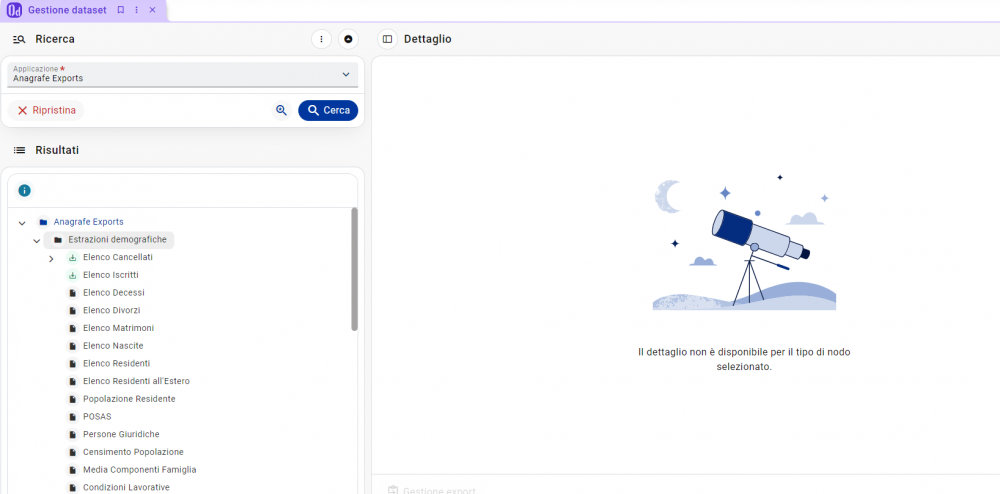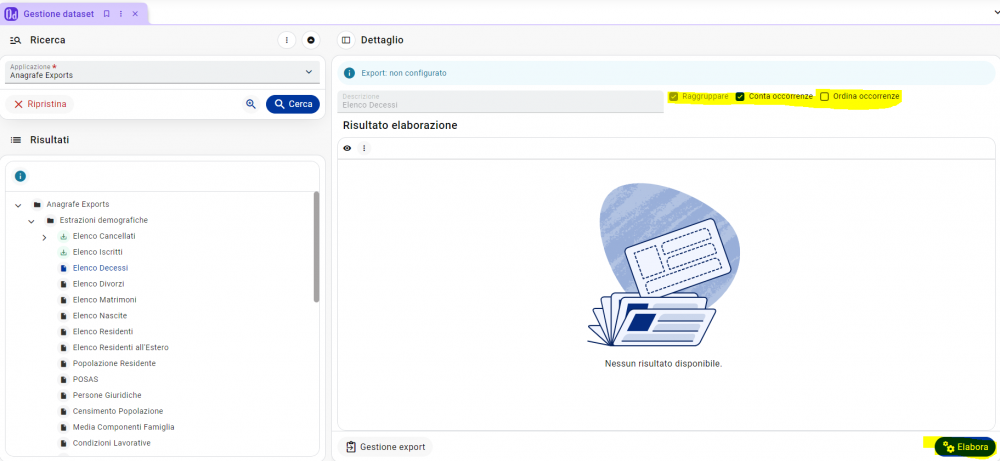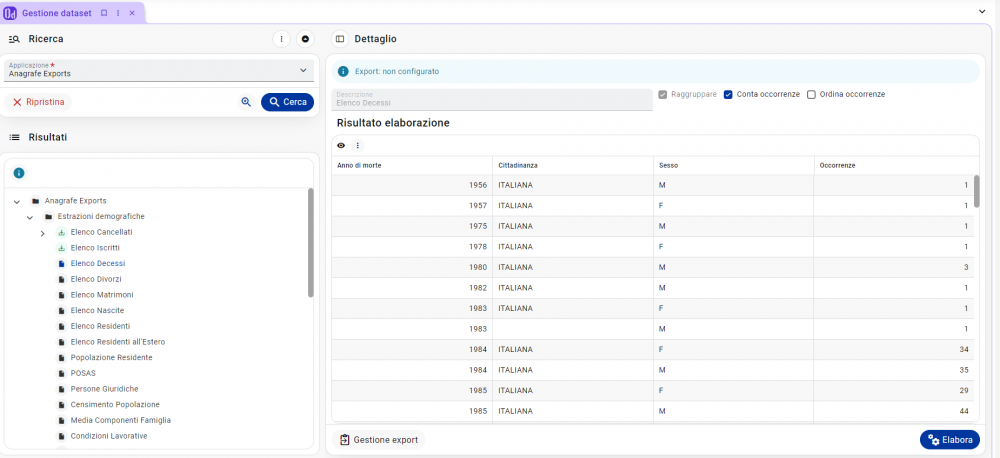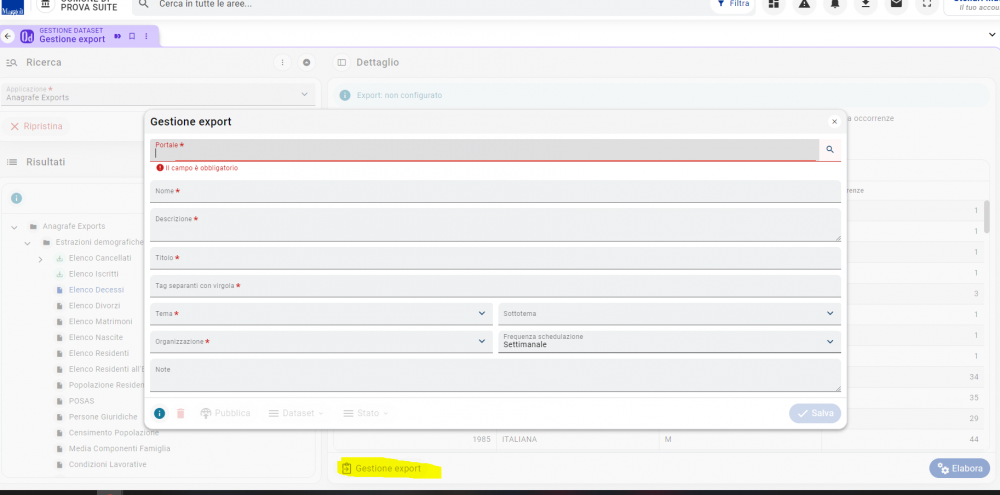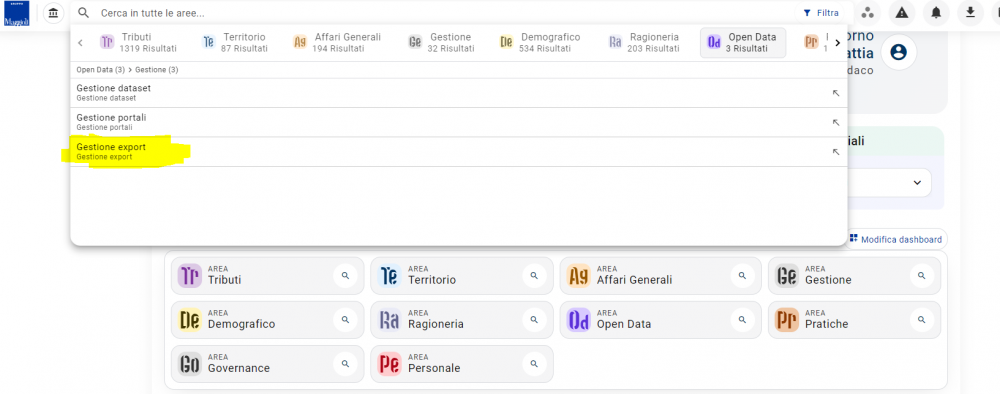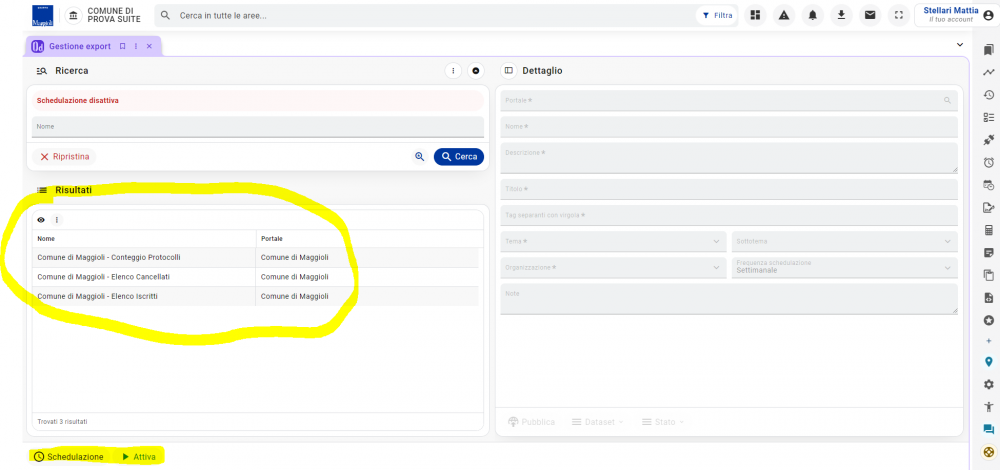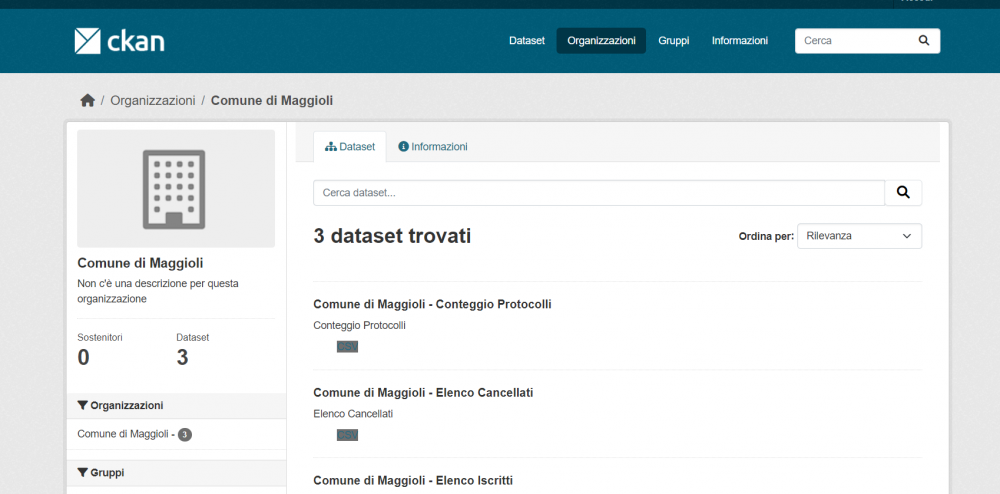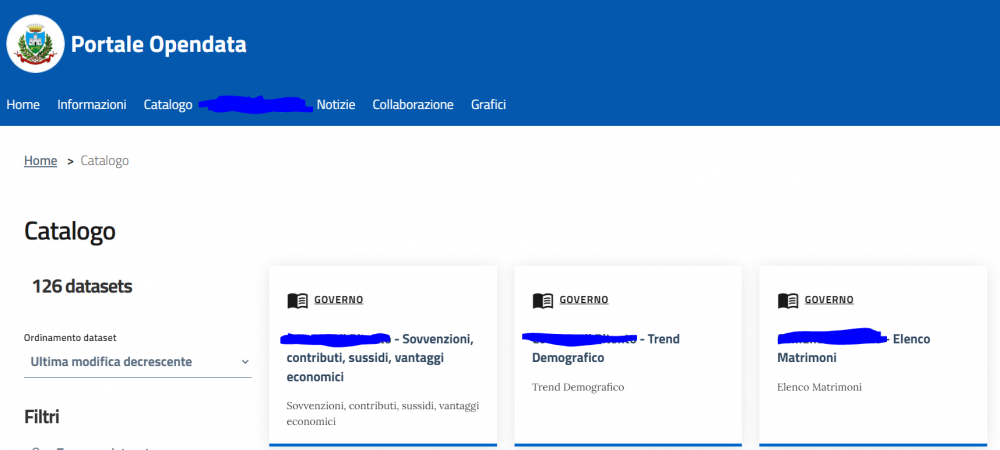Open data: guida utente
Login
Per eseguire l'accesso alla suite Sicraweb EVO è necessario indicare nei rispettivi campi:
- Nome utente
- Password
Successivamente premere il pulsante "Invio" sulla tastiera o cliccare su Entra
|
INFORMAZIONE
|
Introduzione
Il modulo Open Data, in Evo, è il modulo trasversale che rende possibile la gestione, configurazione e pubblicazione di tutti i Dataset che Evo è in grado di gestire. Oltre che alla gestione dei Dataset, prevede anche la manutenzione e configurazione dei portali o del portale collegato dedicato alla pubblicazione. Ricordiamoci che la configurazione della pubblicazione sul portale prevede la componente di CKAN per il back office di pubblicazione e la parte di Municipium per la parte di visualizzazione del Dataset da parte dell'utente finale a livello di Front Office.
Configurazione del Portale Open data per la pubblicazione
Questi sono i passi da seguire per configurare il Portale Open data: Cliccare sul bottone dedicato
A questo punto si apre la maschera per la configurazione del Portale o dei Portale ( es. Ente e Regione di riferimento) per la pubblicazione.
All'interno di questa maschera possiamo vedere i campi da configurare:
Vanno compilati i campi:
| Dato | Significato |
|---|---|
| Tipo Host | Qui va scelto l'host fra quelli disponibili. Nel nostro caso Ckan DCAT-AP_IT |
| Descrizione | Qui va specificato il nome del Portale sul quale si sta procedendo alla pubblicazione. |
| Host | Qui va inserito il link al portale sul quale si sta procedendo alla pubblicazione. Es. opendata.comune.xx.xx.it. L'indirizzo specificato è stato inserito in base al sotto dominio già creato in precedenza dall'Ente. A configurazione effettuata, coparirà la nota Host Host Raggiungibile. |
| Nome utente | questo è il nome dell'account dell'utente che procederà alla pubblicazione |
| Password | questa è la password dell'account che procederà alla pubblicazione |
| nome visualizzato | questo è il nome visualizzato dell'utente che procederà alla pubblicazione |
| App Token | questo è il token, fornito in fase di configurazione |
| Licenza | questa è la specifica, dal menù a tendina, della licenza che viene utilizzata per la pubblicazione |
| Codice Ipa | questo è il codice IPA dell'Ente |
NOTA: può essere inserita anche la configurazione di più Portali contemporaneamente. Es. L'Ente e l'invio dati al Portale Ragionale.
Sulla sinistra della maschera si hanno sempre visibili i Portali al momento configurati.
Creazione di un Dataset e sua configurazione
Lo scopo di questo wiki è, tramite un esempio pratico, dare i primi rudimenti per la creazione di un Dataset, la sua gestione e la sua pubblicazione. Eventualmente anche la sua cancellazione. Sempre in questa sezione vedremo come configurarne la sua schedulazione, cioè la pubblicazione in automatico sul portale o sui portale configurati.
La prima operazione da effettuare è l'accesso al menù dedicato alla creazione di un nuovo Dataset, partendo sempre dal bottone in Home page, Open data:
Una volta nella maschera, va scelta, nel campo Applicazione, il modulo di Evo dal quale si vogliono visualizzare i Dataset disponibili ( si ricorda che questi sono sempre in continua aggiornamento e incremento). Facendo click sul bottone Cerca, si visualizzazione i Dataset disponibili per l'Applicazione scelta.
Nota: la differenza fra il Bottone del foglio nero e l'icone della freccia verde è che nel primo caso il Dataset non è ancora stato creato, nel del secondo bottone invece il Dataset è stato creato e configurato correttamente per la pubblicazione.
Nella maschera sopra questi sono i campi da utilizzare, per ogni Dataset, indipendentemente dell'Applicazione scelta sono:
Lanciando il bottone Elabora, vedo l'anteprima dei dati presenti nel Dataset:
Qui posso togliere o aggiungere colonne, nonchè creare un Filtro dedicato al singolo Dataset. La creazione del Filtro serve per ridurre i campi visualizzati nel Dataset (Es. ridurre gli Anni visualizzazione ecc...)
Export Dataset in pubblicazione
Dalla maschera di gestione del Dataset, facendo click sul bottone Gestione export, predispongono i campi per la pubblicazione
In questa maschera questi i campi da compilare:
| Dato | Significato |
|---|---|
| Portale | Qui va scelto il Portale o i Portali sui quali effettuo la pubblicazione. La scelta è singola per portale. Questo vuole dire che per un dataset singolo, nel caso mi servisse una doppia pubblicazione, portale Ente e portale Regionale, dovrà creare due export differenti. |
| Nome | Qui compare in maniera pre configurata il nome assegnato al Dataset. Volendo si possono effettuare modifiche |
| Descrizione | Qui va inserita la descrizione del Dataset in fase di pubblicazione. |
| Titolo | questo va inserito il Titolo del Dataset in pubblicazione |
| Tag separati con virgola | questa è la codifica di separazione dei dati. Si precisa che il dato è pre configurato. |
| Tema | questa è la specifica del Tema di pubblicazione. |
| Sottotema | questa è la specifica del Sottotema di pubblicazione. |
| Organizzazione | questa è la specifica dell'organizzazione di pubblicazione. |
| Frequenza | questa è la frequenza di aggiornamento del dataset in questione. Il dato è riferito allo scheduler, quindi ad un aggiornamento manuale, giornaliero, settimanale, mensile o annuale. La scelta dipende dal tipo di dataset in questione. |
| Note | questo è il campo dedicato ad eventuali note che compaiono in fase di pubblicazione |
Salvando si avrà la pubblicazione del Dataset e Evo darà sempre l'esito della richiesta di pubblicazione, che potrà essere positivo e negativo. Nel caso di esito negativo, le cause sono da ricercare nei parametri di configurazioni inseriti.
Gestione Export
Dal menù principale, la terza voce è Gestione Export.
Da questo menù, ho la possibilità di visualizzare lo stato di pubblicazione dei mei dataset, quindi del loro export:
Qui potrò consultare l'elenco dei Dataset ora in pubblicazione, la possibilità di gestirne la Schedulazione e relativa attivazione. Posizionandosi sul singolo export, nella parte destra della maschera posso vedere i parametri configurati in precedenza.
Infine, questo è l'esito positivio di una dataset pubblicato all'interno del portale Ckan dedicato:
e questa invece la visualizzazione "finale" sul portale Municipium dedicato alla visualizzazione dei Dataset: