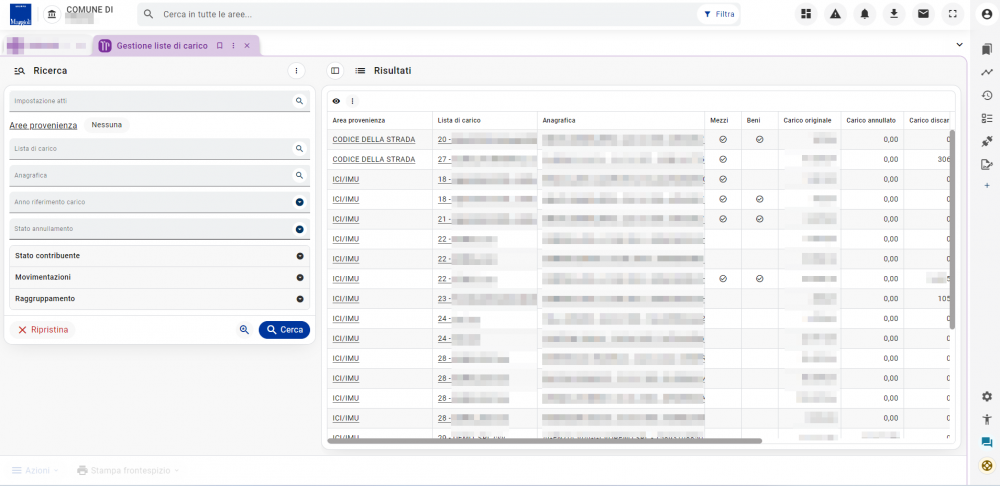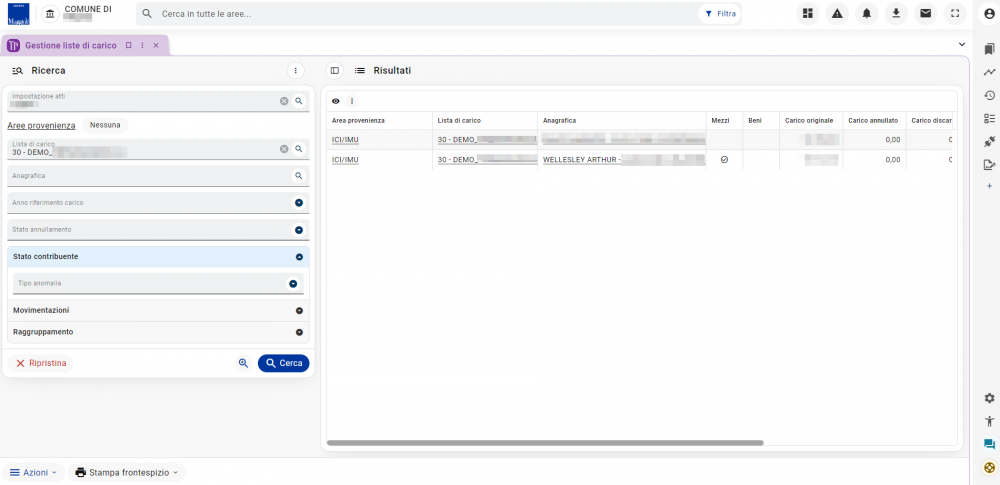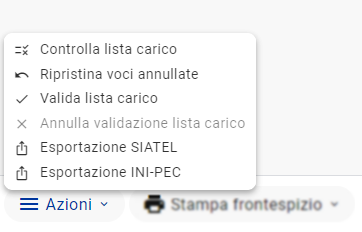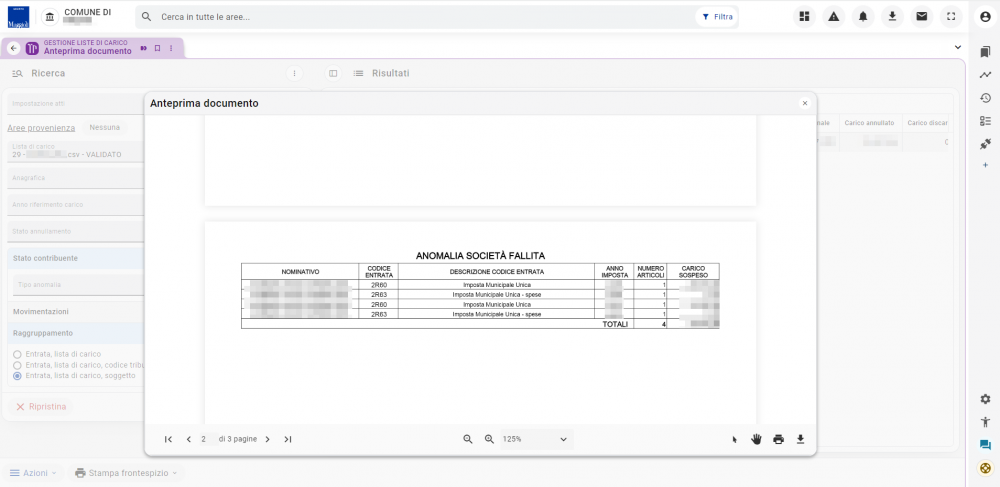Riscossione - Gestione liste di carico
| Pagina principale | Gestione Riscossioni |
Introduzione
La presente guida è uno strumento di consultazione rapida atto a facilitare l'utente nell'utilizzo di Sicraweb EVO.
Il tema affrontato è quello della scheda Gestione liste di carico. In particolar modo la guida sarà così composta:
- cos'è e a cosa serve la scheda Gestione liste di carico;
- com'è composta la scheda Gestione liste di carico;
La frame oggetto di questa guida è accessibile da Tributi > Riscossione Entrate Tributarie> Gestione > Elaborazione atti > Gestione liste di carico.
Gestione liste di carico
La schermata Gestione liste di carico permette di effettuare diverse ricerche su una o più liste di carico, nonché di stamparne un riepilogo e compiere azioni su di esse.
Utilizzo della Gestione liste di carico
La maschera Gestione liste di carico può essere scomposta in tre parti:
- la colonna di sinistra, racchiude una serie di caselle di filtri, che permettono di effettuare ricerche più specifiche alle proprie esigenze;
- la tabella a destra, ovvero la finestra di dettaglio, mostra i risultati della ricerca;
- la toolbar in fondo alla maschera, contiene dei pulsanti azione da poter utilizzare per compiere diverse operazioni sui dati ricercati.
Si può notare che nessun filtro è obbligatorio: quindi, cliccando su Cerca, senza aver selezionato alcun filtro, si effettuerà una ricerca totale di tutte le liste di carico. Questo tipo di ricerca permette solo la visualizzazione dei dati, non è possibile compiere azioni (infatti, la toolbar in fondo alla maschera non è selezionabile. Per maggiori dettagli si rimanda al paragrafo Toolbar).
Filtri
Analizzando la colonna dei filtri, è possibile filtrare i dati per:
- Impostazione atti;
- Aree provenienza utile per visualizzare le liste di carico riferite a una o più aree;
- Liste di carico utile per ricercare i dati di una specifica lista di carico;
- Anagrafica utile per ricercare tutte le liste di carico riferite ad un singolo soggetto;
- Anno riferimento carico;
- Stato annullamento, questo filtro ha un menu a tendina, dove sono presenti più filtri riferiti alla presenza e alla quantità delle voci annullate;
- Stato contribuente, questo filtro contiene un menu a tendina sul tipo di anomalia, da cui sarà possibile filtrare i dati:
- con tutte le anomalie;
- senza le anomali;
- selezionando l’anomalia specifica da ricercare (ad esempio: Deceduto);
- Movimentazioni, questo filtro presenta una casella che, se spuntata, permette di visualizzare solo le liste di carico che hanno avuto delle evoluzioni; al contrario, se non spuntata, permette di visualizzare solo le liste di carico che non hanno subito movimentazioni.
- Raggruppamento, questo filtro modifica la visualizzazione della tabella, permettendo di visualizzare i dati:
- per Entrata, liste di carico;
- per Entrata, liste di carico, codice tributo, tipo voce, atti;
- per Entrata, liste di carico, soggetto.
Tabella di dettaglio
Questa tabella permette di visualizzare i dati della ricerca, in base ai filtri utilizzati precedentemente. Presenta un riepilogo generale della lista di carico ricercata (o di tutte le liste, se la ricerca non è stata filtrata per una lista di carico specifica) mostrando, ad esempio, la presenza o meno di beni e/o mezzi; il carico originale; il carico attivo, ecc.
Le colonne possono essere nascoste o rese visibili, semplicemente andando a selezionarle (o deselezionarle) dall'icona dell'occhio (presente nell'intestazione della tabella).
Le colonne e le righe che compongono la tabella di dettaglio, si modificano anche in base alla scelta del tipo di raggruppamento che è stato selezionato nella colonna dei filtri.
Alcune colonne di questa tabella sono cliccabili e permettono di aprire altre maschere. Per riconoscerle, è sufficiente vedere se i dati che contengono queste colonne, presentano una sottolineatura.
Ad esempio, la colonna Anagrafica, contiene dati che sono sottolineati. Se si prova a cliccare sull'anagrafica di un contribuente qualsiasi, si aprirà la maschera Gestione contribuente del soggetto ricercato.
Da quì è possibile apportare le modifiche all'anagrafica del contribuente ricercato. Una volta finito, sarà sufficiente chiudere la maschera per tornare a quella precedente. Infatti, questa viene aperta affianco all'altra, in modo da poter consultare entrambe le maschere contemporaneamente.
Allo stesso modo, cliccando su un record della colonna Lista di carico, si aprirà la maschera della lista di carico selezionata. Da quì sarà possibile vedere i dati contenuti al suo interno e apportare delle modifiche.
La stessa cosa avviene per quanto riguarda la colonna Area di provenienza.
Toolbar
Questa sezione si attiva solamente quando si filtrano i risultati per una specifica lista di carico. La toolbar contiene due pulsanti azione:
- Azioni;
- Stampa frontespizio.
Analizzando il pulsante Azioni, questo permette di eseguire diverse operazioni sulla lista di carico ricercata.
È possibile effettuare un Controlla lista carico, che andrà ad annullare massivamente le voci della lista di carico che presentano una qualsiasi anomalia (le tipologie di anomalie sono le stesse che si vedono nella sezione dei filtri).
|
INFORMAZIONE È possibile filtrare le anomalie per:
|
Una volta lanciato il controllo sulla lista di carico, è possibile ripristinare le voci annullate (se la lista di carico non è stata validata). È possibile, in questo modo, riportare la situazione a com'era prima del lancio del controllo, oppure, è possibile ripristinare solo alcune delle voci annullate (applicando i filtri specifici per ricercare solo quelle tipologie di anomalie da voler ripristinare).
Successivamente, è possibile validare la lista di carico, rendendo effettive le modifiche effettuate.
È comunque possibile annullare la validazione della lista di carico, cliccando sulla relativa voce all'interno del menu azioni.
Le ultime due voci, permettono di avviare l’iter di esportazione dei dati per SIATEL e INIPEC.
Il pulsante azione Stampa frontespizio, permette di effettuare due tipologie di stampa:
- Completo;
- Senza anomalie.
Il primo permette di stampare un riepilogo completo della lista di carico, comprensivo anche delle anomalie (come si può vedere nell'immagine sottostante);
il secondo, invece, permette di stampare solo il riepilogo attivo, escludendo le anomalie nella stampa di dettaglio.