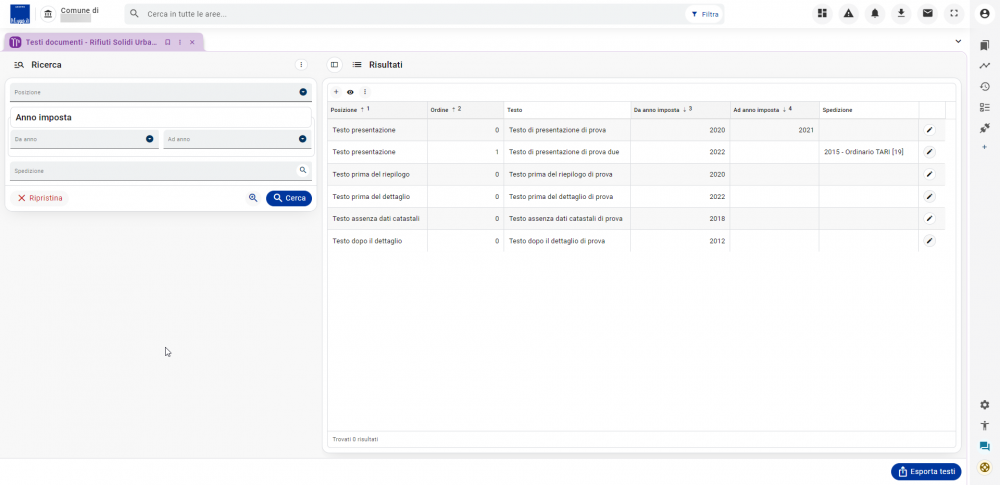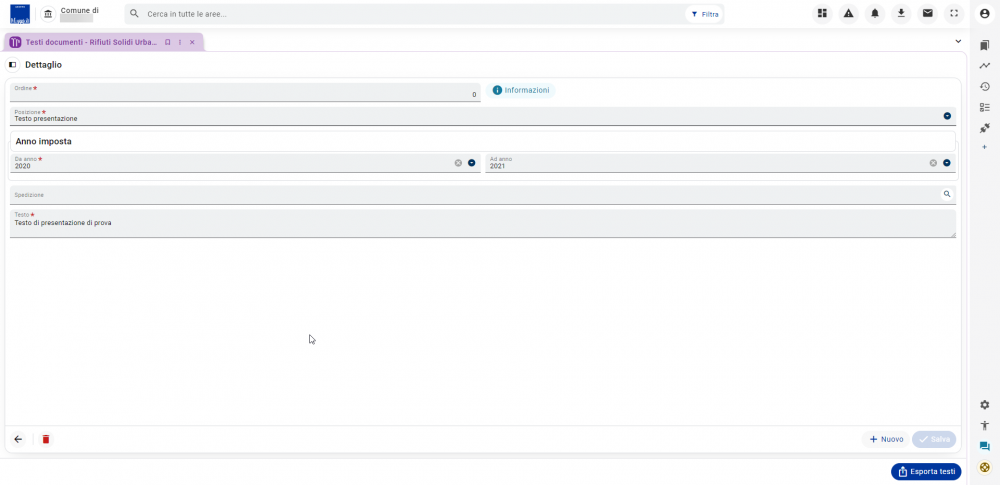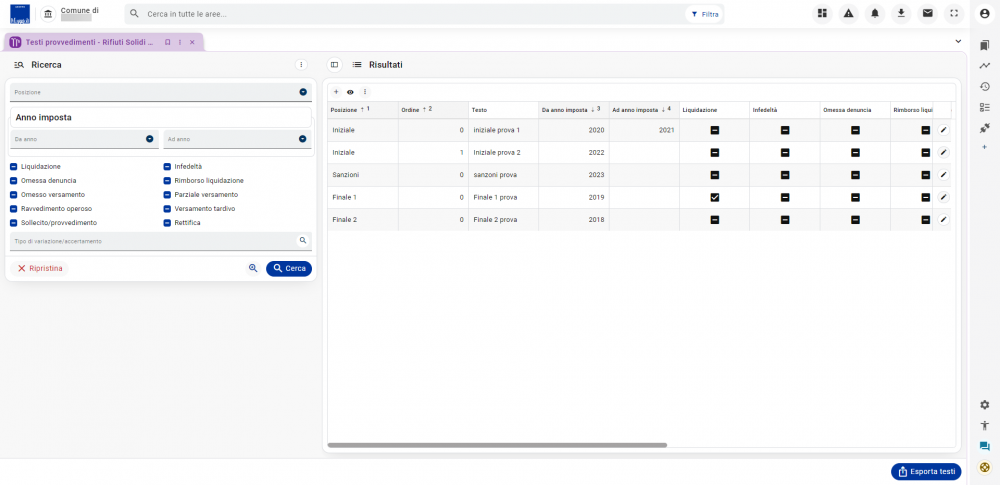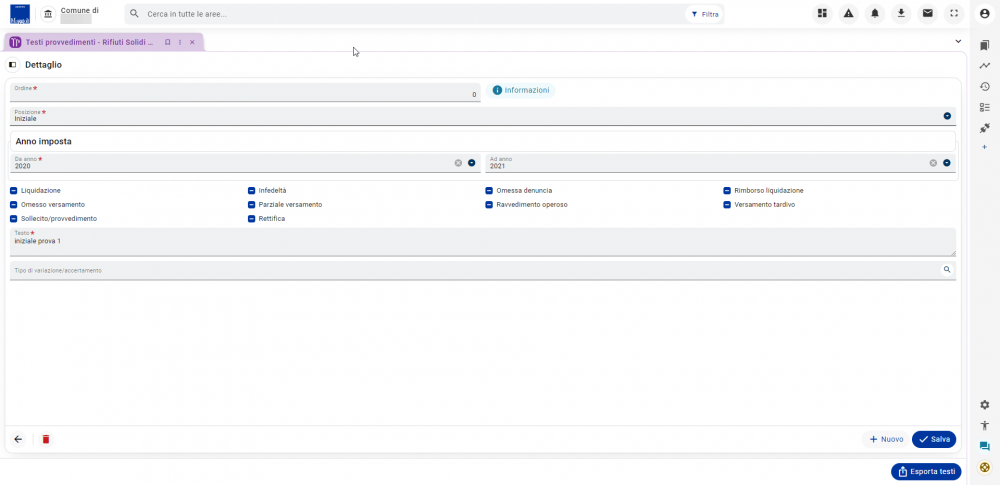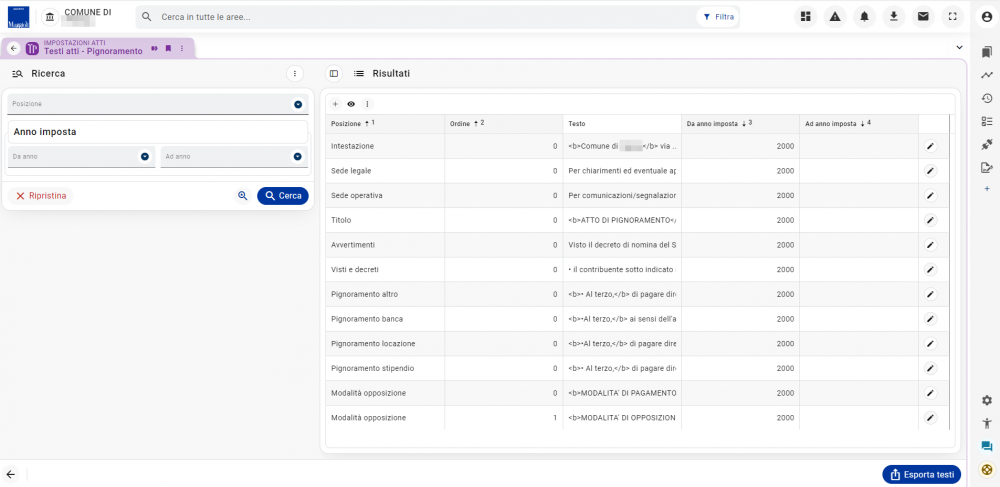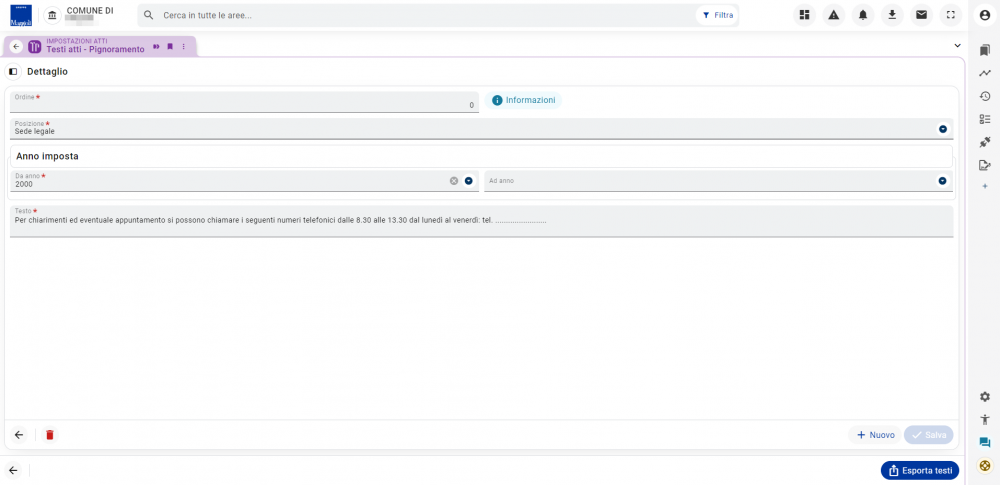Tributi - Testi documenti/provvedimenti/atti
| Pagina principale | Gestione Riscossioni |
Introduzione
La presente guida è uno strumento di consultazione rapida atto a facilitare l'utente nell'utilizzo di Sicraweb EVO.
Il tema affrontato è quello della visualizzazione/creazione dei testi standard da proporre nei documenti, nei provvedimenti e negli atti da inviare ai contribuenti.
Testi documenti
Questa sezione permette di creare, visualizzare e/o modificare le diverse caselle che compongono il testo dei documenti in EVO.
È possibile raggiungere questa schermata dalla frame di Testi standard documenti.
La maschera è suddivisa in due parti:
- a sinistra, è presente la colonna di ricerca, contenente delle caselle di filtri per una ricerca più dettagliata;
- a destra, invece, è presente una tabella (vuota, se non sono presenti blocchi di testo) con diverse righe (ogni riga, rappresenta un campo di testo).
Per poter aggiungere una nuova riga, è sufficiente cliccare sull'icona del + (presente nell'intestazione della tabella).
Analizzando le colonne, la prima che si trova è quella denominata Posizione: questa indica la posizione del campo di testo all'interno del report del documento stesso. Possono esistere più campi di testo nella stessa posizione e verranno messi uno di seguito all'altro, in base all'ordine impostato (presente nella seconda colonna). Se si utilizza un singolo campo di testo per una posizione specifica, a questo si darà come ordine "0".
Ad ogni campo di testo aggiuntivo al livello zero (n), nella stessa posizione, verrà dato un ordine maggiorato di 1 (n+1).
La terza colonna, invece, riporta un'anteprima del testo contenuto nella casella.
La quarta e la quinta colonna riportano l'anno di validità (ovvero l'anno di imposta contenuto nell'atto) di quel campo di testo: nello specifico, l'anno di inizio e l'anno di fine.
L'ultima colonna riguarda la spedizione, se valorizzata indica che quel determinato campo di testo apparirà sono nella spedizione indicata in questa colonna.
Per modificare un campo di testo, è sufficiente cliccare sull'icona della matita (presente in fondo ad ogni riga) e accedere, di conseguenza, alla schermata di modifica.
Dettaglio testi documenti
Entrando nella schermata di modifica del campo di testo, si nota che la maschera contiene le stesse informazioni delle colonne che compongono la tabella descritta nel paragrafo precedente. La prima casella da compilare, riguarda l'ordine che si vuole dare al campo di testo che si sta creando (o modificando).
Accanto a questa, è presente un pulsante denominato Informazioni che, se cliccato, fornirà informazioni dettagliate sulla compilazione della schermata.
Successivamente, è presente un elenco a discesa dove andrà selezionata la posizione in cui si vuole inserire il campo di testo.
|
INFORMAZIONE Le posizioni del testo nei documenti EVO sono le seguenti:
|
Subito sotto, è necessario inserire l'anno d'imposta in cui il campo di testo dovrà iniziare ad essere usato (mentre non è necessario indicare l'anno di fine di utilizzo).
A seguire troveremo il campo relativo alla spedizione ed infine, la casella dove è possibile scrivere il testo che poi apparirà sul documento dell'atto.
Nella toolbar della maschera, sono presenti quattro pulsanti azione (partendo da sinistra):
- la freccia che indica a sinistra, permette di tornare alla schermata precedente (ovvero all'elenco di tutti i campi di testo);
- il pulsante rappresentato da un cestino rosso, permette di eliminare il campo di testo selezionato;
- il pulsante successivo, come indica il nome, permette di ripulire la schermata per creare un nuovo campo di testo;
- l'ultimo pulsante, permette di salvare le modifiche apportate.
Testi provvedimenti
Questa sezione permette di creare, visualizzare e/o modificare le diverse caselle che compongono il testo dei provvedimenti in EVO.
È possibile raggiungere questa schermata dalla frame di 'Testi standard provvedimenti.
La maschera è suddivisa in due parti:
- a sinistra, è presente la colonna di ricerca, contenente delle caselle di filtri per una ricerca più dettagliata;
- a destra, invece, è presente una tabella (vuota, se non sono presenti blocchi di testo) con diverse righe (ogni riga, rappresenta un campo di testo).
Per poter aggiungere una nuova riga, è sufficiente cliccare sull'icona del + (presente nell'intestazione della tabella).
Analizzando le colonne, la prima che si trova è quella denominata Posizione: questa indica la posizione del campo di testo all'interno del report del documento stesso. Possono esistere più campi di testo nella stessa posizione e verranno messi uno di seguito all'altro, in base all'ordine impostato (presente nella seconda colonna). Se si utilizza un singolo campo di testo per una posizione specifica, a questo si darà come ordine "0".
Ad ogni campo di testo aggiuntivo al livello zero (n), nella stessa posizione, verrà dato un ordine maggiorato di 1 (n+1).
La terza colonna, invece, riporta un'anteprima del testo contenuto nella casella.
La quarta e la quinta colonna riportano l'anno di validità (ovvero l'anno di imposta contenuto nell'atto) di quel campo di testo: nello specifico, l'anno di inizio e l'anno di fine.
A seguire ci saranno le colonne con i relativi flag.
Per modificare un campo di testo, è sufficiente cliccare sull'icona della matita (presente in fondo ad ogni riga) e accedere, di conseguenza, alla schermata di modifica.
Dettaglio testi provvedimenti
Entrando nella schermata di modifica del campo di testo, si nota che la maschera contiene le stesse informazioni delle colonne che compongono la tabella descritta nel paragrafo precedente. La prima casella da compilare, riguarda l'ordine che si vuole dare al campo di testo che si sta creando (o modificando).
Accanto a questa, è presente un pulsante denominato Informazioni che, se cliccato, fornirà informazioni dettagliate sulla compilazione della schermata.
Successivamente, è presente un elenco a discesa dove andrà selezionata la posizione in cui si vuole inserire il campo di testo.
|
INFORMAZIONE Le posizioni del testo nei documenti EVO sono le seguenti:
Nel 2020 è stata modificata la procedura di accertamento. Ciò ha reso necessario suddividere le diciture per atti emessi prima del 2020 e dopo il 2020. Pertanto, le suddette diciture stanno ad indicare che:
Ad oggi non ha più senso questa differenziazione, visto che tutti gli atti vengono emessi per forza dopo l'01/01/2020, a meno che non si tratti di rettifiche di atti precedenti. Il consiglio quindi è di usare direttamente le prime quattro diciture. |
Subito sotto, è necessario inserire l'anno d'imposta in cui il campo di testo dovrà iniziare ad essere usato (mentre non è necessario indicare l'anno di fine di utilizzo).
A seguire troveremo i flag, se impostati indicano che quel testo verrà stampato solo su quel tipo di accertamento o versamento. Fanno eccezione a questa regola, in quanto seguono un comportamento particolare, i seguenti flag:
- sollecito/provvedimento: se spento stamperò questa dicitura per tutti gli accertamenti che non sono solleciti/provvedimento, se acceso stamperò solo sui solleciti/provvedimento;
- rettifica: agisce indipendentemente dagli altri flag, cioè se impostato su - questo parametro non interagisce ed il programma verifica gli altri flag. Se flag impostato spento vuol dire che per tutti i provvedimenti che non sono rettifiche il programma stampa quella dicitura. Se acceso invece stampa sempre quando è una rettifica.
Per concludere troveremo la casella dove è possibile scrivere il testo che poi apparirà sul documento dell'atto.
Nella toolbar della maschera, sono presenti quattro pulsanti azione (partendo da sinistra):
- la freccia che indica a sinistra, permette di tornare alla schermata precedente (ovvero all'elenco di tutti i campi di testo);
- il pulsante rappresentato da un cestino rosso, permette di eliminare il campo di testo selezionato;
- il pulsante successivo, come indica il nome, permette di ripulire la schermata per creare un nuovo campo di testo;
- l'ultimo pulsante, permette di salvare le modifiche apportate.
Testi atti
Questa sezione permette di creare, visualizzare e/o modificare le diverse caselle che compongono il testo degli atti di Risco EVO.
È possibile raggiungere questa schermata da: Tributi > Riscossione Entrate Tributarie > Impostazioni atti . Sarà sufficiente selezionare un attore ed entrare nel dettaglio di una tipologia di atti, per vedere il pulsante Testi atti (per maggiori dettagli, vedere la guida Impostazioni atti).
Cliccando quest'ultimo pulsante, si aprirà una maschera suddivisa in due parti:
- a sinistra, è presente la colonna di ricerca, contenente delle caselle di filtri per una ricerca più dettagliata;
- a destra, invece, è presente una tabella (vuota, se non sono presenti blocchi di testo) con diverse righe (ogni riga, rappresenta un campo di testo).
Per poter aggiungere una nuova riga, è sufficiente cliccare sull'icona del + (presente nell'intestazione della tabella).
Analizzando le colonne, la prima che si trova è quella denominata Posizione: questa indica la posizione del campo di testo all'interno del report del documento stesso. Possono esistere più campi di testo nella stessa posizione e verranno messi uno di seguito all'altro, in base all'ordine impostato (presente nella seconda colonna). Se si utilizza un singolo campo di testo per una posizione specifica, a questo si darà come ordine "0".
Ad ogni campo di testo aggiuntivo al livello zero (n), nella stessa posizione, verrà dato un ordine maggiorato di 1 (n+1).
La terza colonna, invece, riporta un'anteprima del testo contenuto nella casella.
Le ultime due colonne riportano l'anno di validità (ovvero l'anno di imposta contenuto nell'atto) di quel campo di testo: nello specifico, l'anno di inizio e l'anno di fine.
Per modificare un campo di testo, è sufficiente cliccare sull'icona della matita (presente in fondo ad ogni riga) e accedere, di conseguenza, alla schermata di modifica.
Dettaglio testi atti
Entrando nella schermata di modifica del campo di testo, si nota che la maschera contiene le stesse informazioni delle colonne che compongono la tabella descritta nel paragrafo precedente. La prima casella da compilare, riguarda l'ordine che si vuole dare al campo di testo che si sta creando (o modificando).
Accanto a questa, è presente un pulsante denominato Informazioni che, se cliccato, fornirà informazioni dettagliate sulla compilazione della schermata.
Successivamente, è presente un elenco a discesa dove andrà selezionata la posizione in cui si vuole inserire il campo di testo.
|
INFORMAZIONE Le posizioni del testo per gli atti di Risco EVO sono le seguenti:
|
Subito sotto, è necessario inserire l'anno d'imposta in cui il campo di testo dovrà iniziare ad essere usato (mentre non è necessario indicare l'anno di fine di utilizzo).
Infine, è presente la casella dove è possibile scrivere il testo che poi apparirà sul documento dell'atto.
Nella toolbar della maschera, sono presenti quattro pulsanti azione (partendo da sinistra):
- la freccia che indica a sinistra, permette di tornare alla schermata precedente (ovvero all'elenco di tutti i campi di testo);
- il pulsante rappresentato da un cestino rosso, permette di eliminare il campo di testo selezionato;
- il pulsante successivo, come indica il nome, permette di ripulire la schermata per creare un nuovo campo di testo;
- l'ultimo pulsante, permette di salvare le modifiche apportate.